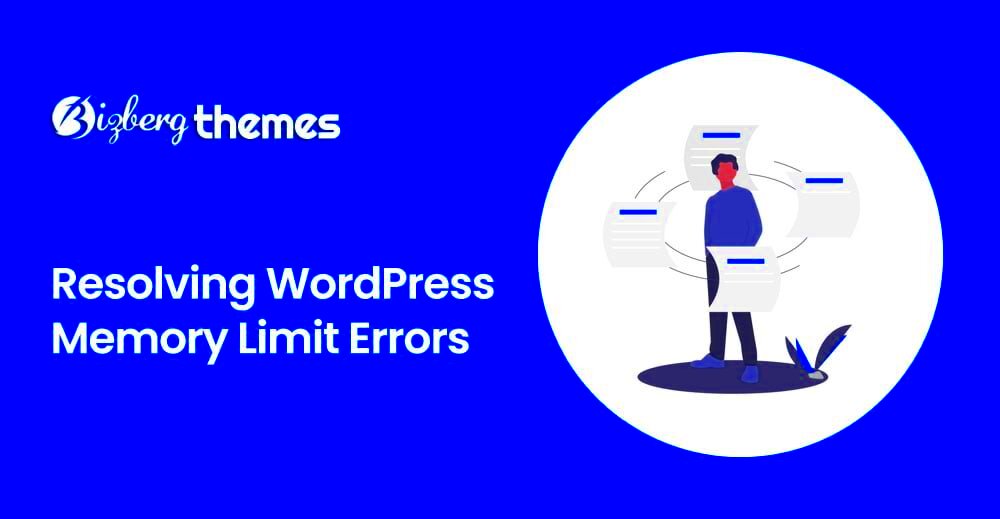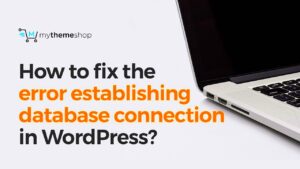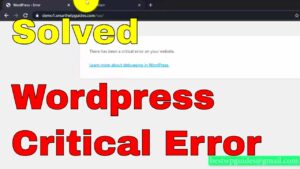When managing a WordPress website, you may encounter issues related to memory limits. These limits are set by your web hosting provider to ensure that your website doesn’t consume too many server resources. However, sometimes the default memory allocation isn’t enough, especially if your website has large media files or complex plugins. If you experience slow performance, error messages, or crashes, it could be due to memory limitations. Understanding how WordPress memory works and knowing how to resolve issues can significantly improve your website’s performance.
Common Causes of Memory Limit Issues in WordPress
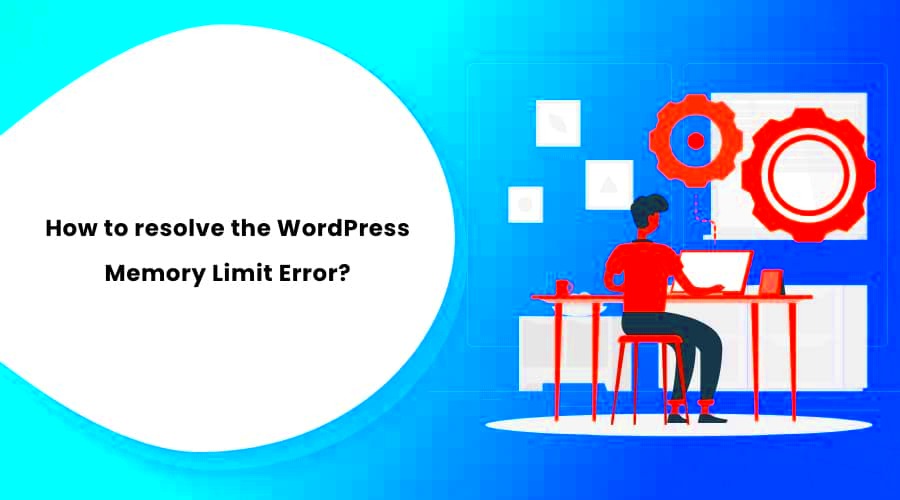
There are several factors that contribute to memory limit issues in WordPress. Understanding these causes can help you identify and fix the problem quickly:
- Large Media Files: Websites with high-quality images, videos, or large files often exceed the default memory limit. These files consume more resources during page load.
- Heavy Plugins: Some WordPress plugins require more memory to operate. Plugins related to SEO, security, or image optimization can be particularly demanding.
- Theme Features: Themes with complex designs or lots of built-in features may consume excessive memory, especially if they aren’t well-optimized.
- Excessive Post Revisions: WordPress keeps a record of every change you make to a post or page. Over time, these revisions can build up, using valuable memory.
- High Traffic Volume: Websites with a large number of visitors may encounter memory limitations if the server is unable to handle the load.
Recognizing these causes early on can help you take steps to prevent memory issues from affecting your website’s performance.
How Video Content Affects WordPress Memory Usage
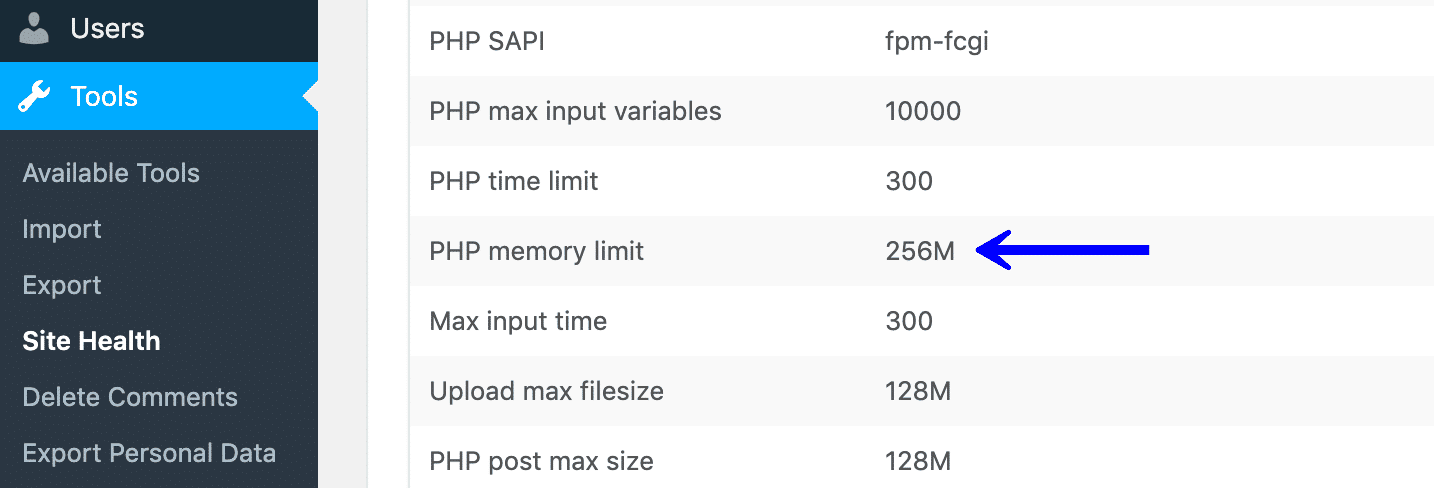
Video content is one of the most resource-intensive elements on a website. As WordPress sites become more media-rich, they tend to run into memory problems due to video files. Here’s how video content can impact memory usage:
- Large File Sizes: Videos are typically large in size, especially if they are high definition. These large files require more server memory to load and play, which can slow down your website.
- Embedding External Video Players: While embedding videos from platforms like YouTube or Vimeo helps reduce memory usage, the embedded player still uses some memory to function smoothly. Additionally, if the player includes many custom features, it could demand more resources.
- Multiple Videos on One Page: Having several video files on a single page can overwhelm your site’s memory. Each video requires separate resources to load, leading to slow page performance.
- Video Autoplay Features: Autoplaying videos can increase memory consumption as the browser loads additional media on the page even before the user interacts with it.
- Video Editing Plugins: Some WordPress plugins offer video editing capabilities directly within the platform. These plugins often consume significant memory to process video files, especially for editing or rendering.
Optimizing how video content is used, stored, and loaded can help reduce memory usage, improving overall site performance.
Steps to Increase WordPress Memory Limit
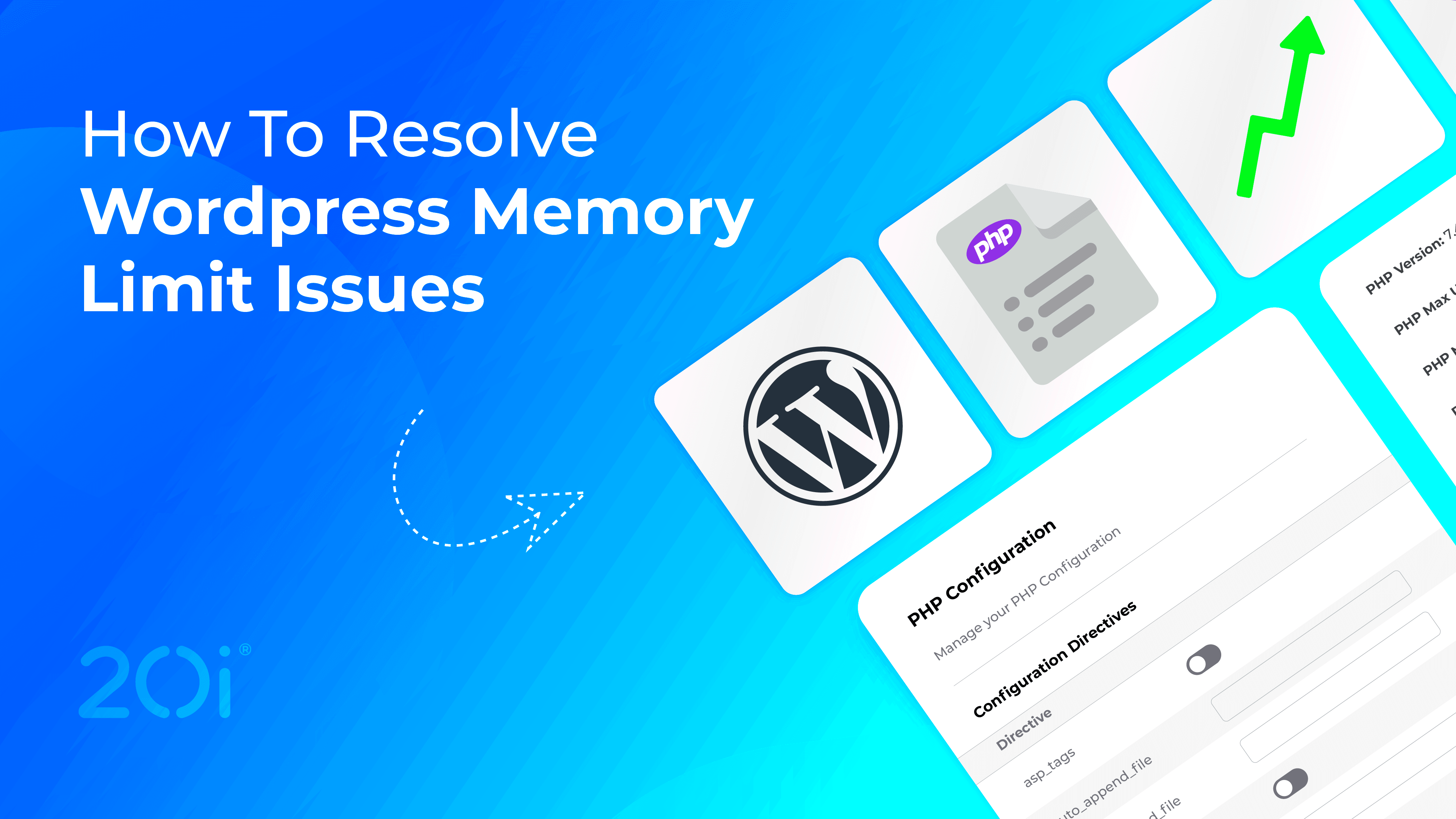
If you’ve been facing performance issues due to WordPress memory limits, you might need to increase the available memory. Increasing the memory limit allows WordPress to run more smoothly, especially when dealing with resource-heavy plugins, large media files, or high traffic volumes. Here’s how to do it:
- Modify wp-config.php: One of the easiest ways to increase the memory limit is by editing your wp-config.php file. Simply add the following line to the file before the line that says “That’s all, stop editing!”:
define('WP_MEMORY_LIMIT', '256M');
This will set the memory limit to 256MB. You can adjust the number based on your needs.
memory_limit = 256M
Remember to change ‘256M’ to your desired memory limit.
php_value memory_limit 256M
Again, you can adjust the memory limit as per your requirements.
Increasing the memory limit can help your site run faster and reduce errors related to memory issues.
Optimizing Video Content for Better Performance
Video content is a powerful way to engage visitors, but it can also slow down your website if not properly optimized. Optimizing your video content ensures that it loads quickly without overwhelming your website’s memory. Here are several ways to optimize video for better performance:
- Compress Video Files: Large video files can cause performance issues. Use video compression tools to reduce file size without losing too much quality. Tools like HandBrake or online services like Clipchamp can help you compress videos before uploading them.
- Use a Video Hosting Platform: Instead of hosting videos directly on your WordPress server, use platforms like YouTube, Vimeo, or Wistia. These platforms offer faster video playback and take the load off your server, preventing memory issues.
- Enable Lazy Loading: Lazy loading is a technique that delays the loading of videos until they are needed (for example, when a user scrolls down to view them). This reduces initial load time and helps improve overall page speed.
- Optimize Video Format: Choose video formats that are optimized for the web, such as MP4 (H.264 video codec and AAC audio codec). This format offers a good balance of file size and video quality.
- Limit the Number of Videos per Page: Too many videos on a single page can increase page load time and use up too much memory. Limit the number of videos to a reasonable amount per page.
By following these optimization techniques, you can ensure that your video content enhances your website without compromising its performance.
Using Caching and CDN to Improve Website Speed
When it comes to improving website speed and reducing server load, caching and using a Content Delivery Network (CDN) are two of the most effective strategies. These techniques help reduce the amount of data that needs to be loaded with each page visit and distribute content more efficiently. Let’s explore how they work:
- What is Caching? Caching stores static copies of your website’s content in the user’s browser or on the server. This means that when a user visits your site again, the page loads faster because it doesn’t have to be re-generated from scratch. You can use caching plugins like W3 Total Cache or WP Super Cache to enable caching on your WordPress site.
- What is a CDN? A Content Delivery Network (CDN) is a network of servers that store cached copies of your website’s content. When a user visits your site, the content is served from the server closest to their geographical location, reducing load times. Popular CDN services like Cloudflare, KeyCDN, and StackPath can help improve your website’s speed significantly.
- Benefits of Caching:
- Reduces server load by serving cached content.
- Improves website performance by speeding up page load times.
- Enhances user experience with faster loading pages.
- Benefits of Using a CDN:
- Reduces bandwidth usage by offloading static content delivery.
- Improves site speed, especially for visitors located far from your server.
- Increases website reliability with redundant servers for better uptime.
Using both caching and a CDN together can result in a dramatic improvement in your website’s speed, providing a better user experience and reducing memory load on your server.
Best Practices for WordPress Memory Management
Managing WordPress memory efficiently is key to maintaining a smooth and fast website. By following best practices for memory management, you can prevent issues such as slow loading times, crashes, and plugin conflicts. Here are some essential tips to ensure your WordPress site runs smoothly:
- Optimize Your Database: Over time, your WordPress database can accumulate unnecessary data, such as post revisions, comments, and unused tables. Regularly clean up your database using plugins like WP-Optimize or WP-Sweep to reduce memory usage.
- Limit the Use of Heavy Plugins: Some plugins can consume a lot of server memory, especially when combined. Evaluate each plugin’s performance and deactivate or replace any that aren’t essential. Always choose lightweight plugins that serve a specific purpose.
- Choose a High-Performance Hosting Provider: Your hosting provider plays a major role in memory management. Opt for a hosting plan that offers ample resources for your site’s needs. Managed WordPress hosting services often provide optimized environments for better memory management.
- Use an Efficient Theme: Choose a lightweight, well-coded WordPress theme. Some themes come with features that require a lot of memory, such as sliders or animations. Opt for a theme that’s optimized for performance.
- Disable Unused Features: WordPress comes with a lot of built-in features you may not use. Disable features such as trackbacks, pingbacks, or post revisions to reduce memory load. You can also turn off WordPress’s default autosave feature if it’s not needed.
- Regularly Update WordPress and Plugins: Keeping your WordPress core and plugins up to date ensures that you’re running the most optimized versions, which often come with performance improvements and memory usage reductions.
By applying these best practices, you can ensure your WordPress site operates efficiently, even as it grows in content and traffic.
Frequently Asked Questions (FAQs)
If you’re dealing with WordPress memory limits or video content performance issues, here are some common questions that may help you find solutions faster:
- How do I know if my WordPress memory limit is causing problems? If your website is slow, you see error messages like “Allowed memory size of X bytes exhausted,” or your site crashes while adding or editing content, it could be due to memory issues.
- Can increasing the memory limit cause other issues? In most cases, increasing the memory limit won’t cause problems, but if your server doesn’t have enough resources or your hosting provider limits memory usage, it could cause issues. Always check with your hosting provider first.
- How do I reduce the memory usage of video content? You can reduce memory usage by compressing video files, using external video hosting platforms like YouTube or Vimeo, and enabling lazy loading for videos.
- What’s the best way to improve WordPress performance? The best way to improve performance is by optimizing your content, using caching, selecting lightweight plugins, using a CDN, and keeping your WordPress core and plugins updated.
- How much memory should I allocate for a WordPress site? A typical WordPress site requires at least 128MB of memory. For larger websites with a lot of content, videos, or high traffic, you may need to allocate 256MB or more.
These FAQs can guide you through resolving memory issues and help you keep your WordPress site running smoothly.
Conclusion and Key Takeaways
Memory management is crucial for the performance and stability of your WordPress website. By understanding memory limits, optimizing video content, and implementing best practices for memory management, you can create a more responsive, faster site that provides a better user experience. Here are the key takeaways:
- Monitor Memory Usage: Regularly monitor memory usage to identify and address performance issues before they become serious problems.
- Optimize Video Content: Compress videos, use external hosting platforms, and limit the number of videos per page to avoid overwhelming your server.
- Increase Memory Limits When Necessary: If you encounter memory issues, take the necessary steps to increase your WordPress memory limit by editing files or contacting your hosting provider.
- Implement Caching and CDN: Use caching and a CDN to improve site speed, reduce load times, and decrease the load on your server.
- Follow Best Practices: Regularly clean up your database, use efficient plugins, and choose a reliable hosting provider to ensure your site runs smoothly.
By following these tips, you can ensure your WordPress website performs at its best, providing a smooth experience for both you and your visitors.