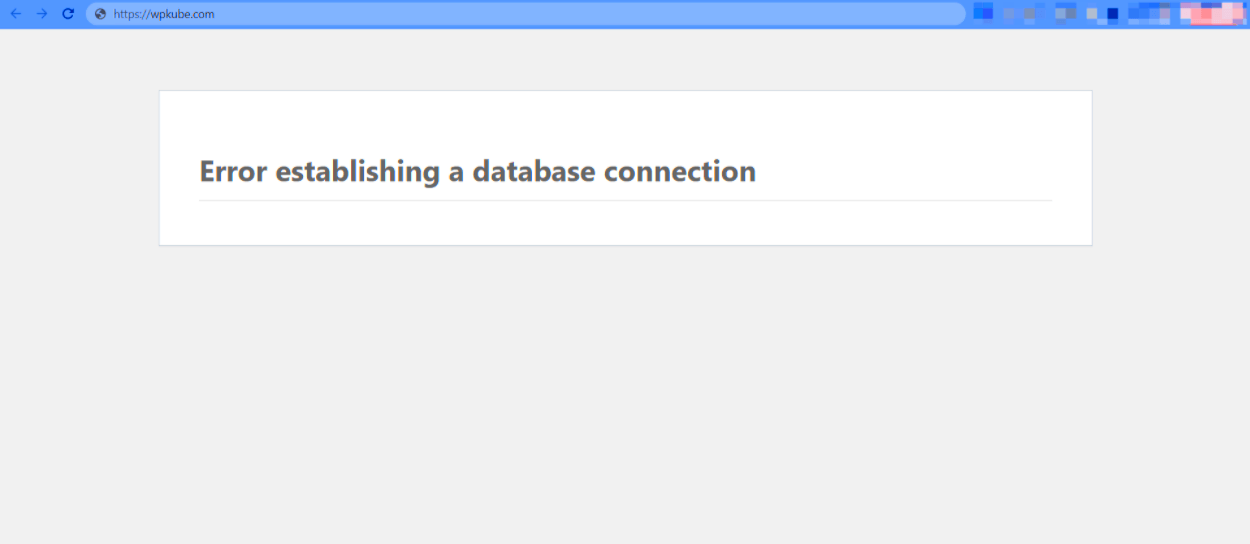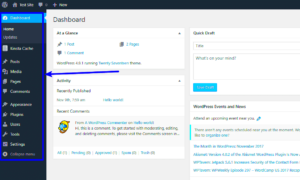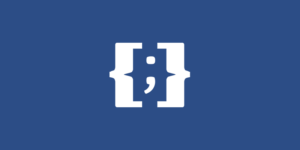When you stumble upon the “Error Establishing a Database Connection” message on your WordPress site, it’s like being locked out of a party you were eagerly expecting to attend. This error essentially means that WordPress can’t communicate with its database, which is crucial for pulling up your posts, pages, and everything else that makes your website live and engaging. Without that connection, your site will be unable to display its content, leading to a frustrating experience for site visitors and owners alike.
This error can occur suddenly and without warning, which can be particularly alarming if you’re not sure what’s gone wrong. However, don’t panic! In most cases, it’s a fixable issue that can be resolved by understanding some key components of how WordPress interacts with databases. Let’s dig into the common causes, so you can get your site back up and running smoothly.
Common Causes of Database Connection Errors
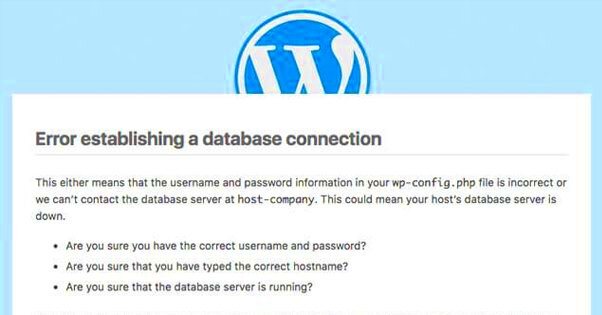
There are several reasons you might encounter this pesky error. Here’s a list of some of the most common culprits:
- Incorrect Database Credentials: If your database name, username, password, or host is wrong in the
wp-config.phpfile, WordPress won’t be able to access your database. - Database Server Issues: Sometimes, the hosting server holding your database may be down or experiencing technical difficulties. This is usually a temporary issue.
- Corrupted Database: A corrupted database can result from a plugin conflict, poor server performance, or other issues. This corruption can prevent WordPress from making the necessary connections.
- Server Overload: If your server is overloaded due to high traffic or resource-intensive processes, it may be struggling to establish a connection to the database.
- Firewall or Security Plugin Restrictions: Occasionally, overly protective security settings can inadvertently block database access, leading to connection errors.
Identifying the cause of the error is your first step towards resolving it. So, let’s work through these issues together and get your site back in action!
Step-by-Step Troubleshooting Guide
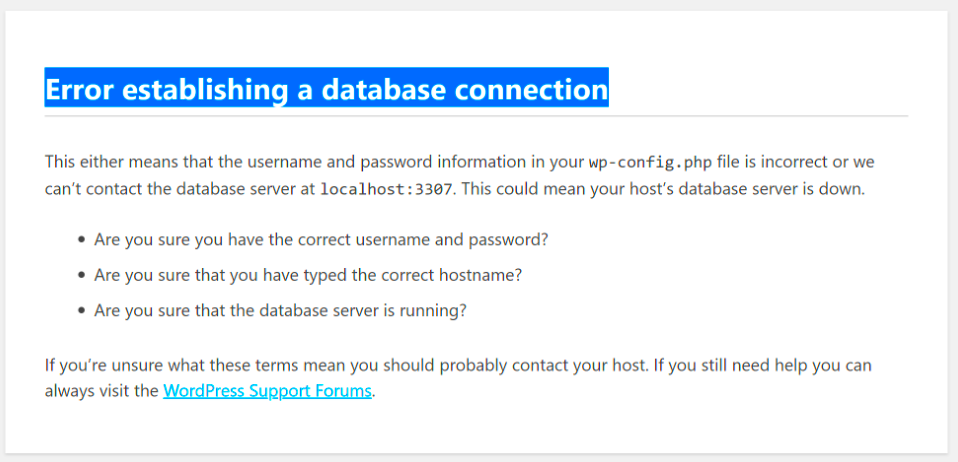
Encountering the “Error Establishing a Database Connection” message in WordPress can feel overwhelming, but don’t worry! With a systematic approach, you can resolve this issue efficiently. Here’s a simple step-by-step guide to help you troubleshoot:
- Check Your Internet Connection: Start with the basics. Ensure you have a stable internet connection. Sometimes, connection issues can cause database errors.
- Verify Your Database Credentials: Open your
wp-config.phpfile and confirm that your database name, username, password, and host are correct. Any typos here can trigger a connection error. - Test Database Connection: You can test the connection using PHPMyAdmin or a similar tool. If you can access the database with the credentials in
wp-config.php, you know the issue lies elsewhere. - Check Your Database Server: Sometimes, the database server might be down or experiencing issues. Contact your hosting provider to confirm if there are any ongoing problems.
- Repair the Database: Use the built-in database repair feature by adding
define('WP_ALLOW_REPAIR', true);to yourwp-config.phpfile. Remember to remove this line after you’re done! - Deactivate Plugins: A faulty plugin can cause database issues. Temporarily deactivate all plugins by renaming the
pluginsfolder via FTP or your hosting panel. - Switch to Default Theme: If plugins aren’t the issue, try switching to a default theme like Twenty Twenty-One. Sometimes themes can conflict with database functions.
- Reinstall WordPress: As a last resort, consider reinstalling WordPress core files. This won’t affect your content but ensure you take backups first!
Following these steps should help you troubleshoot the majority of issues related to the “Error Establishing a Database Connection.” Once you’ve pinpointed the problem, you can take corrective measures to restore your site’s functionality!
Checking Your wp-config.php File
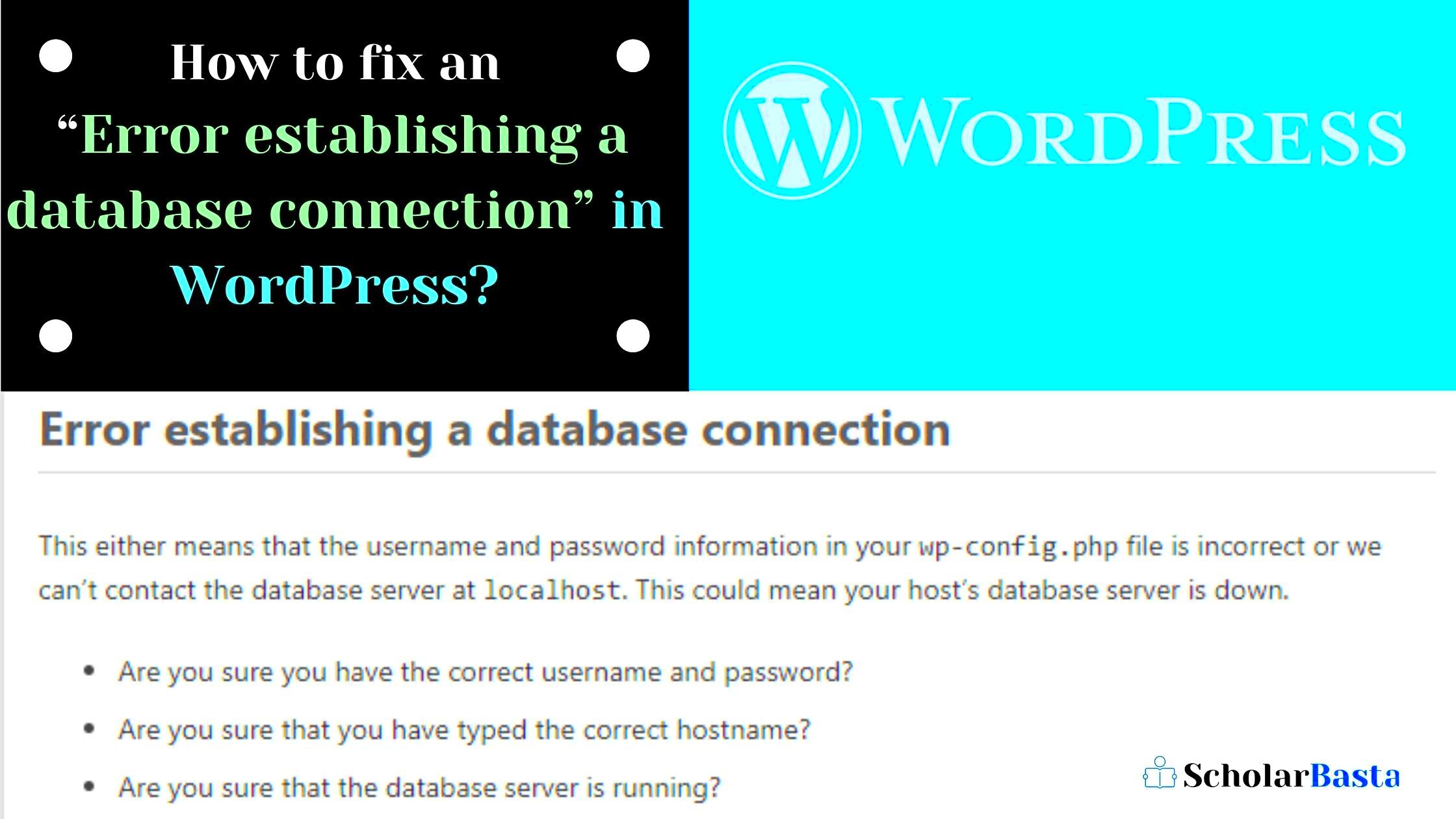
Your wp-config.php file acts as a bridge between your WordPress site and the database. Therefore, if there’s any misconfiguration here, it can lead to the dreaded “Error Establishing a Database Connection.” Here’s how to check it:
First, connect to your website via FTP or your hosting provider’s file manager. Locate the wp-config.php file, usually found in your WordPress root directory. Now, follow these steps:
- Open the File: Use a code editor or a simple text editor to open
wp-config.php. - Check Database Name: Look for the line that defines your database name:
define('DB_NAME', 'your_database_name');. Ensure that the name matches exactly with the database created in your hosting environment. - Verify Database Username: Next, check the username:
define('DB_USER', 'your_username');. Make sure it’s the correct user with proper privileges to access the database. - Check Database Password: Look for:
define('DB_PASSWORD', 'your_password');. Ensure there are no accidental spaces or characters that could cause issues. - Confirm Database Host: The line
define('DB_HOST', 'localhost');is essential. ‘localhost’ is commonly used, but check with your host because it could differ (e.g., an IP address or a different hostname).
After making any changes, save the file and upload it back to your server. Sometimes all it takes is a little tweak here to get your website back on track!
Remember to always make a backup of your original wp-config.php file before making any changes, just in case you need to revert back. Happy troubleshooting!
5. Verifying Database Credentials
When you’re faced with the “Error Establishing a Database Connection” message in your WordPress site, the first thing to check is your database credentials. This is like confirming the password and the username of your email before trying to log in. A tiny mistake here can lock you out of your database!
Your database credentials are found in the wp-config.php file, which is located in the root directory of your WordPress installation. The crucial lines to look for include:
- DB_NAME: This is the name of your WordPress database.
- DB_USER: This is the username you use to connect to the database.
- DB_PASSWORD: This is the password for the database user.
- DB_HOST: Usually, this is set to ‘localhost’, but some hosts might require a specific URL or IP address.
To verify these credentials:
- Access your hosting account’s control panel.
- Navigate to the databases section to find the correct database name, user, and password.
- Double-check these details against what you see in your wp-config.php file.
Remember, even a small typo can cause a breakdown in communication between WordPress and your database. Make sure there are no extra spaces or incorrect characters, and then save your changes if you’ve made any.
6. Testing Database Server Connectivity
If your credentials are all correct and you’re still getting that frustrating error, the next step is to test the connectivity between your WordPress site and the database server. Sometimes, the issue isn’t with credentials but rather with server accessibility.
Here’s how you can go about testing connectivity:
- Use phpMyAdmin: Most hosting providers offer phpMyAdmin as a way to manage databases. If you can log in to phpMyAdmin using the same credentials, this usually indicates that your database is operational and responsive.
- Ping the Database Server: If you have technical know-how, you can use the command line to ping the database server. Open your command prompt and type:
ping [database_host], replacing[database_host]with your DB_HOST. If you can’t ping it, there might be a network issue. - Create a Simple PHP File: If you’re comfortable with PHP, create a simple PHP file to test the connection:
connect_error) { die("Connection failed: " . $conn->connect_error);}echo "Connected successfully";$conn->close();?>If this script reports that it’s connected successfully, your server is reachable, and the issue lies elsewhere. If you see a connection error, you may need to contact your hosting provider for support or check if there are any firewall settings preventing access.
Repairing the Database
When it comes to WordPress, encountering the “Error Establishing a Database Connection” can be frustrating. One of the potential culprits behind this error is a corrupted database. Luckily, WordPress provides a nifty tool to help repair your database without needing to dive too deep into technical files.
To initiate the repair process, follow these straightforward steps:
- Access Your wp-config.php File: Use an FTP client or your web host’s file manager to locate the wp-config.php file in your WordPress root directory.
- Add Repair Code: Open the wp-config.php file and add the following line before the “That’s all, stop editing!” comment:
define('WP_ALLOW_REPAIR', true); - Run the Repair: Visit http://yourwebsite.com/wp-admin/maint/repair.php, replacing “yourwebsite.com” with your actual domain. You’ll see options to “Repair Database” or “Repair and Optimize Database.”
- Remove the Repair Code: After completing the repair, go back to your wp-config.php file and remove the line you just added. This helps secure your site.
Running this repair tool can address many common issues within your WordPress database, potentially resolving that pesky error message. Remember, though, that it’s always good practice to create a backup of your database before making any changes!
Contacting Your Hosting Provider
If you’ve tried the previous troubleshooting steps and are still faced with the “Error Establishing a Database Connection,” it may be time to call in the pros—your hosting provider! Sometimes, the issue lies beyond your website and could be related to server problems or even temporary outages.
Here’s a quick guide on how to effectively communicate with your hosting provider:
- Gather Your Information: Before reaching out, collect relevant details such as your domain name, the exact error message you’re facing, and any steps you’ve already taken to resolve the issue.
- Use Support Channels: Most hosting companies offer multiple ways to contact support. This can include:
- Live Chat
- Email Support
- Phone Support
- Help Desk Ticket System
Remember, your hosting service is there to help you. They can often diagnose problems that aren’t visible from your end and provide solutions that can get your website back up and running in no time!
9. Preventative Measures for the Future
Preventing the “Error Establishing a Database Connection” in WordPress is essential for ensuring your website runs smoothly. Here are some effective strategies to keep your WordPress site healthy and avoid this frustrating issue:
- Regular Backups: Always keep a backup of your website and database. This way, if anything goes wrong, you can quickly restore your site.
- Monitor Your Hosting Environment: Choose a reliable web hosting service with a good track record. Look for companies that offer excellent customer support and uptime guarantees.
- Use Optimization Plugins: Install plugins that optimize your database and help reduce bloat. This can reduce the load on your database and improve overall performance.
- Keep WordPress Updated: Always ensure that your WordPress core, themes, and plugins are updated. Updates often fix bugs and improve compatibility with database management.
- Limit Database Size: Regularly clean up your database by removing unwanted post revisions, spam comments, and old plugins that you no longer use.
By implementing these preventative measures, you can significantly reduce the likelihood of facing database connection issues in the future. Remaining proactive will save you time and prevent potential headaches.
10. Conclusion
Encountering the “Error Establishing a Database Connection” in WordPress can be a stressful experience, but understanding the underlying causes and effective troubleshooting steps can turn a frustrating moment into a learning opportunity. Remember, this error might stem from several factors like database credentials, server issues, or corrupted files.
As we’ve seen, diagnosing the issue involves checking your wp-config.php file, ensuring your database server is functioning, and possibly contacting your hosting provider. By taking preventative measures—such as regular backups, using reliable hosting, and keeping your site updated—you can protect yourself from this error in the future.
In conclusion, it’s all about staying informed and prepared. Just like any tech-related hiccup, the key is not to panic. Instead, approach the problem with a clear mind, work through the steps, and you’ll not only resolve the current issue but also equip yourself to handle similar challenges down the line. Happy website managing!