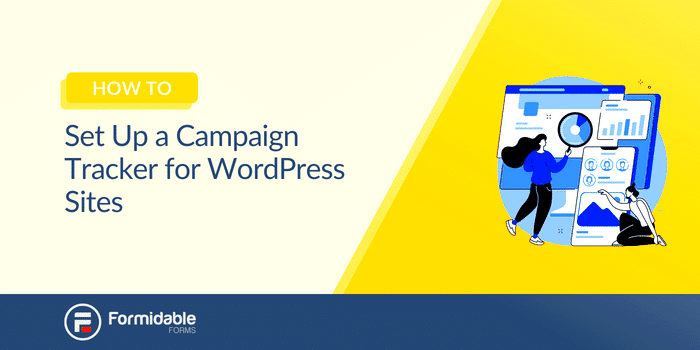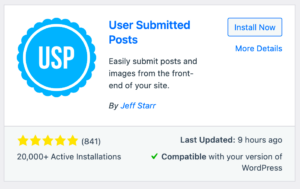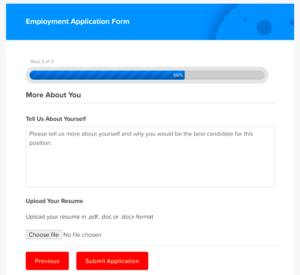Tracking form submissions on your WordPress website is a crucial part of understanding your audience and optimizing your marketing efforts. Whether you’re running a lead generation campaign or trying to increase conversions, keeping track of how users interact with your forms helps you gain valuable insights. With the right tracking tools in place, you can analyze the success of your campaigns, identify potential areas for improvement, and ultimately drive more conversions. In this blog post, we’ll focus on how to track form submissions specifically for Facebook ad campaigns.
Importance of Tracking Form Submissions for Facebook Ads
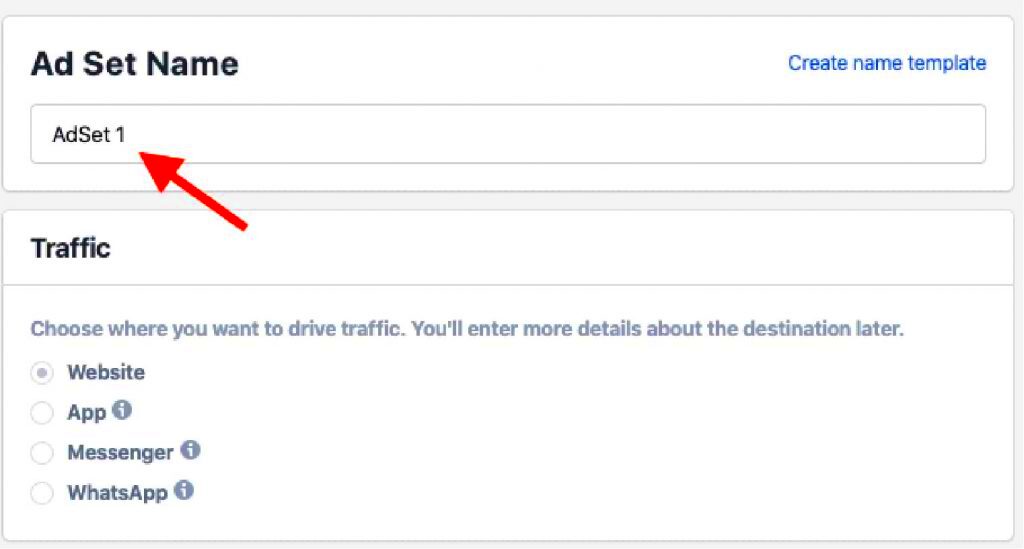
When running Facebook ad campaigns, tracking form submissions provides critical data that helps you measure the success of your ads. Here are a few reasons why tracking form submissions is important:
- Measure Conversions: By tracking form submissions, you can measure how many users are completing your forms after clicking on your Facebook ads, which is essential for understanding the effectiveness of your campaigns.
- Optimize Campaigns: With detailed tracking, you can identify which ads, targeting methods, or demographics are driving the most form submissions, allowing you to optimize your ads for better performance.
- Improve ROI: By analyzing your form submission data, you can determine the return on investment (ROI) of your campaigns. Knowing which ads are generating leads or sales can help you allocate your budget more effectively.
- Retarget Visitors: Tracking form submissions enables you to create custom audiences for retargeting. You can target users who interacted with your forms but didn’t complete the submission, improving your chances of conversion.
In essence, tracking form submissions ensures that your Facebook ads are delivering the results you want and helps you refine your strategy for better outcomes.
Setting Up Facebook Pixel on Your WordPress Website
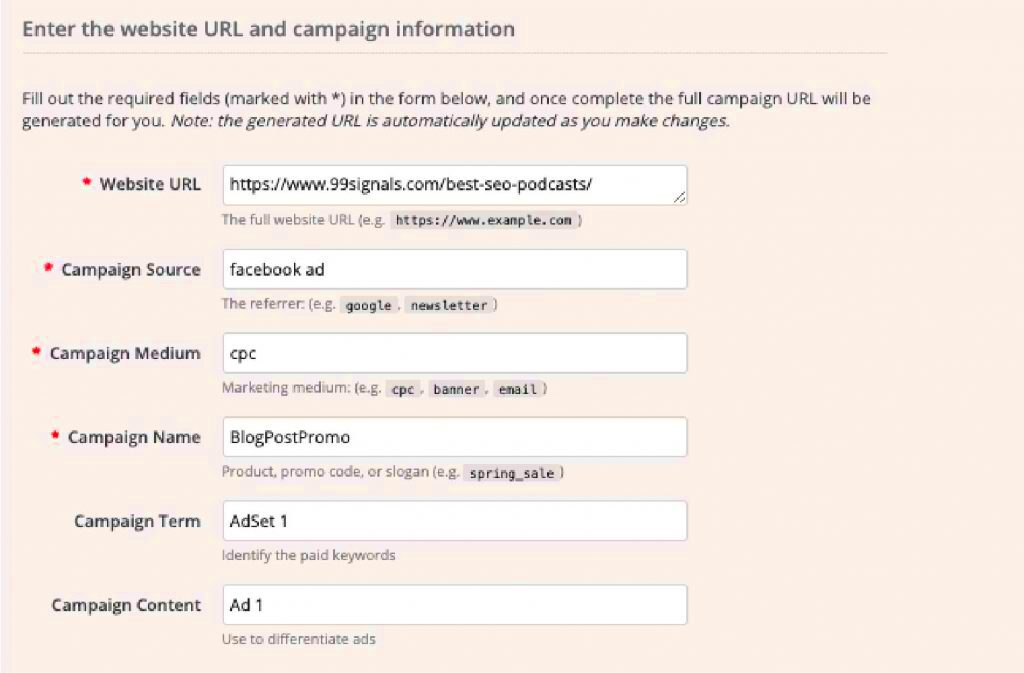
To track form submissions from your Facebook ads, you first need to install Facebook Pixel on your WordPress website. Facebook Pixel is a small piece of code that tracks the actions visitors take on your site. Here’s a step-by-step guide on how to set it up:
- Create a Facebook Pixel: Go to your Facebook Ads Manager and navigate to the “Pixels” section. Click on “Create a Pixel” and give it a name.
- Get the Pixel ID: After creating your Pixel, Facebook will provide you with a unique Pixel ID. Keep this ID handy as you’ll need it for the next steps.
- Install the Pixel on WordPress: You can add the Facebook Pixel code to your WordPress site manually or use a plugin.
- Manual Installation: Go to your WordPress theme’s header file and paste the Pixel code just before the closing tag.
- Using a Plugin: Alternatively, use plugins like “PixelYourSite” or “Insert Headers and Footers” to easily add the Pixel code to your site.
- Verify Installation: Once the Pixel is added to your site, use Facebook’s Pixel Helper Chrome extension to verify that the Pixel is working correctly. If it’s installed properly, you’ll see a green signal indicating active tracking.
After completing these steps, your Facebook Pixel will be tracking user behavior on your WordPress website, setting the stage for tracking form submissions and other important events.
Connecting Your WordPress Form Plugin to Facebook Pixel
Once you have Facebook Pixel installed on your WordPress website, the next step is to connect it to your form plugin. This connection allows Facebook to track when a user submits a form, giving you the data you need to optimize your ad campaigns. Most popular form plugins like Contact Form 7, WPForms, and Gravity Forms allow integration with Facebook Pixel through either built-in options or third-party plugins. Here’s how to connect the two:
- Install a Facebook Pixel Integration Plugin: If your form plugin doesn’t have native Facebook Pixel support, you can use third-party plugins like “PixelYourSite” or “WooCommerce Pixel Manager” to connect your forms with Facebook Pixel.
- Enable Pixel on the Form Plugin: After installing the necessary plugin, go to your form plugin’s settings and look for an option to enable Facebook Pixel tracking. You’ll usually need to paste your Facebook Pixel ID here.
- Map Pixel Events to Form Actions: For tracking form submissions, ensure that the plugin is set to trigger the “Lead” event or any custom event you’ve defined when the form is successfully submitted. This event tells Facebook that a conversion has occurred.
- Check for Additional Settings: Some plugins allow you to track additional form-related actions such as button clicks or specific form fields. Enable these options if they fit your tracking needs.
After connecting the form plugin to Facebook Pixel, your website will be able to send form submission data directly to Facebook, where it can be analyzed to assess the performance of your Facebook ads.
Creating Custom Events to Track Form Submissions
While Facebook Pixel comes with a few standard events like “PageView” and “Lead,” you may want to create custom events to track specific actions related to your forms. Custom events allow you to define what actions are important to your campaign, such as form submissions, button clicks, or specific field completions. Here’s how you can create custom events:
- Access Pixel Code: To create a custom event, you’ll need to modify the Facebook Pixel code embedded on your site. If you’re using a plugin, this might be a simple configuration, but if you’ve manually added the Pixel, you’ll need to edit the code.
- Define the Custom Event: In your code, you’ll need to specify the event type. For tracking form submissions, you might use the
fbq('track', 'CompleteRegistration');command, which Facebook recognizes as a completed lead. - Insert Custom Code into Your Form: After identifying the form you want to track, add the custom event code to fire when the form is submitted. This can be done either by adding the code to your form’s “Thank You” page or directly within the form’s submission action.
- Test the Custom Event: Always test custom events before going live to ensure the data is being sent correctly. You can use the Facebook Pixel Helper Chrome extension to verify that the event is firing properly.
Creating custom events provides you with more precise data, helping you better understand how users are interacting with your forms and ultimately refining your Facebook ad strategy.
Testing and Verifying the Pixel Implementation
After setting up Facebook Pixel and connecting it to your form plugin, it’s important to test and verify that everything is working as expected. Testing ensures that your form submissions are being tracked accurately, and you’re receiving the right data in Facebook Ads Manager. Here’s how you can do that:
- Use Facebook Pixel Helper: The Facebook Pixel Helper is a Chrome extension that helps you troubleshoot and test your Pixel implementation. After installing it, go to the page with your form and click on the Pixel Helper icon in your browser. It will show you which events are being fired and whether they’re being tracked properly.
- Test Form Submission: To test, submit your form yourself. After submission, check if the corresponding event (such as “Lead” or your custom event) appears in the Pixel Helper. This will confirm that the Pixel is working and tracking correctly.
- Check Events in Facebook Ads Manager: Go to Facebook Ads Manager and navigate to the “Pixels” section. You should be able to see events like “Lead” or any custom events you’ve created listed here. If they appear, it means your form submissions are being tracked successfully.
- Check for Errors: If you notice any issues, ensure that the Pixel code is placed correctly on your website, the event code is configured properly, and there are no conflicts with other scripts.
Verifying your Pixel implementation ensures that the data you’re collecting is accurate, allowing you to make data-driven decisions for your Facebook ads and improve your campaigns.
Monitoring Form Submissions in Facebook Ads Manager
Once your Facebook Pixel is successfully tracking form submissions on your WordPress site, it’s time to monitor the data in Facebook Ads Manager. Monitoring form submissions gives you insight into how well your campaigns are converting, which allows you to make adjustments to improve performance. Facebook Ads Manager provides detailed metrics that can help you understand the effectiveness of your ads. Here’s how to monitor your form submissions:
- Access Ads Manager: Log in to your Facebook Ads Manager and navigate to the “Events Manager” section. Here, you’ll find the Pixel data, including all tracked events.
- Track Form Submission Events: Under your Pixel, look for the event tied to form submissions, such as “Lead” or any custom event you’ve set up. This will show how many form submissions resulted from your Facebook ad campaigns.
- View Conversions: You can track conversions by selecting the “Conversions” column in your Ads Manager reports. This will show you how many people submitted your form after interacting with your Facebook ad.
- Analyze Data: Analyze the form submission data to identify trends, such as which ads, demographics, or interests are leading to the most submissions. This helps you understand what’s working and refine your targeting.
- Optimize Campaigns: Use the insights to optimize your ads. If certain ads or audiences are generating more submissions, consider allocating more budget to them for better results.
By monitoring your form submissions in Facebook Ads Manager, you can make informed decisions to continuously improve your ad campaigns and maximize your conversion rates.
Conclusion
Tracking form submissions with Facebook Pixel is a powerful tool for optimizing your Facebook ad campaigns. By connecting your WordPress form plugin to Facebook Pixel, creating custom events, and monitoring data in Ads Manager, you can gain valuable insights into how your ads are performing. This information allows you to make data-driven decisions to refine your strategy and ultimately increase conversions. Whether you’re running lead generation ads or promoting other types of conversions, accurate tracking is essential to ensuring that your Facebook ads deliver the best results.
With the right setup in place, you can continuously improve your campaigns, retarget potential customers, and get the most out of your advertising efforts.
FAQ
1. What is Facebook Pixel?
Facebook Pixel is a piece of code you place on your website that helps you track actions users take after interacting with your Facebook ads. It allows you to measure the success of your ads and optimize them for better performance.
2. Do I need to be a Facebook Ads expert to track form submissions?
No, tracking form submissions with Facebook Pixel is relatively straightforward. You can use plugins to integrate Pixel with your WordPress forms, and the setup process is well-documented with many helpful resources available online.
3. How do I know if my form submissions are being tracked correctly?
You can use the Facebook Pixel Helper Chrome extension to verify that the Pixel is firing correctly when a form is submitted. Additionally, you can check the data in Facebook Ads Manager to ensure your “Lead” or custom events are being tracked.
4. Can I track form submissions without Facebook Pixel?
While you can track form submissions without Facebook Pixel, using Pixel provides detailed insights into user behavior and helps you optimize your Facebook ads. It’s one of the most effective ways to ensure your campaigns are performing well.
5. How do I optimize my ads using form submission data?
By analyzing form submission data in Facebook Ads Manager, you can identify which ads or audiences are generating the most submissions. You can then allocate more budget to those ads or adjust targeting settings to improve performance.