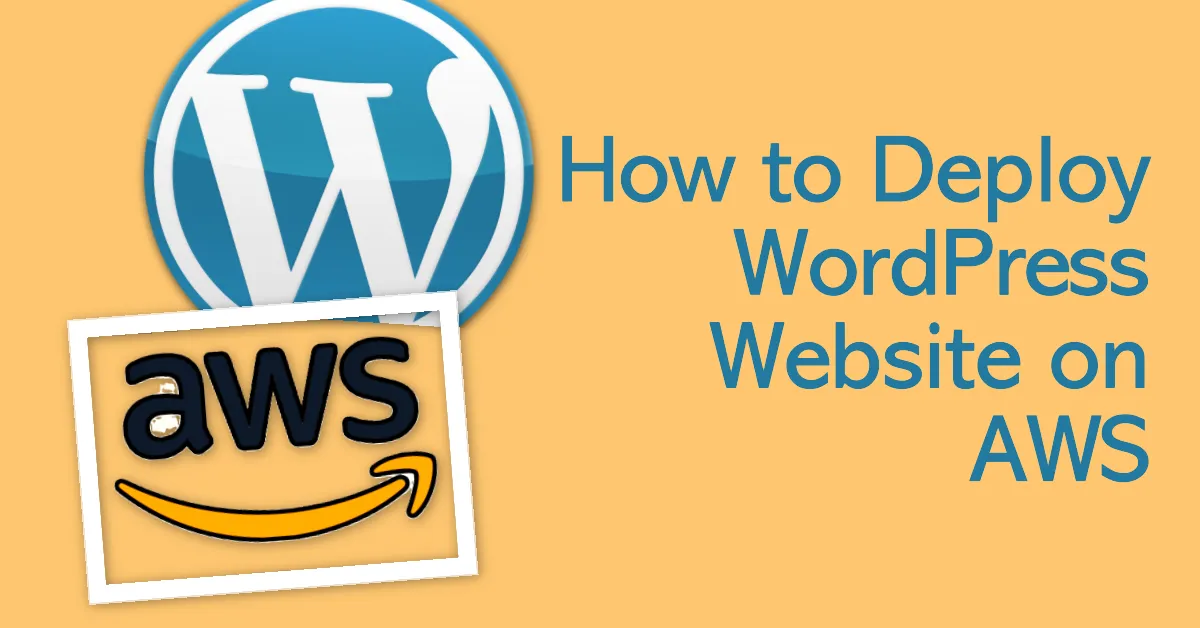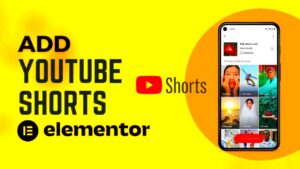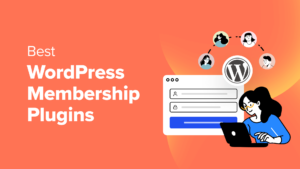When it comes to hosting your WordPress website, AWS (Amazon Web Services) offers a powerful and flexible solution. Migrating your WordPress site to AWS may seem like a daunting task, especially if you’re new to cloud hosting, but with the right guidance, it can be straightforward. AWS offers a scalable infrastructure, reliable performance, and a wide range of features that make it a great choice for growing websites. In this guide, we’ll walk you through the process of migrating your
Why Choose AWS for Hosting WordPress?
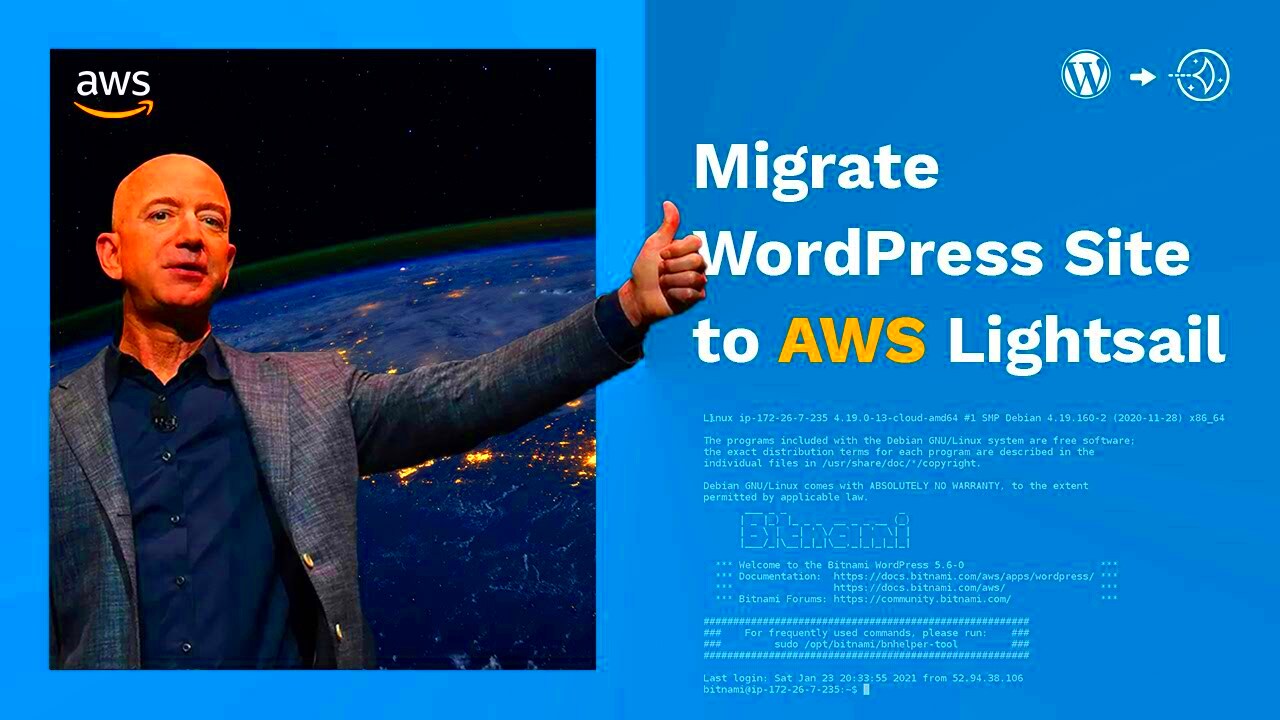
Amazon Web Services (AWS) is one of the most popular cloud hosting platforms in the world, and it’s no surprise that many WordPress users choose it for hosting their websites. Here are a few reasons why AWS stands out:
- Scalability: AWS provides flexible infrastructure that grows with your site. You can easily scale resources up or down depending on your website’s needs.
- Reliability: With AWS, you benefit from robust, high-performance infrastructure. Your website will be backed by multiple data centers, ensuring minimal downtime.
- Security: AWS comes with built-in security features such as encryption, firewalls, and data backups, keeping your WordPress site safe from threats.
- Cost-Effectiveness: AWS follows a pay-as-you-go pricing model, meaning you only pay for what you use. This can be more affordable than traditional hosting services.
- Global Reach: AWS has data centers worldwide, helping your site load faster for users around the globe.
With these benefits, AWS can help optimize your WordPress site’s performance, security, and growth potential, making it an excellent choice for hosting.
Preparing for WordPress Migration
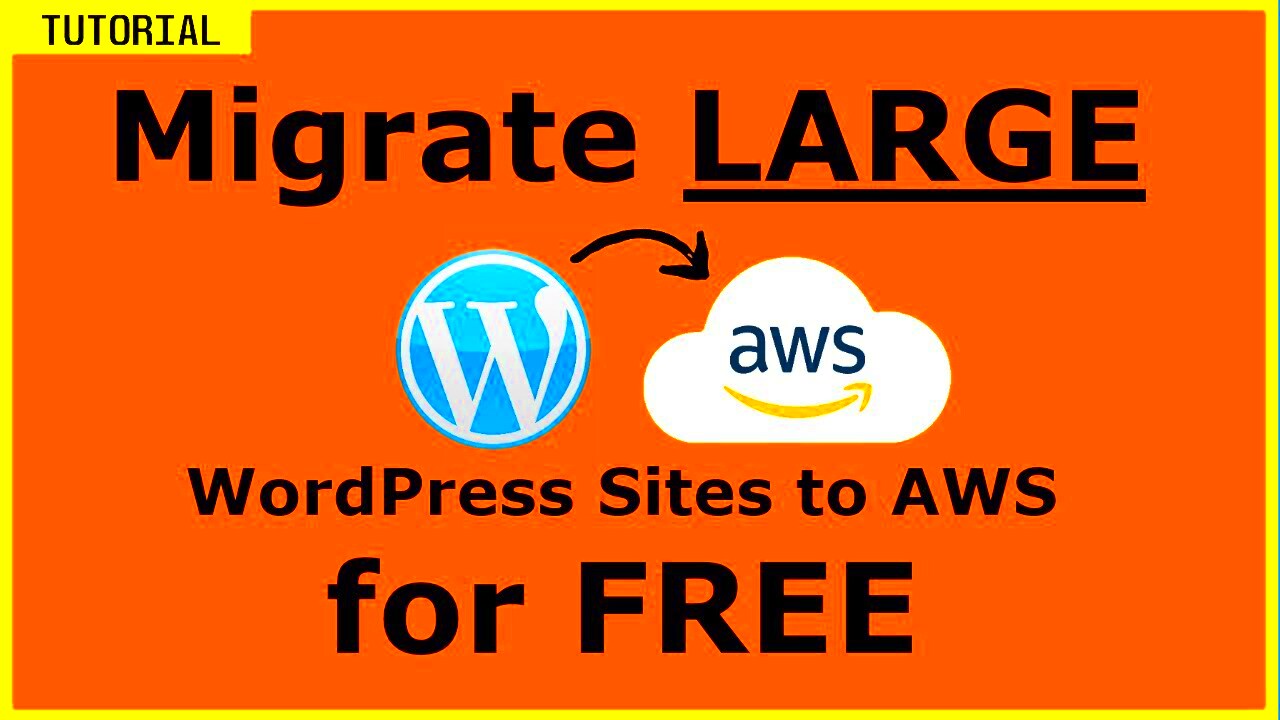
Before you dive into the migration process, it’s crucial to make sure everything is prepared. Here are the key steps you need to take to ensure a smooth transition:
- Backup Your WordPress Site: The first step is to back up your entire site, including files and the database. You can use plugins like UpdraftPlus or manually back up via FTP and phpMyAdmin.
- Choose the Right AWS Plan: Select an AWS EC2 instance type based on your website’s size and expected traffic. You can start with a smaller instance and scale as needed.
- Set Up an AWS Account: If you haven’t already, create an AWS account. AWS offers a free tier for beginners, which is great for testing purposes.
- Install the Necessary AWS Services: Ensure you have the required AWS services such as EC2, RDS (for databases), and S3 (for storage) set up properly before migrating.
- Test Migration on a Staging Site: Before migrating your live site, it’s a good idea to test the process on a staging environment to minimize risks.
Taking these preparatory steps will help make the migration process much easier and ensure that your WordPress site runs smoothly once it’s hosted on AWS.
Steps for Migrating Your WordPress Site to AWS
Once you’ve prepared everything, it’s time to move your WordPress site to AWS. While this process may seem intimidating, breaking it down into manageable steps will make it more manageable. Here’s a simple guide to migrating your WordPress site:
- Set Up an EC2 Instance: Start by setting up an EC2 instance on AWS. EC2 acts as a virtual server that will host your WordPress site. You can choose from various operating systems like Ubuntu, Amazon Linux, or others depending on your preference.
- Install WordPress on Your EC2 Instance: After setting up the EC2 instance, install WordPress. AWS offers various pre-configured WordPress AMIs (Amazon Machine Images) that make this step easier.
- Transfer Your Site Files: Move your WordPress files (themes, plugins, media) to your new EC2 instance. You can use FTP/SFTP to do this.
- Set Up Database on AWS: Set up an RDS instance or use MySQL on your EC2 to store the database. Ensure it’s configured properly to work with WordPress.
- Point Your Domain to AWS: Update your domain’s DNS settings to point to your new EC2 instance. This can be done through your domain registrar’s control panel.
- Test the Site: Before going live, thoroughly test your site on the EC2 instance to ensure everything works smoothly.
Following these steps will help you migrate your WordPress site with minimal issues and downtime. You’ll soon be up and running on AWS!
Setting Up AWS EC2 for WordPress
Setting up an EC2 instance is one of the first things you’ll need to do when migrating to AWS. This instance will serve as the server where your WordPress site will live. Here’s how to set it up:
- Log into AWS Console: First, log into your AWS Management Console. If you don’t have an account, sign up and go to the EC2 Dashboard.
- Launch an EC2 Instance: Click on “Launch Instance” and choose an operating system for your server. For WordPress, many users prefer Ubuntu or Amazon Linux. You can also use an official WordPress AMI (Amazon Machine Image) for quicker setup.
- Choose Instance Type: Select an instance type based on your website’s traffic. For smaller sites, the t2.micro instance (which falls under the AWS Free Tier) is often sufficient.
- Configure Security Group: Make sure to set up a security group that allows HTTP (port 80), HTTPS (port 443), and SSH (port 22) traffic. This ensures that your website and server are accessible to visitors and you can log in via SSH.
- Key Pair: Download a key pair when prompted. This is important for securely accessing your EC2 instance later on.
- Launch the Instance: Review your configurations, then click “Launch” to start your instance. It may take a few minutes to get everything running.
Once your EC2 instance is set up, you can install WordPress and proceed with transferring your files. Don’t forget to keep your security groups updated and manage access to your server carefully!
Transferring WordPress Files and Database to AWS
Now that your EC2 instance is set up and ready to go, it’s time to transfer your WordPress site’s files and database. This can be done in a few simple steps:
- Transfer WordPress Files: Use an FTP client (like FileZilla) to upload your WordPress files to your EC2 instance. This includes your themes, plugins, media uploads, and core WordPress files.
- Export the Database: Go to your old hosting environment (where your WordPress site is currently hosted) and export the database via phpMyAdmin or using the command line.
- Create a New Database on AWS: Set up a new database on AWS, either through an RDS instance or using MySQL directly on your EC2 instance. Make sure to note the database name, username, and password, as you’ll need them later.
- Import the Database: Using phpMyAdmin or the MySQL command line, import the database you exported earlier into the new database on AWS.
- Update wp-config.php: On your EC2 instance, navigate to the WordPress directory and update the wp-config.php file. Replace the database name, username, and password with the credentials of the new database you just created on AWS.
- Test Your Site: After transferring the files and updating the database, test your site thoroughly. Make sure all images, posts, pages, and other content have transferred correctly.
Once your files and database are in place, your WordPress site will be ready to go live on AWS. If there are any issues, check your database connection settings and file permissions.
Configuring DNS and SSL on AWS
Once your WordPress site is up and running on AWS, it’s important to configure the DNS settings and SSL certificate to ensure secure and proper site functionality. Here’s a simple guide to do just that:
- Update DNS Records: You’ll need to point your domain to the AWS EC2 instance. In your domain registrar’s dashboard, update the A record to point to the public IP address of your EC2 instance. This ensures that visitors can reach your site.
- Set Up SSL for Secure Connection: SSL is essential for securing your website and improving SEO. AWS offers AWS Certificate Manager (ACM) to provision SSL certificates for free. To enable SSL, use the Elastic Load Balancer (ELB) or configure SSL manually on your EC2 instance. Here’s a quick breakdown of the process:
- Request a certificate from ACM
- Associate the certificate with your Elastic Load Balancer (ELB) or EC2 instance
- Update your WordPress configuration to force HTTPS by editing the wp-config.php file or using a plugin
- Force HTTPS in WordPress: After SSL is set up, you’ll want to ensure that all traffic to your site uses HTTPS. You can do this by updating the WordPress Address (URL) and Site Address (URL) settings in your WordPress dashboard, or by using a plugin like Really Simple SSL to automate the process.
- Test SSL and DNS: Finally, make sure your DNS settings are propagating and your SSL is active by visiting your site with https:// and checking for the padlock icon in the address bar.
Setting up DNS and SSL properly ensures that your WordPress site on AWS is secure, accessible, and ready for visitors worldwide.
Common Issues During Migration and How to Resolve Them
While migrating your WordPress site to AWS, you might encounter a few issues. Here are some common problems and tips on how to fix them:
- Site Not Loading After Migration: If your site isn’t loading after the migration, check the DNS settings. Ensure that the A record points to the correct IP address of your EC2 instance. It might take some time for DNS changes to propagate, so be patient.
- Database Connection Errors: A common issue is a “Error establishing a database connection” message. This typically happens due to incorrect database credentials. Double-check your wp-config.php file and verify the database name, username, and password.
- Missing Images or Media: If images are not showing up after migration, it’s likely a file permission issue. Ensure that the file permissions for your wp-content/uploads folder are set correctly (755 for directories and 644 for files).
- Incompatible Plugins: Some plugins may not work as expected after migration due to compatibility issues. Update all your plugins to the latest versions, and if the issue persists, try disabling plugins one by one to isolate the problem.
- SSL Not Working: After setting up SSL, your site might still show mixed content warnings or not load over HTTPS. Make sure that your WordPress settings are updated to force HTTPS and that all internal links are switched from HTTP to HTTPS.
By addressing these common issues, you can ensure a smoother migration process and get your WordPress site up and running on AWS with minimal hassle.
Frequently Asked Questions
Here are some common questions that people often ask about migrating their WordPress site to AWS:
- Do I need technical experience to migrate my WordPress site to AWS? While it helps to have some technical knowledge, you can follow step-by-step guides and use tools like the AWS Management Console to migrate your site. If you’re unsure, consider seeking help from a developer.
- How long does it take to migrate my WordPress site to AWS? The migration process can take a few hours to a day, depending on the size of your site and your familiarity with AWS. Testing and DNS propagation may add a bit more time.
- Can I use AWS for free? AWS offers a free tier, which includes 750 hours of EC2 usage per month for the first 12 months. However, keep in mind that this free tier may not cover all the services you’ll need for a larger site, so be sure to monitor your usage.
- Will my WordPress site’s performance improve on AWS? AWS offers fast, scalable infrastructure that can significantly improve your site’s performance, especially if you choose the right instance size and configure it properly for WordPress.
- How do I handle backups on AWS? AWS provides options like Amazon RDS and S3 to create backups. You can use plugins like UpdraftPlus for automatic backups or set up manual backups to ensure your site is protected.
- What happens if my EC2 instance goes down? AWS offers options to improve redundancy, such as load balancing and using multiple availability zones. You can also set up monitoring to receive alerts if your EC2 instance experiences issues.
These answers should help clear up any doubts and assist you in making the migration process easier. If you still have questions, don’t hesitate to reach out to AWS support or a WordPress professional for assistance.
Conclusion: Wrapping Up Your WordPress Migration
Congratulations! You’ve successfully migrated your WordPress site to AWS. By following the proper steps, setting up DNS and SSL, and resolving any migration issues, your website is now hosted on a robust cloud platform with scalability and performance advantages. AWS offers a highly flexible environment that can grow with your business, ensuring your site remains secure, fast, and reliable.
However, the work doesn’t stop here. It’s essential to monitor your site’s performance regularly, make adjustments as needed, and stay up to date with AWS and WordPress best practices. Here are a few final tips to keep in mind:
- Monitor Site Performance: Use AWS tools like CloudWatch to track the performance of your EC2 instance, including metrics like CPU usage and memory consumption. This helps you anticipate any issues before they affect your users.
- Regular Backups: Schedule regular backups of your WordPress files and database using AWS services like S3 or a plugin like UpdraftPlus to ensure you’re always prepared in case of an emergency.
- Optimize for Speed: With AWS, you can take advantage of content delivery networks (CDN) like Amazon CloudFront to improve your site’s loading times globally. Also, consider using caching plugins to reduce server load.
- Stay Updated: Always keep WordPress, themes, plugins, and your AWS infrastructure up to date. Regular updates reduce security risks and improve site functionality.
By maintaining these best practices, you can enjoy the benefits of your WordPress site on AWS for the long term. Your website is now on a powerful platform that can easily scale and perform at its best, ensuring an improved user experience and better business outcomes.