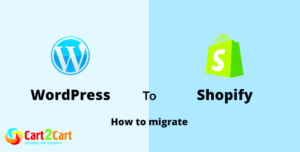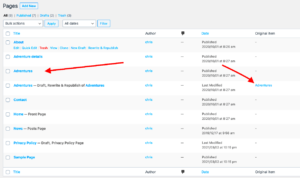When building or customizing a WordPress website, understanding the relationship between parent and child themes is essential. A parent theme is a fully functioning theme that provides the core structure, style, and features for a website. A child theme, on the other hand, inherits all attributes from its parent theme but allows developers to make customizations without altering the parent theme’s core files.
Using a child theme helps you retain customizations even after updating the parent theme, making it a popular choice among developers and designers. This structure also allows for greater flexibility, as you can add specific styles, functions, or template changes within the child theme while maintaining the stability of the parent theme.
Why Identifying the Parent Theme is Important
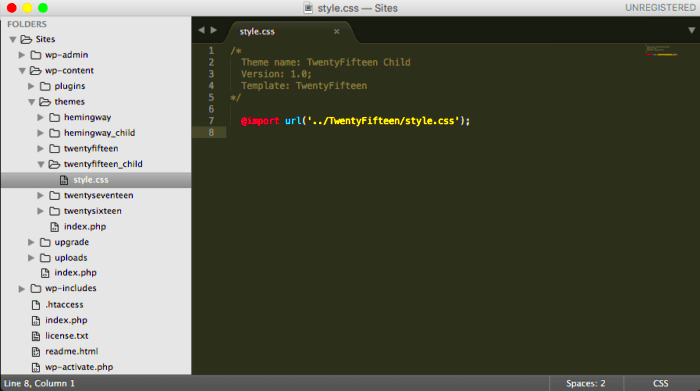
Identifying the parent theme is crucial for several reasons. If you are planning to make any design or functionality changes, knowing the exact parent theme can guide you in setting up a compatible child theme. Moreover, recognizing the parent theme can help you understand its core features, limitations, and any dependencies, allowing you to better plan your website’s structure and updates.
Here are a few reasons why identifying the parent theme is essential:
- Customization: Customizing the site through a child theme avoids directly changing the parent theme’s files.
- Updates: When the parent theme updates, changes made in the child theme remain intact, ensuring a consistent user experience.
- Theme Compatibility: Recognizing the parent theme helps in selecting plugins or add-ons that are compatible with the base structure of your website.
Basics of Conditional Statements in WordPress
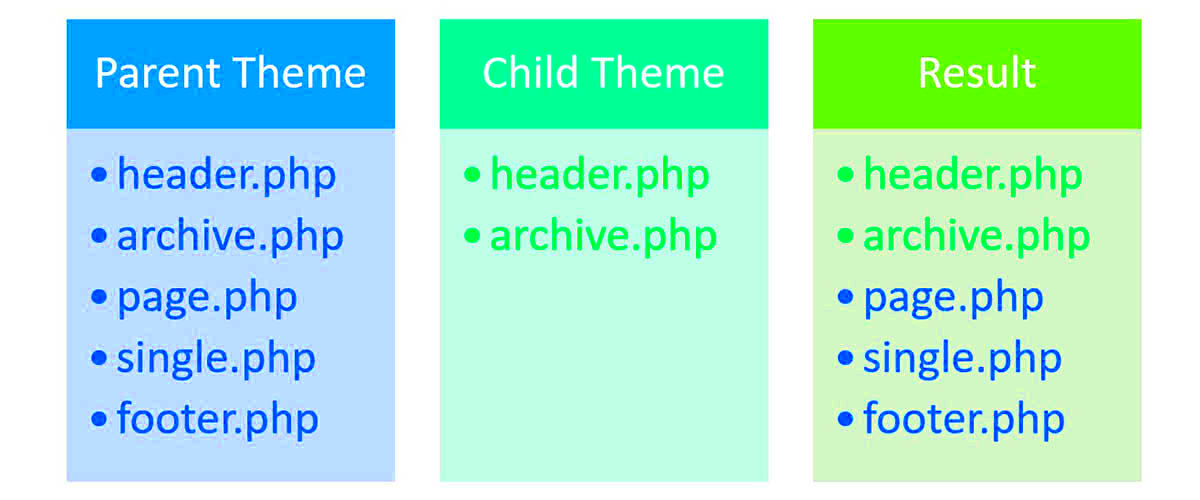
Conditional statements in WordPress are a powerful tool that developers use to control what content displays on specific pages, posts, or sections of a website. Essentially, these statements ask questions like, “Is this a single post?” or “Is this page using a particular theme?” and take action based on the answers. This approach allows for highly customized experiences within WordPress themes.
In WordPress, conditional statements are typically written in PHP and follow a pattern. Below are some basic examples:
| Conditional Statement | Function |
|---|---|
is_single() |
Checks if the page is a single post. |
is_page() |
Checks if the page is a specific WordPress page. |
is_home() |
Checks if the page is the homepage. |
Using these conditionals strategically, you can target specific content or features within your theme. For instance, if you want to show a particular widget only on blog posts, a conditional statement like if (is_single()) can make that happen.
Using Code to Detect Parent Theme in WordPress
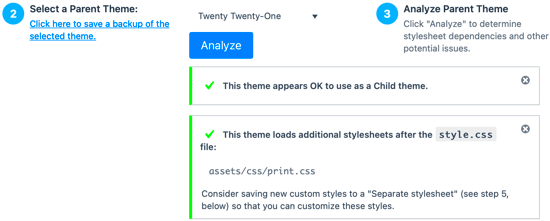
Detecting the parent theme in WordPress can be done through code, allowing developers to programmatically confirm the theme setup. This approach is especially helpful for those creating custom functions or plugins, as it ensures compatibility by identifying the parent theme dynamically. The code used is relatively straightforward, and with WordPress’s built-in functions, we can quickly retrieve the parent theme’s name, stylesheet, and directory path.
Here’s an example of code to detect the parent theme name:
$parent_theme = wp_get_theme()->parent();
if ( $parent_theme ) {
echo 'Parent Theme: ' . $parent_theme->get('Name');
}
This snippet uses the wp_get_theme() function, which retrieves theme details. The parent() function then checks if a parent theme exists and, if so, retrieves its name. You can adjust this code to display other details, such as version and directory path.
Below are some functions often used to gather parent theme data:
get_template(): Returns the directory name of the parent theme.get_stylesheet_directory(): Retrieves the child theme’s directory path if in use, or the parent theme’s path if not.get_theme_file_uri(): Finds specific files in the theme, ensuring compatibility between parent and child themes.
Methods for Testing Parent Theme Name
Testing the parent theme name in WordPress can be done using various methods, ranging from simple code snippets to plugins. These methods allow developers to confirm theme dependencies and ensure compatibility, which is especially helpful when working with customizations or plugins that rely on specific themes.
Here are some common methods to test the parent theme name:
- Using PHP Code: The
wp_get_theme()->parent()function is a quick and direct way to check the parent theme programmatically, as shown in the previous section. - Using Theme Functions: Functions like
get_template()orget_template_directory()can reveal the parent theme’s directory, helping in locating theme files. - Using Plugins: Several WordPress plugins, like “What The File” and “Theme Check,” allow you to view active theme information, including parent theme details, directly from the WordPress dashboard. This can be helpful if you’re not comfortable with code.
Each of these methods provides a way to confirm the parent theme name, allowing for greater control and precision in your website’s design and functionality.
Common Errors and Troubleshooting Tips
When working with code to detect the parent theme or when customizing a WordPress theme, some common errors can arise. Knowing these issues and troubleshooting them can save time and ensure a smoother development experience.
Here are some frequent issues and solutions:
- Parent Theme Not Detected: If the
wp_get_theme()->parent()function returns null, check if a parent theme exists. This error usually occurs when no child theme is active. - Undefined Function Errors: This often happens if you call theme functions without including WordPress core files. Ensure all WordPress functions are loaded by placing custom code within the
functions.phpfile or within a properly structured plugin. - Incorrect File Paths: Issues with locating files may arise if the theme directory paths are incorrect. Double-check paths using
get_template_directory()for the parent theme orget_stylesheet_directory()for the child theme. - Plugin Conflicts: Certain plugins may interfere with theme detection functions. Deactivate plugins one by one to identify potential conflicts if you’re experiencing unexpected results.
By understanding these errors and following these troubleshooting tips, you can avoid common pitfalls and ensure your code functions as intended within the WordPress theme framework.
Alternative Approaches to Identify Parent Theme
If you’re looking for other ways to identify the parent theme without directly using PHP code, there are several alternative methods that can provide the same information. These approaches can be especially helpful for those who are not familiar with coding or simply want a faster solution within the WordPress dashboard.
Here are some alternative approaches to identifying the parent theme:
- Theme Information in the Dashboard: Navigate to Appearance > Themes in your WordPress dashboard. Here, you’ll see both the active theme and, if applicable, the parent theme listed in the theme details.
- Using a File Manager Plugin: File manager plugins allow you to explore the structure of your WordPress files directly from the dashboard. In the
wp-content/themes/folder, you’ll find separate folders for each theme, where you can identify the parent theme by name. - Third-Party Plugins: Plugins like “Theme Check” and “What The File” can provide details about the currently active theme and its parent theme. These plugins often offer additional information about the theme files in use, making it easy to confirm theme hierarchy.
These alternative methods provide flexibility, especially for users who prefer not to work with code. They can be effective for both novice and experienced WordPress users who need to identify parent theme details quickly and conveniently.
Frequently Asked Questions
Below are some commonly asked questions about detecting parent themes in WordPress and using child themes effectively:
- Why should I use a child theme?
Using a child theme allows you to customize your website without altering the core files of the parent theme, ensuring that your changes remain intact during updates.
- What happens if there is no parent theme?
If no parent theme is present, WordPress will treat the active theme as a standalone theme. However, adding a child theme can be beneficial for future customizations.
- Can I switch parent themes after creating a child theme?
Yes, but it requires significant adjustments since child themes are directly linked to their parent themes. Switching would mean losing any customizations tied to the original parent.
- Is it possible to identify the parent theme without plugins?
Yes, you can use PHP functions like
wp_get_theme()->parent()or view theme details directly from the dashboard under Appearance > Themes.
Conclusion on Detecting Parent Themes Effectively
Detecting the parent theme in WordPress is essential for building a well-structured and customizable website. Whether you use code, plugins, or dashboard features, identifying the parent theme ensures that you’re working within the right framework for any customizations or updates. By knowing your theme hierarchy, you can confidently create child themes that add new features, custom styles, or functionality while keeping the core theme intact.
Using the methods discussed, you’ll be able to detect the parent theme efficiently, reducing potential errors and saving time in the development process. Whether you’re a beginner or an experienced developer, these techniques provide a solid foundation for effective WordPress customization.