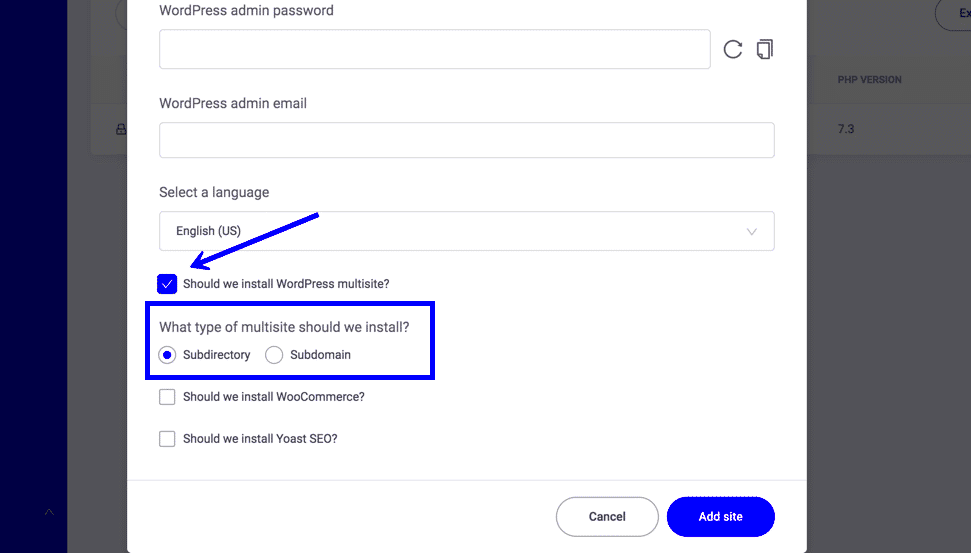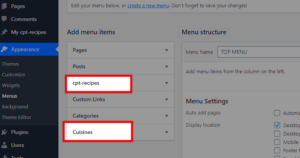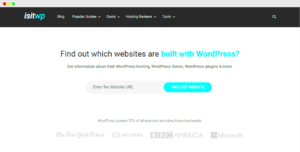WordPress Multisite is a powerful feature that allows you to run multiple websites from a single WordPress installation. While this can save time and resources, activating and setting up a
Common Causes of Multisite Activation Problems
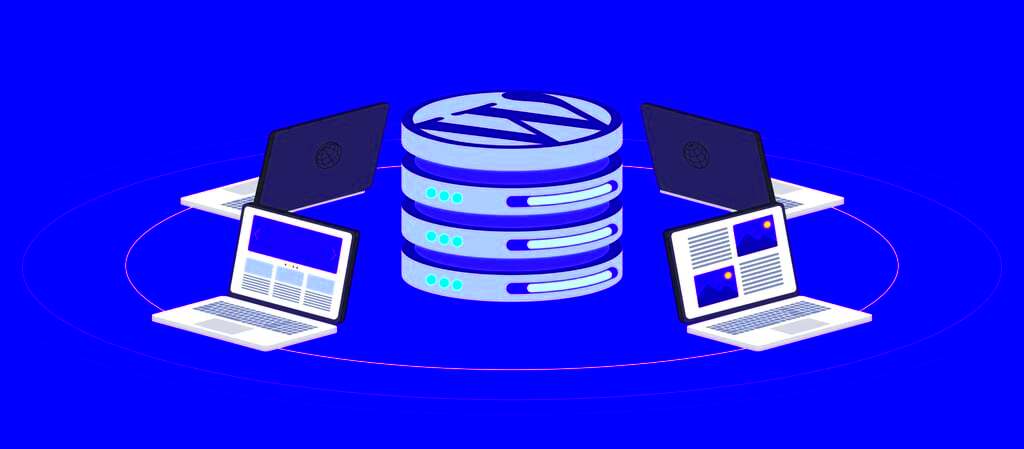
There are several reasons why you might encounter activation issues when setting up WordPress Multisite. Understanding these common causes can help you pinpoint the problem faster and apply the appropriate fix. Some of the typical causes include:
- Incorrect .htaccess File Configuration: The .htaccess file controls important server rules. If it’s not set up properly, you might face issues with URLs and site redirects.
- Incorrect Database Setup: Multisite networks require a database that supports multiple sites. If your database isn’t configured to handle this, you may see activation errors.
- Plugin or Theme Conflicts: Sometimes, certain plugins or themes are incompatible with Multisite setups, causing activation issues.
- Server Configuration Problems: Server limitations, such as memory or file size limits, can block the multisite setup process.
- Insufficient User Permissions: If your user role doesn’t have the necessary permissions, it can prevent Multisite from being enabled.
Identifying these issues will be the first step toward fixing your WordPress Multisite activation problems.
Steps to Troubleshoot Multisite Activation Issues
When faced with Multisite activation problems, following a systematic troubleshooting process can help you resolve them efficiently. Here are the key steps to follow:
- Check Your .htaccess File: Ensure that your .htaccess file has the correct rules for Multisite. WordPress usually provides the necessary code during the setup. If it’s missing, you can add the code manually:
RewriteEngine On RewriteBase / RewriteRule ^index\.php$ - [L] RewriteCond %{REQUEST_FILENAME} !-f RewriteCond %{REQUEST_FILENAME} !-d RewriteRule . /index.php [L] - Verify Database Configuration: Make sure that your database is set up to support multiple sites. This typically involves creating a new table for each site in the network. You can check the wp-config.php file to ensure that the database settings are correct.
- Disable Conflicting Plugins and Themes: Deactivate all plugins and switch to the default theme to check if they are causing issues. Reactivate each plugin one by one to identify the source of the conflict.
- Increase Server Resources: If you’re hitting server limits, consider increasing your PHP memory limit. You can do this by editing the wp-config.php file or through your hosting control panel.
- Check User Permissions: Ensure that your user account has the necessary admin rights to enable Multisite. You’ll need Super Admin access to configure and manage the network.
By following these steps, you should be able to troubleshoot and resolve most Multisite activation issues effectively.
How to Fix Issues with Network Setup
Setting up a WordPress Multisite network can be tricky, especially when you encounter issues during the network setup process. These problems typically occur when WordPress doesn’t recognize the required settings or fails to configure your network correctly. Here are some common fixes for network setup issues:
- Ensure Proper wp-config.php Settings: The wp-config.php file needs to include specific code for enabling Multisite. If you missed this step, you can add the following lines:
define('WP_ALLOW_MULTISITE', true); define('MULTISITE', true); define('SUBDOMAIN_INSTALL', false); // Or true for subdomain install define('DOMAIN_CURRENT_SITE', 'yourdomain.com'); define('PATH_CURRENT_SITE', '/'); - Check Your Site URL: Make sure the URL settings in WordPress are correct. In your WordPress dashboard, navigate to Settings > General, and verify that the “WordPress Address” and “Site Address” fields are set correctly.
- Verify Subdomain or Subdirectory Setup: If you’re using subdomains (like site1.yourdomain.com), ensure your hosting provider supports wildcard subdomains. If you’re using subdirectories (like yourdomain.com/site1), ensure that your server is properly configured for that setup.
- Update WordPress and Plugins: Outdated WordPress versions or plugins may cause network setup issues. Ensure you have the latest updates for WordPress core and any installed plugins.
By following these steps, you can resolve most common network setup issues and get your WordPress Multisite running smoothly.
Dealing with Database or File Permission Problems
Database or file permission issues can significantly impact the functioning of your WordPress Multisite network. WordPress needs proper permissions to interact with your database and file system. Here’s how you can address these problems:
- Check Database User Permissions: Ensure that the user linked to your WordPress database has the correct permissions. The user should have full access to all tables in the database. You can check this via your hosting control panel or phpMyAdmin.
- Verify File Permissions: File permissions are crucial for WordPress to function correctly. If you’re receiving permission errors, check your directory and file permissions:
File Type Recommended Permission Folders 755 Files 644 wp-config.php 600 - Fixing the wp-config.php File: If your wp-config.php file is misconfigured, it may cause permission-related errors. Ensure that the following line is present:
define('DB_USER', 'your_database_user'); define('DB_PASSWORD', 'your_database_password'); - Check Your Hosting Configuration: Some hosting providers might have security measures in place that prevent WordPress from accessing the database or certain files. Contact your hosting provider to verify whether any security rules are interfering with WordPress operations.
Resolving database and file permission issues is crucial for the smooth operation of your WordPress Multisite network. Once fixed, your network should function as intended without further permission-related issues.
Fixing Theme or Plugin Conflicts in Multisite
Theme and plugin conflicts are one of the most common issues in WordPress Multisite setups. These conflicts can prevent certain features from working, cause errors during activation, or even take down your entire network. Here’s how to identify and fix theme or plugin-related problems:
- Deactivate All Plugins: The first step is to deactivate all plugins. You can do this from the network admin dashboard or by renaming the plugins folder via FTP. This will help determine if any plugin is causing the issue.
- Switch to a Default Theme: If you suspect the theme is causing the issue, switch to a default WordPress theme (like Twenty Twenty-One). If the problem resolves, it’s likely that your theme is incompatible with Multisite.
- Test Plugins One by One: Reactivate each plugin one by one and check for errors after each activation. This will help you pinpoint which plugin is causing the issue. Once identified, you can either contact the plugin developer for support or find an alternative plugin.
- Check Theme Compatibility: Ensure that the theme you are using is compatible with WordPress Multisite. Some themes are not built to support multisite networks, leading to conflicts. If necessary, try using a theme designed specifically for Multisite.
- Update Plugins and Themes: Keep all your themes and plugins updated to the latest versions. Many conflicts arise due to outdated code or incompatibility with the latest WordPress updates.
By following these steps, you can quickly identify and resolve theme or plugin conflicts in your WordPress Multisite network, ensuring everything works smoothly without any interruptions.
How to Resolve URL or Subdomain Issues in WordPress Multisite
When setting up WordPress Multisite, one of the most common challenges users face is URL or subdomain issues. These problems often arise when WordPress cannot correctly map your sites to the intended subdomains or subdirectories. Here’s how you can fix these issues:
- Verify Domain Mapping: Ensure that your domain is correctly mapped in the Multisite network settings. If you are using subdomains (e.g., site1.yourdomain.com), you must configure wildcard subdomains with your hosting provider. This allows WordPress to create a new subdomain for each site in your network.
- Check the wp-config.php Settings: For subdomain setups, your wp-config.php file should include the following line:
define('SUBDOMAIN_INSTALL', true);If you’re using subdirectories (e.g., yourdomain.com/site1), make sure this line is set to false:
define('SUBDOMAIN_INSTALL', false); - Update DNS Settings for Subdomains: If you’re using subdomains, make sure your DNS settings are properly configured. You may need to create a wildcard DNS entry (*.
.com) to ensure all subdomains are recognized by your server. - Ensure Correct .htaccess Rules: The .htaccess file controls how URLs are handled on your server. For subdomain installations, ensure your .htaccess file has the following rules:
RewriteEngine On RewriteBase / RewriteRule ^index\.php$ - [L] RewriteCond %{REQUEST_FILENAME} !-f RewriteCond %{REQUEST_FILENAME} !-d RewriteRule . /index.php [L] - Update Site URLs from Network Admin: In the Network Admin dashboard, check the “Sites” section to ensure the URLs for each site are correctly listed. If necessary, manually update them to match the correct domain or subdomain.
By following these steps, you should be able to resolve most URL or subdomain issues in WordPress Multisite, ensuring your sites are properly configured and accessible.
Frequently Asked Questions
Here are some common questions that users have when activating or troubleshooting WordPress Multisite:
- Can I switch between subdomains and subdirectories after activation?
Unfortunately, switching between subdomains and subdirectories is not a straightforward process and requires significant changes to your server and WordPress configuration. It’s best to choose one method before activating Multisite and stick with it. - How can I add new sites to my Multisite network?
To add new sites, go to the Network Admin dashboard and navigate to “Sites” > “Add New.” Here, you can enter the site URL, title, and admin information. The new site will be created and added to your network. - Why do I see a “404 Not Found” error on my Multisite sites?
A “404 Not Found” error can occur due to incorrect .htaccess file settings or if the DNS settings for your subdomains are not configured correctly. Review the .htaccess and DNS settings to ensure everything is set up properly. - Can I use different themes for each site in a Multisite network?
Yes, each site in your network can use a different theme. However, the themes must be installed and activated from the Network Admin dashboard before they can be used on individual sites. - How do I install plugins for my Multisite network?
Plugins must be installed and activated from the Network Admin dashboard. Once activated, you can allow individual sites to use the plugin or keep it network-wide, depending on your settings.
Conclusion: Final Tips for Smooth WordPress Multisite Activation
Setting up and activating a WordPress Multisite network doesn’t have to be complicated if you follow the correct steps and troubleshoot any issues along the way. Here are a few final tips to ensure smooth activation:
- Plan Your Setup Ahead of Time: Before starting, decide whether you want to use subdomains or subdirectories for your network. Planning ahead will save you time and confusion later.
- Back Up Your Website: Always create a backup of your site and database before making any changes. This ensures you can restore your site in case anything goes wrong during the Multisite activation process.
- Keep WordPress, Themes, and Plugins Updated: Outdated software can cause conflicts and issues with your Multisite network. Regularly update your WordPress core, themes, and plugins to keep everything running smoothly.
- Test Thoroughly: After setting up Multisite, thoroughly test the network by adding new sites, activating plugins, and switching themes. This will help you spot any issues early on.
- Seek Help When Needed: If you run into problems that you can’t solve, don’t hesitate to seek help from the WordPress support community or a professional developer.
By following these tips, you can ensure a smooth and hassle-free WordPress Multisite setup, allowing you to manage multiple sites from one installation with ease.