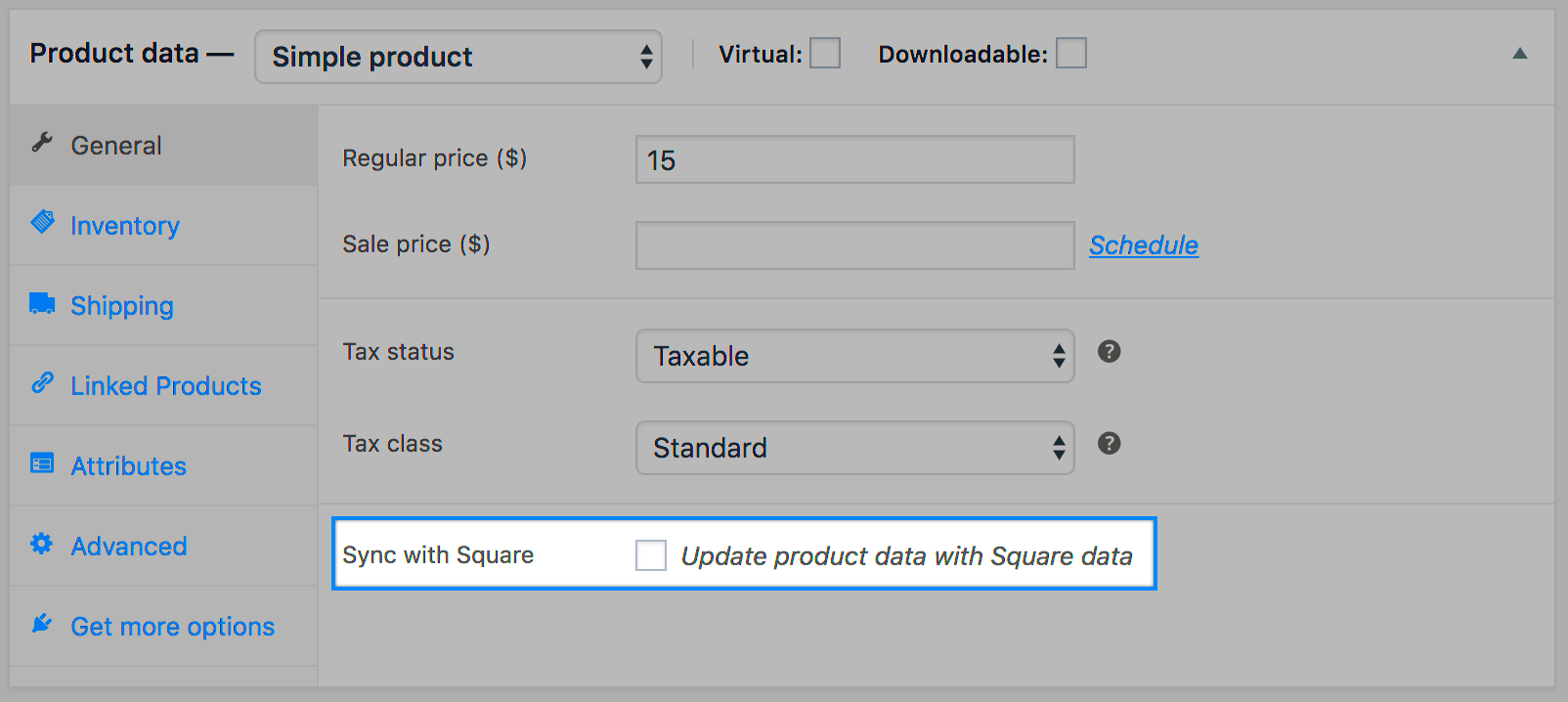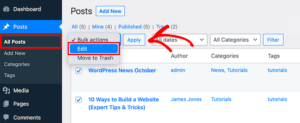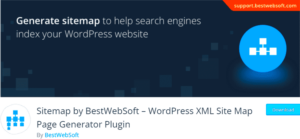Imagine effortlessly managing your online store without the hassle of double entry and constant updates. Sounds great, right? That’s where synchronizing products between WooCommerce and Square comes into play. In this blog post, we’ll dive into the world of e-commerce integration, exploring how plugins can streamline your business operations. With the right tools, you can enhance your workflow and provide a seamless shopping experience for your customers.
Understanding WooCommerce and Square
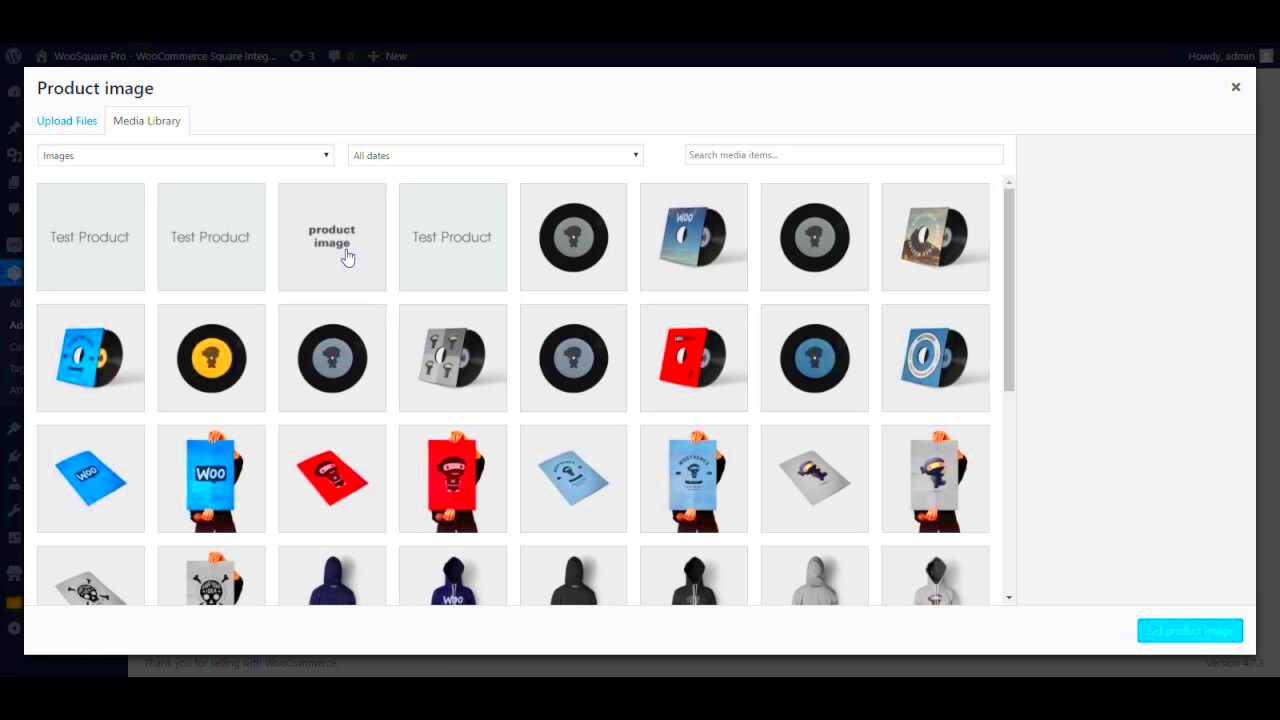
Before we explore the synchronization process, let’s break down what WooCommerce and Square are and how they complement each other.
WooCommerce is a robust WordPress plugin that transforms your website into a fully functional online shop. It’s known for its flexibility and wide range of features, including:
- Customizable storefronts: Modify your store’s look and feel to match your brand.
- Extensive payment gateways: Accept various payment methods and currencies.
- Inventory management: Keep track of your stock with ease.
- Community support: An active community and numerous resources are at your disposal.
On the flip side, Square is a versatile payment processing platform designed for both brick-and-mortar and online businesses. It’s popular among merchants for its user-friendly interface and features such as:
- In-person transactions: Accept payments at your physical store seamlessly.
- Real-time reporting: Monitor your sales and inventory through intuitive dashboards.
- Invoice creation: Easily send invoices to customers for services rendered.
- Mobile compatibility: Process payments on-the-go with its mobile app.
When you combine WooCommerce’s extensive e-commerce capabilities with Square’s payment solutions, you create a powerful ecosystem that can enhance your online retail business. Ready to learn how to sync products between these two platforms? Let’s get started!
Benefits of Synchronizing Products
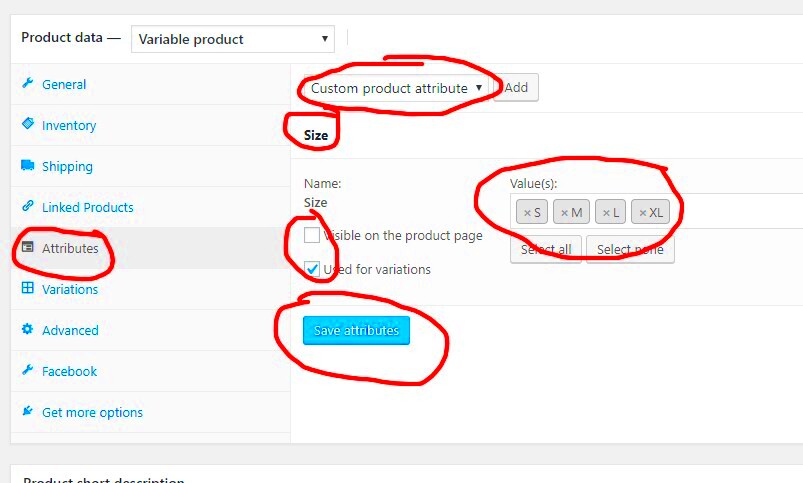
Synchronizing products between WooCommerce and Square can transform the way you manage your online store. Why is this important, you ask? Let’s delve into some of the major benefits!
- Time Efficiency: With product synchronization, you don’t need to manage inventory and listings separately on both platforms. Updating a product in one location automatically reflects in the other, saving you countless hours of busywork!
- Accurate Inventory Management: Keeping track of stock levels is crucial for any business. Synchronization allows you to maintain real-time inventory counts, reducing the risk of overselling or stockouts. You can say goodbye to those awkward situations where a customer orders a product that’s unexpectedly out of stock.
- Consistent Pricing: Variations in pricing can confuse customers and lead to mistrust. When you synchronize products, you ensure that the pricing is consistent across all channels. This builds trust and enhances customer satisfaction.
- Easier Data Management: By streamlining your operations, you can focus on analyzing sales data and customer preferences. This enables informed decision-making and helps you spot trends that might otherwise go unnoticed.
- Improved Customer Experience: A seamless integration means customers can order on either platform with confidence, knowing they’ll receive the same quality and service. Happy customers often lead to improved sales and repeat business!
- Automated Workflow: With plugins facilitating synchronization, many processes become automated. This not only reduces human error but also frees you up to focus on growth and customer engagement strategies.
Choosing the Right Plugins for Synchronization
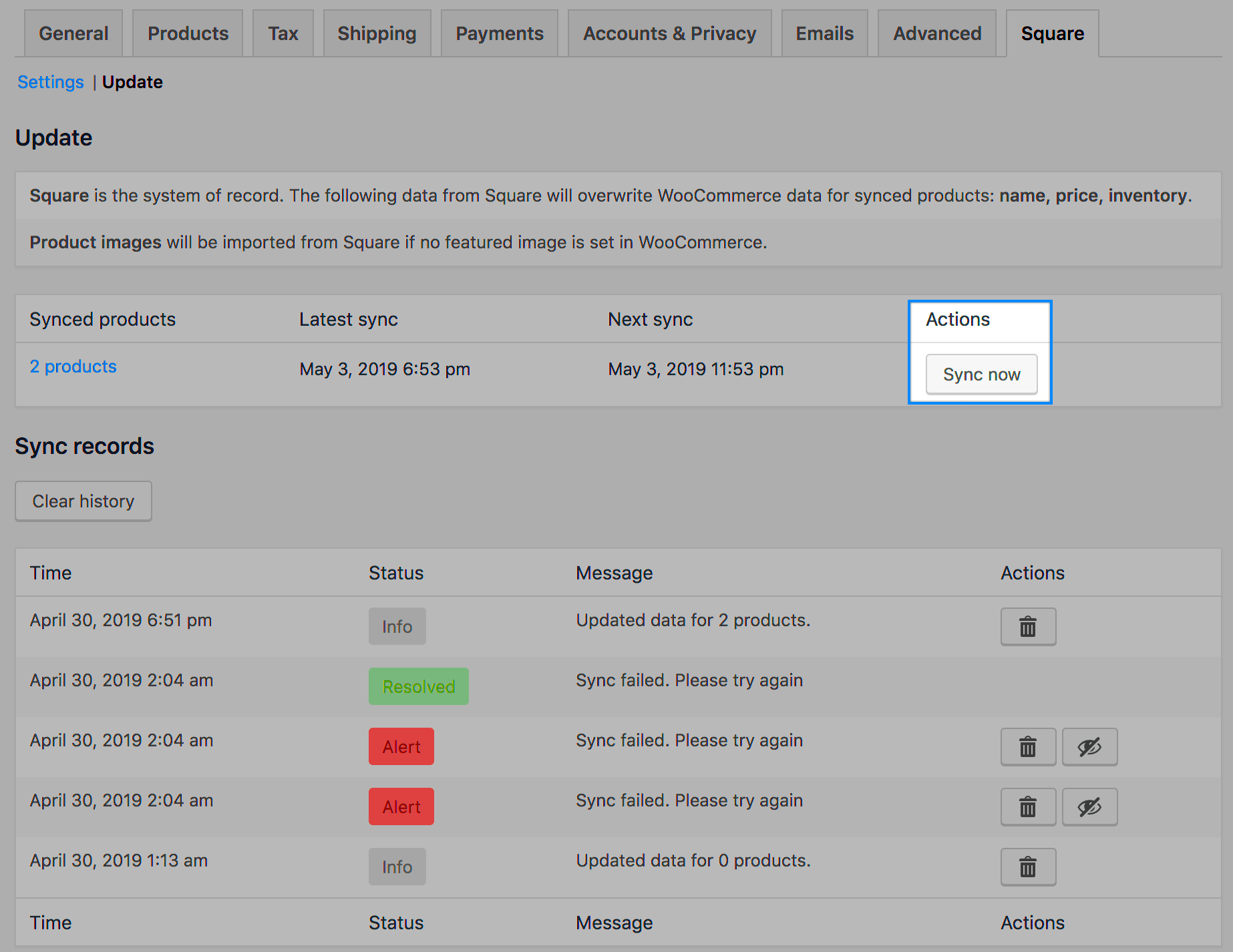
Selecting the right plugins for syncing products between WooCommerce and Square can be daunting given the plethora of options out there. But don’t worry; we’re here to guide you through it. Here are some essential factors to consider when making your choice:
- Compatibility: Ensure that the plugin you choose works seamlessly with both WooCommerce and Square. Check for reviews and documentation regarding compatibility and updates.
- Ease of Use: The last thing you want is a complicated tool that requires extensive training. Look for plugins with intuitive interfaces and straightforward setup processes to make your synchronization hassle-free.
- Features Offered: Some plugins offer more than just basic synchronization. Consider whether you need features like bulk product updates, automated pricing adjustments, and real-time inventory monitoring. Make a list of must-have features to keep your search focused.
- Support and Updates: A great plugin is one that is regularly maintained and updated. Check if the developers provide support through forums, chat, or email and how quickly they respond to queries.
- Pricing: While some plugins are free, others come with monthly or one-time fees. Weigh the costs against the features provided. Sometimes, investing in a premium option can save you more in the long run.
- User Reviews: Always take the time to read user reviews and testimonials. This can give you insights into how well the plugin performs in real-world situations.
By keeping these factors in mind, you’ll be well on your way to choosing the best plugin that meets your synchronization needs! Happy syncing!
Step-by-Step Guide to Setting Up Product Synchronization
Setting up product synchronization between WooCommerce and Square can seem like a daunting task, but it’s pretty straightforward if you break it down into manageable steps. Let’s walk through the process together!
First up, you’ll need to ensure that you have both a WooCommerce store and a Square account. If you don’t have these set already, take some time to set them up—don’t worry, it’s easy!
- Install the Right Plugin: Go to your WordPress admin dashboard and navigate to Plugins > Add New. Search for plugins that support product synchronization between WooCommerce and Square. Some popular options include Square for WooCommerce or WooCommerce Square Integration. Install and activate your chosen plugin.
- Link Your Accounts: After activation, you’ll need to connect your Square account with WooCommerce. This usually involves logging into your Square account from the WooCommerce settings panel and granting the necessary permissions.
- Configure Settings: Once linked, navigate to your plugin settings. Here, you can customize how you want your product synchronization to work. For example, decide whether to sync all products or just select categories.
- Choose Synchronization Options: Most plugins provide options for one-way (WooCommerce to Square) or two-way (sync both ways) synchronization. Choose the option that suits your business needs.
- Test the Synchronization: Finally, it’s essential to run a test. Add a sample product in WooCommerce and see if it reflects in your Square account. If it works seamlessly, congratulations—you’ve nailed it!
That’s it! With these steps, you’re well on your way to successfully syncing products between WooCommerce and Square. Happy selling!
Best Practices for Managing Your Inventory
Managing inventory effectively is crucial for any online business, especially when you’re synchronizing between platforms like WooCommerce and Square. The right practices can help avoid stockouts, overselling, and streamline your operations. Here are some best practices to consider:
- Keep Accurate Stock Levels: Always ensure that your stock levels are accurately reflected in both WooCommerce and Square. Regularly check for discrepancies, especially after sales campaigns.
- Automate Where Possible: Use automation features provided by your synchronization plugin. This can help minimize manual updates and reduce the chance of human error.
- Regular Audits: Schedule periodic audits of your inventory. This ensures you’re working with reliable numbers and also helps identify slow-moving products that might need discounting.
- Set Up Notifications: Enable low stock notifications in both platforms. This way, you’ll get alerts when stock levels hit a certain threshold, allowing you to reorder in time.
- Utilize Reporting Tools: Leverage any reporting features available in either platform. Analyzing purchase trends can help you make informed decisions on restocking and promotions.
Managing your inventory efficiently is all about maintaining a proactive approach. By following these best practices, you’ll keep your stock levels balanced and customers happy. Successful syncing and inventory management make all the difference in running a thriving online business!
Troubleshooting Common Issues
When synchronizing products between WooCommerce and Square, you might encounter some hiccups along the way. But don’t worry! This section aims to address the most common issues and help you find solutions so you can keep your online store running smoothly.
1. Syncing Delays
One of the most frequent problems is delays in syncing inventory or product details. If you’ve noticed that changes in WooCommerce aren’t reflecting in Square (or vice versa), try the following:
- Check Sync Settings: Make sure that synchronization is correctly set up in your plugin settings.
- Manual Sync: Initiate a manual sync from your plugin dashboard. Sometimes, a little push is all it needs!
- Scheduled Sync: Ensure the scheduled sync feature is enabled, allowing automatic updates at set intervals.
2. Variations Not Synchronizing
Product variations like sizes and colors can sometimes be tricky. If your variations aren’t syncing:
- Plugin Compatibility: Verify that your plugin supports product variations.
- Check Product ID: Ensure that variations have unique IDs to facilitate proper syncing.
3. Inventory Mismatches
It’s crucial for inventory levels to match between the two platforms. If you find inconsistencies:
- Review Stock Levels: Compare stock levels manually to identify discrepancies.
- Plugin Logs: Check the plugin logs for any errors that may provide insights.
4. Outdated Plugin Versions
Using an outdated version of your synchronization plugin can lead to various issues. Regularly check for updates and install them as needed.
Conclusion
Synchronizing products between WooCommerce and Square might seem daunting at first, but with the right approach and tools, it can be a seamless process. By taking advantage of robust plugins, you can effectively manage your online store’s inventory, ensuring that you provide a consistent shopping experience across platforms.
To recap, here are some benefits of integrating WooCommerce with Square:
- Streamlined Management: Centralize your product inventory and sales data.
- Real-Time Updates: Ensure that changes reflect instantly across both platforms.
- Improved Accuracy: Reduce human error in product listing and inventory management.
As you embark on this integration journey, remember to keep your plugins up to date, consult support forums for help, and don’t hesitate to dive into troubleshooting when issues arise. With these strategies, you’ll be able to make the most out of your WooCommerce and Square connection, providing your customers with a hassle-free shopping experience.
Happy selling!