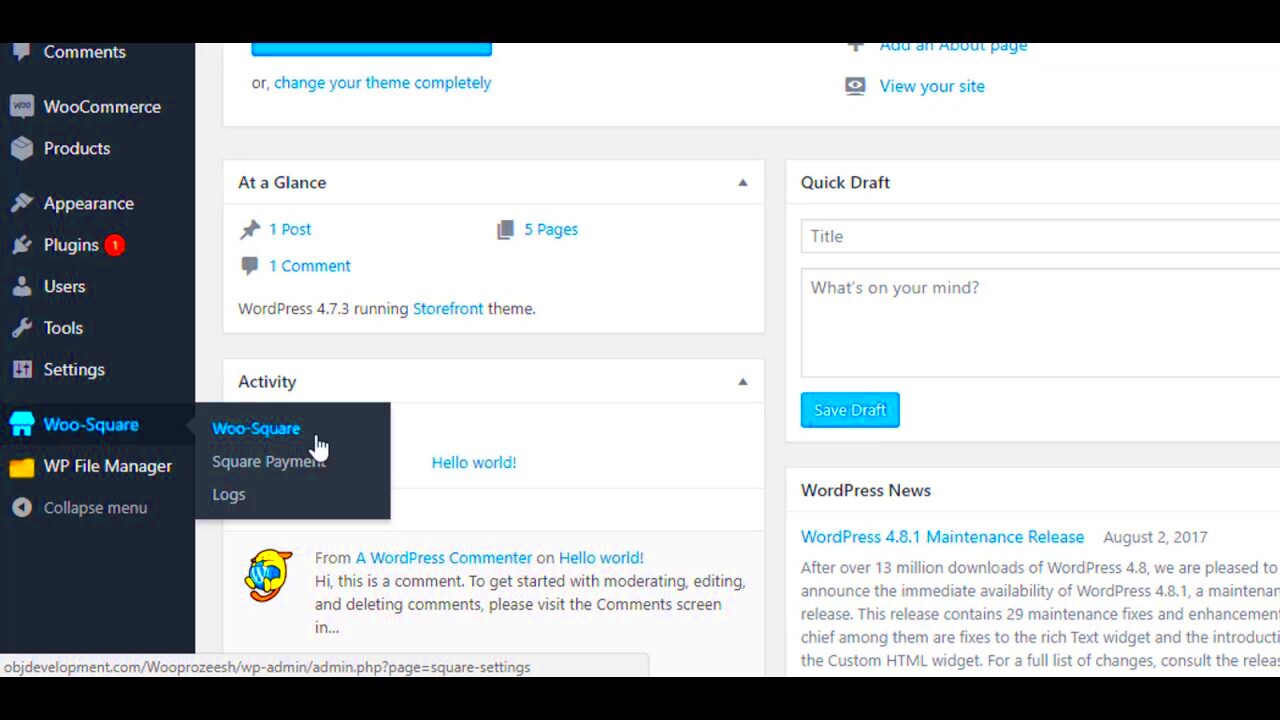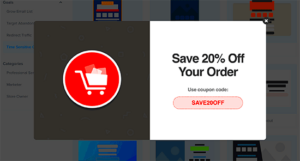WooCommerce and Square are two powerhouses in their respective fields—e-commerce and payment processing. If you’re running an online store, WooCommerce is a popular choice for WordPress users wanting to sell products seamlessly. On the other hand, Square is renowned for its easy-to-use payment processing solutions, which are perfect for both online and brick-and-mortar businesses. Together, they can create a robust solution for managing products and payments efficiently.
Why Synchronize WooCommerce Products with Square?
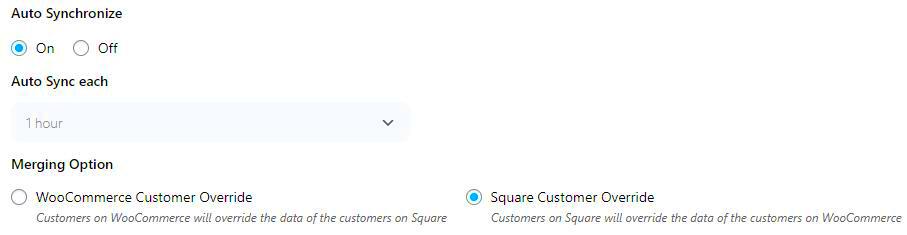
So, why should you even think about synchronizing your WooCommerce products with Square? Let’s break down the benefits:
- Streamlined Inventory Management: Synchronizing helps ensure that your product lists, prices, and stock levels are consistent across both platforms, minimizing the risk of overselling or stockouts.
- Real-Time Updates: Any changes made in WooCommerce, such as price adjustments or new products, can be automatically updated in Square. This keeps your inventory up-to-date without manual effort.
- Improved Customer Experience: Customers will always see the most accurate information about product availability and pricing, leading to fewer misunderstandings and an overall better shopping experience.
- Time Savings: Manual data entry can be time-consuming and error-prone. By automating synchronization, you free up time that can be better spent on growing your business.
- Enhanced Sales Tracking: With synchronized data, you can track sales and inventory across multiple channels, giving you a more complete picture of your business performance.
In summary, syncing your WooCommerce products with Square is not just a good idea; it’s essential for any e-commerce business seeking efficiency, accuracy, and a better overall customer experience.
Prerequisites for Syncing WooCommerce with Square
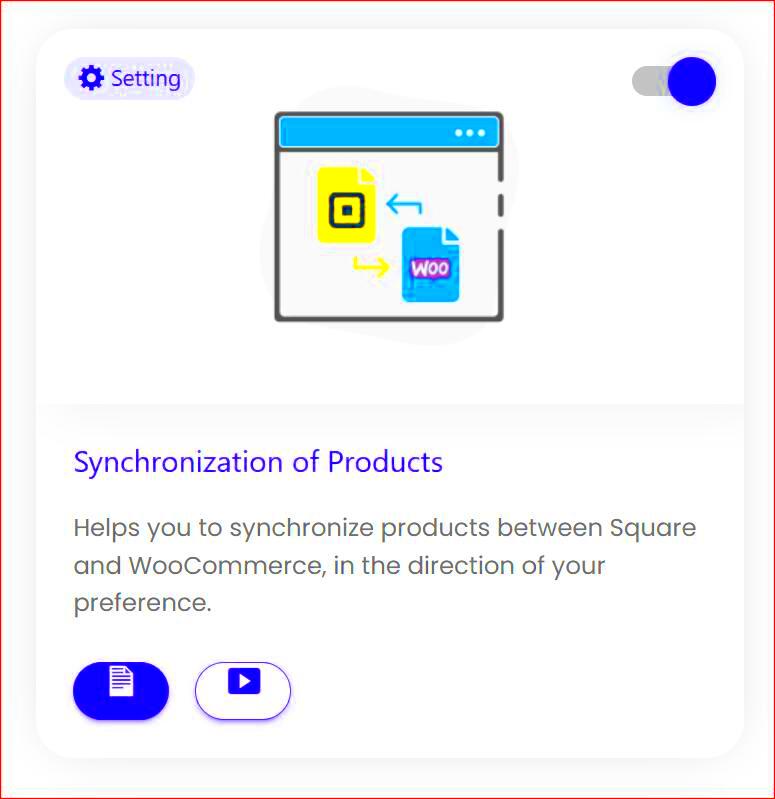
Before you dive into syncing WooCommerce with Square, it’s crucial to have everything in place to ensure a seamless integration. Here are the essentials you’ll need:
- A WooCommerce Store: Make sure you have a WooCommerce store up and running. This means you’ve already set up your products, payment gateways, and shipping options. If you haven’t done this yet, take some time to get your store organized.
- Square Account: You’ll need a Square account to get started. If you don’t have one, head over to Square’s website and create your account. It’s a straightforward process, and you’ll appreciate the features it offers for managing payments and inventory.
- Plugins for Integration: Look for WooCommerce Square integration plugins. Some popular options include the official WooCommerce Square plugin. Make sure to pick a plugin that’s actively maintained and reviewed well by users.
- Product Data Readiness: It’s essential that your product data—including SKUs, prices, and inventory levels—is accurate in both WooCommerce and Square. This ensures a smooth sync without hiccups.
- Compatibility Check: Confirm that your WooCommerce version is compatible with the Square integration plugin. Check the plugin documentation to see which versions are supported.
By meeting these prerequisites, you’ll pave the way for a smooth synchronization process that enhances both your store’s functionality and your overall workflow. Ready to get started? Let’s dive into the setup!
Step-by-Step Guide to Setting Up the Integration
Setting up the integration between WooCommerce and Square is simpler than it may seem. Just follow these steps to ensure a successful sync of your products!
- Install the WooCommerce Square Plugin:
Head to your WordPress dashboard, navigate to Plugins > Add New, and search for “WooCommerce Square.” Click “Install Now,” and then activate the plugin once it’s installed.
- Connect Your Square Account:
After activation, go to WooCommerce > Settings > Integrations. Here, you’ll find the option to connect your Square account. Click on it, then follow the prompts to log into your Square account and authorize the connection.
- Configure Your Sync Settings:
Once connected, you’ll have the ability to adjust your settings. This includes choosing whether to sync products, inventory levels, and even whether to process payments through Square. Make your selections carefully based on your business needs.
- Sync Your Products:
After configuring settings, initiate the sync process. This may take some time depending on the number of products you have. You can monitor the progress in the interface provided.
- Test the Integration:
Once everything is set up, conduct test transactions to ensure that products, inventory levels, and orders are syncing properly between WooCommerce and Square.
And voilà! You’ve successfully set up the integration. Regularly monitor the sync to ensure everything is running smoothly, and keep an eye on any updates from both WooCommerce and Square to maintain compatibility.
Configuring WooCommerce Settings for Square
To successfully synchronize your WooCommerce products with Square, the first step is to ensure that your WooCommerce settings are properly configured. This foundation is crucial for seamless data flow between the two platforms.
Start by navigating to your WooCommerce settings by clicking on the WooCommerce option in your WordPress dashboard. Once there, look for the Integration tab, where you will find options for various payment gateways and integrations, including Square.
Follow these steps to configure the necessary settings:
- Enable Square Payment Gateway: In the Payment Options, make sure to enable Square as your payment method. You’ll be prompted to connect your Square account if you haven’t done so already.
- Set Up Webhooks: Webhooks are essential for real-time synchronization. Make sure the Webhook URLs provided by the Square integration plugin are entered correctly in your Square account settings.
- Configure Currency Settings: Ensure that the currency settings in WooCommerce match those in your Square account. This will prevent any discrepancies during transactions.
- Tax Options: If applicable, configure your tax settings to match those in both WooCommerce and Square, ensuring consistency across both platforms.
Lastly, run a quick test transaction to confirm that everything is functioning smoothly. Check for any errors and troubleshoot as necessary to ensure a seamless integration.
Managing Products in WooCommerce and Square
Once you have configured the WooCommerce settings for Square, managing your products becomes a breeze. Effective product management is vital in today’s competitive eCommerce landscape, and maintaining consistency across both platforms is key.
Here’s a simple guide on how to manage your products:
- Bulk Uploading Products: Use the WooCommerce import tool to bulk upload products. Ensure that the product details, including descriptions, prices, and images, are consistent and formatted according to both platforms’ requirements.
- Inventory Management: Keep track of inventory levels in WooCommerce. Syncing your inventory automatically between WooCommerce and Square minimizes the chances of overselling and stock discrepancies.
- Updating Product Information: Regularly update product descriptions, prices, and stock levels in WooCommerce. When synced with Square, these changes will reflect instantly, saving you time and potential confusion.
For enhanced product visibility, consider using promotional options like discount codes or featured products on both platforms. Lastly, monitor performance metrics and customer feedback to adjust your product offerings as needed.
7. Common Issues and Troubleshooting Tips
When synchronizing WooCommerce products with Square, you might encounter a few bumps along the way. But don’t worry! Here’s a comprehensive guide to help you navigate these common issues and troubleshoot effectively.
- Data Mismatch: One of the most frequent problems is a mismatch of data between WooCommerce and Square. For example, product names, prices, or inventory quantities may not match. Always double-check your product settings in both platforms.
- Connection Errors: Sometimes, the connection between WooCommerce and Square may drop. This could be due to plugin issues, API key problems, or expired tokens. Make sure to check your connection settings and ensure that all credentials are up to date.
- Sync Delays: You might find that some products take longer to sync than others. This delay can be caused by server response times or large product catalogs. Be patient and give it some time, but if the delay seems excessive, consider re-syncing manually.
- Plugin Conflicts: Other plugins on your WordPress site could interfere with the synchronization process. If you suspect this, try temporarily disabling other plugins to see if the issue resolves itself.
- Outdated Software: Always ensure that you are running the latest versions of both WooCommerce and the Square plugin. Regular updates can fix bugs and improve functionality.
If you continue to experience issues, don’t hesitate to check the support forums for WooCommerce and Square or consult with a tech-savvy friend for additional help!
8. Best Practices for Product Synchronization
Achieving a smooth and efficient synchronization process between WooCommerce and Square is essential for a seamless e-commerce experience. Here are some best practices to consider:
- Regular Updates: Keep your WooCommerce and Square plugin updated. Regular updates are crucial for keeping your store secure and functioning optimally.
- Consistent SKU Usage: Use unique SKUs (Stock Keeping Units) for each product. This helps maintain consistency across both platforms and minimizes the risk of data overlap or errors.
- Routine Sync Checks: Perform regular checks to ensure synchronization is working as intended. Schedule weekly or bi-weekly reviews of your products in both systems to catch any discrepancies early.
- Backup Data: Always back up your data before initiating a sync. In the event of unexpected issues, you want to ensure that you can restore your product information quickly and easily.
- Test Syncs: If you’re making significant changes, consider testing with a small batch of products first. This allows you to see how changes affect the sync process without impacting your entire inventory.
By following these best practices, you can streamline your operations and improve the overall synchronization experience between WooCommerce and Square!
Conclusion
In summary, synchronizing WooCommerce products with Square can significantly streamline your e-commerce operations, allowing for a seamless experience across platforms. By integrating these two powerful systems, you can enhance your inventory management, improve product visibility, and provide a consistent shopping experience for your customers.
Here are some key benefits of syncing WooCommerce with Square:
- Efficient Inventory Management: Real-time updates ensure that stock levels are always accurate across both platforms.
- Unified Product Listings: Save time by managing your products from a single interface, eliminating the need to duplicate entries.
- Improved Sales Tracking: Easily track sales data and customer interactions through integrated reporting tools.
- Streamlined Checkout Process: A smoother checkout experience can lead to higher conversion rates and customer satisfaction.
- Enhanced Customer Insights: Access richer analytics and customer data that can inform marketing strategies and product decisions.
To successfully implement synchronization, follow these steps:
- Connect your WooCommerce store with Square using an integration plugin.
- Configure product settings and mapping to ensure data accuracy.
- Test the integration to confirm synchronization is functioning correctly.
- Monitor and adjust settings as needed to optimize performance.
By leveraging the integration between WooCommerce and Square, online retailers can reduce operational challenges and focus on growing their businesses effectively.