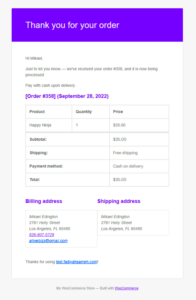Hey there! If you’re venturing into e-commerce, you’ve probably heard about ShipStation and WooCommerce. Both tools are incredibly powerful, and together, they can really amp up your online selling game.
WooCommerce is a popular plugin for WordPress that transforms your regular website into a fully functioning online store. It’s user-friendly and offers countless options for customization to suit your business needs.
On the other hand, ShipStation is your go-to shipping solution. It streamlines the entire shipping process, helping you manage orders from various platforms, automate shipping tasks, and even handle returns effortlessly. The integration of ShipStation with WooCommerce will take your shipping logistics to a whole new level, letting you focus on what you do best—growing your business!
Prerequisites for Installation
Before diving into the installation process, it’s essential to ensure that you have everything set up correctly. Taking care of these prerequisites will lead to a smoother experience and fewer headaches down the road. Here’s what you’ll need:
- Active WooCommerce Account: Make sure you have WooCommerce installed and configured on your WordPress site. This means your online store should be up and running.
- ShipStation Account: If you haven’t already, sign up for a ShipStation account. They usually offer a trial to get you started, so you can test the waters without committing right away.
- API Keys: You’ll need your API keys to connect ShipStation with WooCommerce. This involves logging into your ShipStation account and generating the keys, so be sure to keep them handy.
- Basic Technical Knowledge: Familiarity with plugins and WordPress settings will be helpful. If you’re comfortable installing plugins and working with settings, you’re good to go!
- Updated Software: Ensure that your WordPress version, WooCommerce plugin, and any related plugins are updated to their latest versions for compatibility.
By taking these steps, you’re setting yourself up for a successful integration between ShipStation and WooCommerce! Ready to start? Let’s get into the nitty-gritty of the installation process!
Step 1: Creating a ShipStation Account
Getting started with ShipStation is as simple as creating an account. Whether you’re a seasoned e-commerce pro or just dipping your toes into online selling, this is your first step to streamlining shipping.
Here’s how to do it:
- Visit the ShipStation Website: Head over to the ShipStation website. Look for the “Start Free Trial” button, which usually stands out on the homepage.
- Sign Up: Fill out the registration form. You’ll need to provide details like your name, email address, and a strong password. Remember to check that you use a valid email because you’ll need it for verification!
- Choose Your Plan: While ShipStation offers a free trial, you’ll eventually need to select a plan that suits your business needs. Consider the volume of shipments you expect to handle to make the best choice.
- Email Verification: After signing up, look for a verification email from ShipStation. Click on the link provided to activate your account. If you don’t see it in your inbox, check your spam folder just in case.
And voila! You now have a ShipStation account ready for integration with your WooCommerce store. If you find yourself stuck at any point, ShipStation offers extensive support resources to help you navigate.
Step 2: Installing the ShipStation Plugin for WooCommerce
Now that you have your ShipStation account set up, the next step is to connect it to your WooCommerce store. This is where the magic truly begins, as the integration will help automate your shipping process.
Let’s walk through the installation of the ShipStation plugin:
- Log Into Your WordPress Dashboard: Start by heading to your WordPress admin area. Make sure you’re logged in as an administrator.
- Navigate to the Plugins Section: On the left-hand menu, locate and click on “Plugins,” then select “Add New.” This will take you to the plugin search page.
- Search for ShipStation: In the search bar, type “ShipStation.” Look for the official ShipStation plugin from the list of results. It should be prominently displayed.
- Install the Plugin: Click the “Install Now” button next to the ShipStation plugin. Once it’s installed, the button will change to “Activate.”
- Activate the Plugin: Click “Activate” to turn it on. You’ll now see ShipStation added to your plugins list and possibly even in your WooCommerce settings.
- Configure Settings: After activation, navigate to WooCommerce settings and find the integration settings for ShipStation. Here, you’ll need to enter your ShipStation API keys, which you can find in your ShipStation account settings.
Congratulations! You’ve successfully installed and configured the ShipStation plugin for WooCommerce. This powerful tool is going to help streamline your shipping processes, saving you time and resources as you grow your online business.
Step 3: Configuring the ShipStation Plugin Settings
Now that you’ve successfully installed the ShipStation plugin for WooCommerce, it’s time to dive into the settings. Properly configuring these settings is essential for seamless order processing and shipping. Here’s how to get started:
- Access the Plugin Settings: Navigate to your WordPress dashboard. On the left sidebar, locate “WooCommerce” and hover over it. From the dropdown menu, click on “Settings.” Once there, switch to the “ShipStation” tab that should now be visible.
- Connect Your ShipStation Account: You’ll need to enter your ShipStation API keys, which you can find in your ShipStation account under “Account Settings” > “API Settings.” Copy and paste your API Key and API Secret into the respective fields in your WooCommerce settings.
- Configure Order Statuses: Decide which order statuses you want to sync with ShipStation. Typically, you should include “Processing” and “Completed.” This will ensure that only the relevant orders are sent to ShipStation for fulfillment.
- Enable Inventory Management: If you’d like ShipStation to manage your stock levels, make sure the “Inventory Management” feature is enabled. This will automatically adjust stock levels based on shipped orders.
- Customize Shipping Methods: You can specify which shipping methods you want to offer in the ShipStation interface. Choose from various options that align with your shipping strategy.
Once you have configured everything, don’t forget to hit the “Save Changes” button at the bottom of the page. This ensures that all your hard work doesn’t go to waste!
Step 4: Connecting WooCommerce to ShipStation
The next step is to officially connect WooCommerce to ShipStation, enabling the two platforms to communicate smoothly. This step is crucial as it ties your eCommerce operations directly to your shipping solutions. Here’s how to connect the two:
- Log into ShipStation: Open a new tab and log into your ShipStation account. Once you’re in, navigate to the “Account Settings” gear icon in the top right corner.
- Select “Selling Channels”: In the left menu, click on “Selling Channels” and then select “Store Setup.” Here, you’ll see an option to add a new store.
- Add WooCommerce Store: Choose WooCommerce as your store type. You’ll be prompted to give your store a nickname and provide your WooCommerce site URL. Enter your website address, making sure to include “https://” if needed.
- Validate Your Settings: After entering your WooCommerce URL, ShipStation will ask you to provide your API keys again. This is the same key and secret combination you set in Step 3. Once entered, click on “Connect.” ShipStation will validate your settings.
- Test the Connection: To ensure everything is working correctly, try creating a sample order in WooCommerce. Then, navigate back to ShipStation and check if the order appears. If it does, congratulations—you’re all set!
Connecting WooCommerce to ShipStation can seem a bit daunting, but following these steps makes the process manageable. Once the connection is established, you’ll find that managing orders is easier and faster, ultimately benefiting your overall business efficiency.
Step 5: Importing Orders into ShipStation
Alright, let’s get into the nitty-gritty of importing your orders into ShipStation. This step is crucial because, without your orders in the platform, you won’t be able to manage and ship your products effectively. So, let’s roll up our sleeves and dive in!
First things first, once you have connected your WooCommerce store to ShipStation, the next logical step is to import your existing orders. Here’s how you can do that:
- Log into your ShipStation account: Using your credentials, enter ShipStation and navigate to the Orders tab on the left sidebar.
- Select Import: Click on the Import button located at the top right corner of the Orders page. This will prompt ShipStation to retrieve your WooCommerce orders.
- Choose the Right Date Range: You will need to specify the date range for the orders you want to import. For instance, do you want all orders or just the recent ones? Select accordingly!
- Click Import: This is your final step in the order import process! Hit the Import button and watch as your WooCommerce orders start populating in ShipStation.
Once completed, you should see a list of your imported orders on the Orders page. Make sure to double-check that all orders appear as expected, including any relevant details such as status, shipping address, and item information.
And voila! You’ve just imported your orders into ShipStation! Now, you’re one step closer to streamlining your shipping process.
Step 6: Managing Shipments and Tracking
Now that your orders are in ShipStation, it’s time to tackle one of the most important steps—managing your shipments and tracking them effectively. This part ensures that your customers are kept in the loop about where their precious packages are located. So, let’s break it down!
Managing shipments in ShipStation is fairly straightforward. Here are the steps you should follow:
- Select an Order: Start by clicking on one of your orders listed on the Orders page. This will open a detailed view of that specific order.
- Create a Shipment: In the order details view, look for the Ship button. Click on it to begin creating a shipment for that order.
- Choose a Shipping Carrier: Select the shipping carrier and service you’d like to use for this order—whether that’s USPS, FedEx, UPS, or another option. ShipStation provides multiple carriers, making it easier for you to find the best rates and speeds.
- Print Shipping Label: Once you’ve confirmed the shipping details, click the Print Label button. You can also save the label as a PDF if needed.
- Tracking: After your shipment is created, be sure to check the tracking numbers provided. ShipStation integrates tracking information seamlessly, allowing you to keep your customers updated with real-time shipping statuses.
It’s also worth mentioning that you can send automatic tracking notifications through ShipStation. By setting up email notifications or connecting to communication platforms, you can easily keep your customers informed about their shipment progress.
Managing shipments effectively not only enhances customer satisfaction but also streamlines your workflow, ensuring that you become a shipping superhero. And there you have it—both orders imported and shipments managed. What a win!
Troubleshooting Common Issues
When integrating ShipStation with your WooCommerce store, you may encounter a few hiccups along the way. But don’t worry! Many common issues have straightforward solutions. Let’s dive into some of these problems and how to fix them:
- Connection Issues: Sometimes, your WooCommerce store might not connect with ShipStation. This could be due to incorrect API keys or permissions not being granted. Double-check that you’ve copied the API keys correctly from ShipStation into your WooCommerce settings. Additionally, verify that your WooCommerce site is set to public so ShipStation can access it.
- Order Sync Delays: If your orders aren’t syncing as expected, try to manually sync them in your ShipStation account. Check your sync settings in WooCommerce to ensure they’re properly configured to capture new orders automatically.
- Shipping Rate Errors: If customers complain about incorrect shipping rates, make sure your shipping settings in both WooCommerce and ShipStation are aligned. Check that your product weights and dimensions are accurate since these can affect shipping rates.
- Missing Shipping Labels: If you can’t find your shipped orders’ labels, confirming that ShipStation is properly integrated with your chosen shipping carriers can help. Make sure you’ve set up the necessary access and service levels in ShipStation.
For most of these issues, a simple refresh or reconfiguration can go a long way. If problems persist, feel free to reach out to ShipStation support or visit their online knowledge base for more detailed help.
Conclusion
In wrapping up our guide on setting up ShipStation for WooCommerce, it’s clear that leveraging these two powerful platforms can streamline your shipping process significantly. With just a few steps, you can enhance your workflow, save time on logistics, and ultimately improve customer satisfaction. Remember:
- Integrating ShipStation with WooCommerce allows for seamless order management.
- The setup process is straightforward, but troubleshooting may be necessary as you start using the tool.
- Always double-check settings, sync periods, and shipping profiles to avoid common pitfalls.
By following this step-by-step guide, you’re not just automating processes; you’re setting up a more efficient business model that can adapt as your store grows. So roll up your sleeves, implement ShipStation into your WooCommerce setup, and watch as your shipping woes turn into wins!