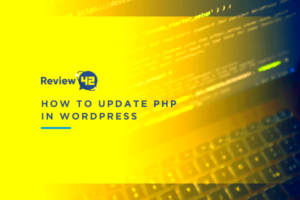WordPress is a powerful content management system that thrives on collaboration. One of its standout features is the robust system of roles and permissions. These roles dictate what a user can and cannot do within your WordPress site, making it crucial for site owners to understand how to leverage them effectively. By assigning the right roles, you can facilitate a smooth workflow, protect sensitive information, and ensure that your team can only access what they need. In this post, we’ll delve into the world of
Understanding Default WordPress User Roles
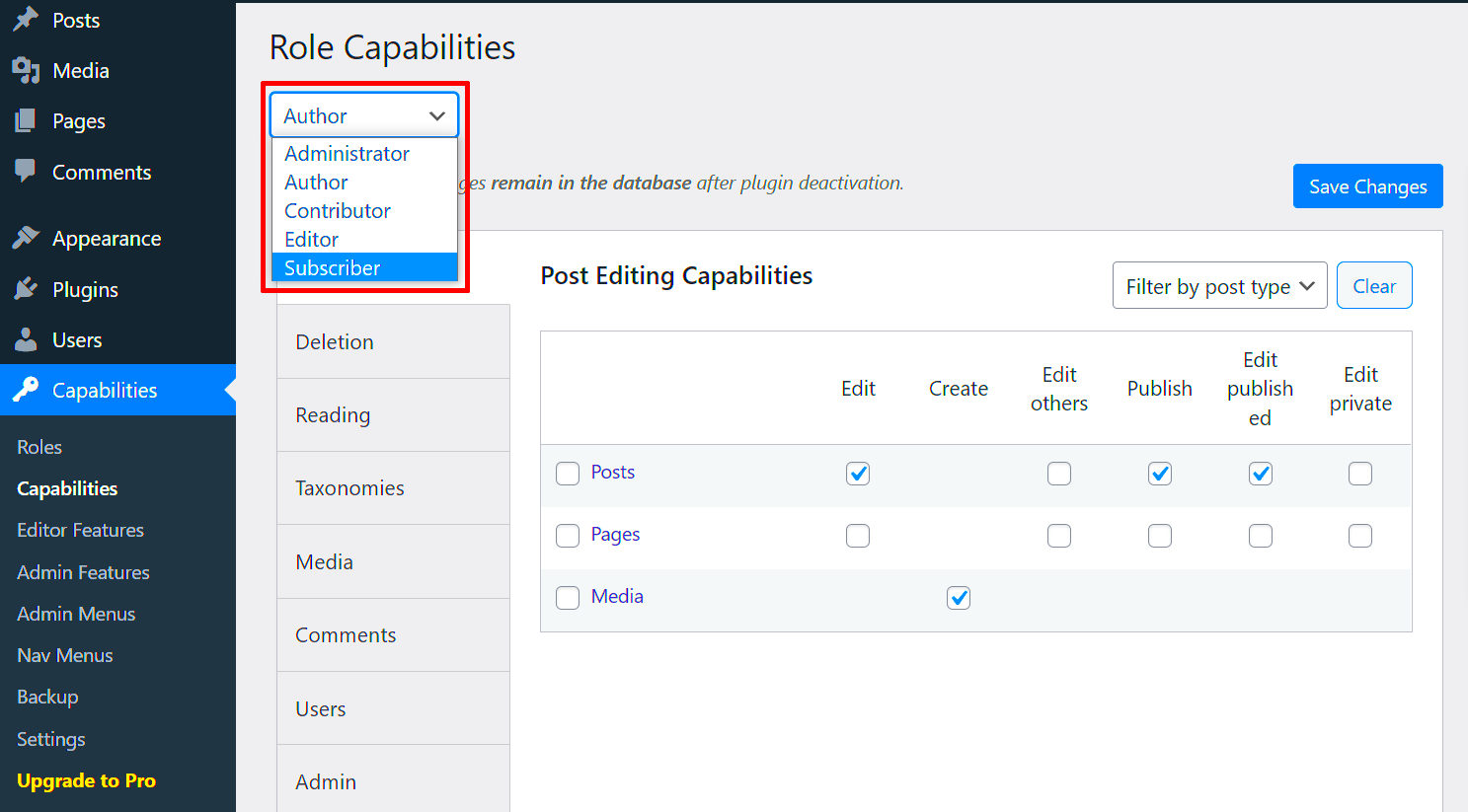
WordPress comes equipped with five default user roles, each assigned distinct capabilities. Familiarizing yourself with these roles is essential for efficient site management. Let’s break down what each role entails:
| Role | Description | Capabilities |
|---|---|---|
| Administrator | The top-level role with full control over the site. |
|
| Editor | Can publish and manage their posts as well as others’. |
|
| Author | Can create and manage their posts only. |
|
| Contributor | Can write and manage their posts, but not publish them. |
|
| Subscriber | The most basic role, mainly for readers. |
|
Each role plays a vital part in the functioning of your WordPress site. By understanding these roles, you can effectively structure your site’s user access, ensuring a balance between collaboration and security.
How to Create Custom User Roles
If you’re looking to tailor your WordPress experience further, creating custom user roles can be a game-changer. Custom user roles allow you to define a specific capability or set of capabilities that your users require based on their responsibilities. Here’s how you can create custom user roles in a straightforward way:
- Utilizing a Plugin: The easiest way to create custom user roles is by using a plugin. Plugins like “User Role Editor” or “Members” are popular choices. They provide user-friendly interfaces and a variety of options for role customization.
- Using Code: If you’re comfortable with coding, you can create custom roles by adding code to your theme’s `functions.php` file. An example snippet might look like this:
add_role('custom_role', 'Custom Role', array( 'read' => true, 'edit_posts' => true, 'delete_posts' => false,));This code snippet generates a new role named “Custom Role” with the permission to read and edit posts but not delete them.
Making Modifications: Once you have your custom role set up, you can always modify or delete it as needed. Both plugins and the code method allow for simple updates and changes to your roles.
Consider Your Audience: Tailoring roles to suit your audience’s needs can enhance your site’s functionality. Think about what different users do on your site and adjust accordingly.
Assigning Permissions to User Roles
After creating custom user roles, the next crucial step is assigning permissions. Permissions define what a user can or cannot do on your WordPress site. Here’s how you can effectively manage these permissions:
- Accessing Role Permissions: If you’re using a plugin like “User Role Editor,” you simply click on the role you want to modify and a checklist of capabilities will appear. You can check or uncheck permissions as necessary.
- Understanding Capabilities: Here’s a brief breakdown of common WordPress capabilities:
| Capability | Description |
|---|---|
| read | Allows a user to read and access the site. |
| edit_posts | Permits a user to edit their own posts. |
| delete_posts | Allows a user to delete their own posts. |
| manage_options | Gives a user access to site settings, usually for admin purposes. |
Assigning appropriate capabilities to each user role is crucial for maintaining site security and ensuring users have the right tools to perform their tasks efficiently.
Finalize and Test: Always save your changes and conduct a quick test to ensure that users with the new roles can access the features you’ve allowed them. Monitoring their actions will help you tweak roles if necessary.
When you get user roles and permissions right, you’ll create a smoother and more secure experience for everyone involved, which is the ultimate goal! Happy customizing!
How to Edit User Roles with Plugins
WordPress offers built-in user roles to help manage permissions, but sometimes you might find that the predefined roles don’t meet your needs. That’s where plugins come into play! Editing user roles with plugins can give you the flexibility to create custom roles or modify existing ones to fit your website’s requirements perfectly.
Here are a few popular plugins you can use:
- Members: This powerful plugin allows you to create, edit, and delete roles. You can also assign capabilities to each role, which is super handy.
- User Role Editor: A favorite among many WordPress users, this plugin offers a simple user interface to edit user roles and capabilities easily. You can add new roles and customize existing ones without any hassle.
- Advanced Access Manager: This plugin doesn’t just manage user roles; it also controls access to various parts of your website. It’s great for larger sites with various user tiers.
To get started with any of these plugins, simply:
- Go to the WordPress admin area.
- Navigate to Plugins > Add New.
- Search for your chosen plugin, install, and activate it.
- Once activated, follow the plugin’s instructions to customize user roles as needed.
Remember, while plugins make it easy to manage user roles, it’s important to periodically review these settings to ensure they still align with your website’s evolving needs.
Best Practices for Managing User Roles and Permissions
Managing user roles and permissions in WordPress is crucial for maintaining the security and functionality of your site. By following best practices, you can ensure that your site runs smoothly and that users have the appropriate access to the resources they need. Here are some tips to consider:
- Limit Admin Access: Only grant admin access to users who absolutely need it. The fewer people with admin rights, the lower the risk of accidental changes or security breaches.
- Create Custom Roles: If the predefined roles don’t quite match your needs, consider creating custom roles. Evaluate your requirements and design roles that align specifically with your team’s structure.
- Use Plugins Wisely: As discussed earlier, plugins like “User Role Editor” are fantastic tools to manage roles. However, be cautious and choose reliable, regularly updated plugins to avoid vulnerabilities.
- Regularly Audit User Roles: It’s essential to review user roles periodically. This ensures that no one retains access they no longer need. Removing old or unnecessary users is a vital part of maintaining security.
- Educate Your Team: Make sure your team members understand the importance of user roles and permissions. Provide training on how to handle sensitive areas of the site if they have access.
- Back Up Your Site: Before making major changes to user roles, always back up your site. If anything goes wrong, having a backup means you can restore your site quickly.
By adhering to these best practices, you not only enhance your site’s security but also ensure that users have the appropriate access to perform their job effectively without any roadblocks. Happy managing!
Common Issues and Troubleshooting Tips
Setting up roles and permissions in WordPress can sometimes lead to unexpected hurdles. If you’re facing issues, don’t fret! Here’s a breakdown of common problems you might encounter, along with some handy troubleshooting tips.
- User Not Seeing Role-Specified Features: If a user isn’t able to access features they should have based on their role, double-check the permissions assigned. Sometimes, custom roles may not have all the necessary capabilities. Make sure to review the customizations.
- Inconsistent Permissions: If users have inconsistent experiences, like some seeing options while others do not, it could be due to caching issues. Clear your cache, both from browser and any caching plugins, to see if that resolves the problem.
- Plugin Conflicts: Sometimes, specific plugins can interfere with user roles. If recent changes made users unable to access content, try deactivating plugins one at a time to identify any conflicts.
- Accidental Role Alterations: It’s easy to misclick and accidentally change a role. Regularly review user roles and permissions to ensure they haven’t been altered unintentionally. This can save time and prevent frustration.
If you keep running into issues, it might help to consult the WordPress support forums or reach out to the community. Often, someone has faced the same issue and can offer a solution.
Conclusion: Optimizing Your WordPress Site with Proper Roles and Permissions
Understanding and setting up roles and permissions correctly is crucial for the optimal performance and security of your WordPress site. By aligning user capabilities with your business needs, you can create a more efficient working environment.
Here are a few points to consider:
- Enhanced Security: Limiting access reduces the risk of unauthorized changes and potential security breaches.
- Improved Productivity: When users have only the permissions they need, they can focus on their tasks without distractions.
- Better Management: Keeping track of user roles helps maintain control over the content and structure of your site.
In summary, by setting up appropriate roles and permissions in WordPress, you’re not only optimizing the management of your site but also fostering a secure and organized environment. Regularly reviewing and updating these settings ensures that your WordPress ecosystem remains aligned with your evolving business needs.