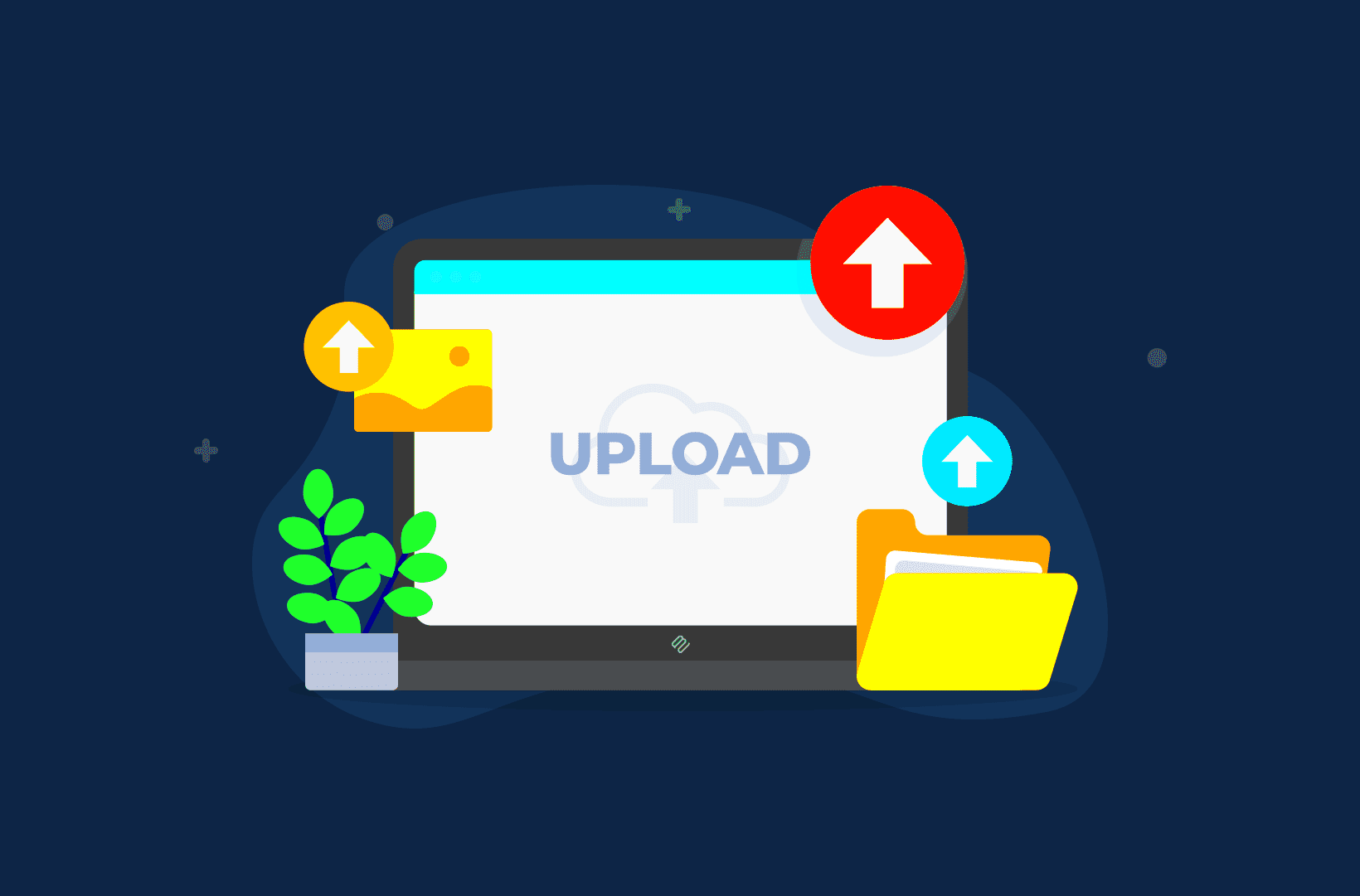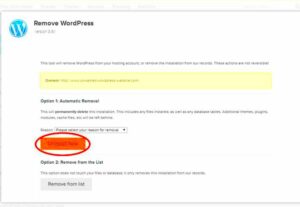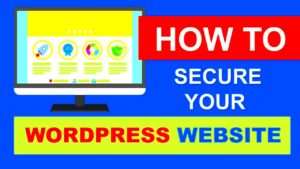When managing a WordPress website, allowing users to upload media files is often necessary for various features such as forms, galleries, and document sharing. However, media file uploads come with security risks that can harm your site if not properly protected. Setting up a secure upload portal ensures that only trusted users can upload files and prevents malicious attacks that could compromise your site’s integrity. This blog post will guide you through the steps to create a safe and secure upload portal for WordPress media files, covering everything from plugins to configuration settings.
Understanding the Importance of Secure Media File Uploads
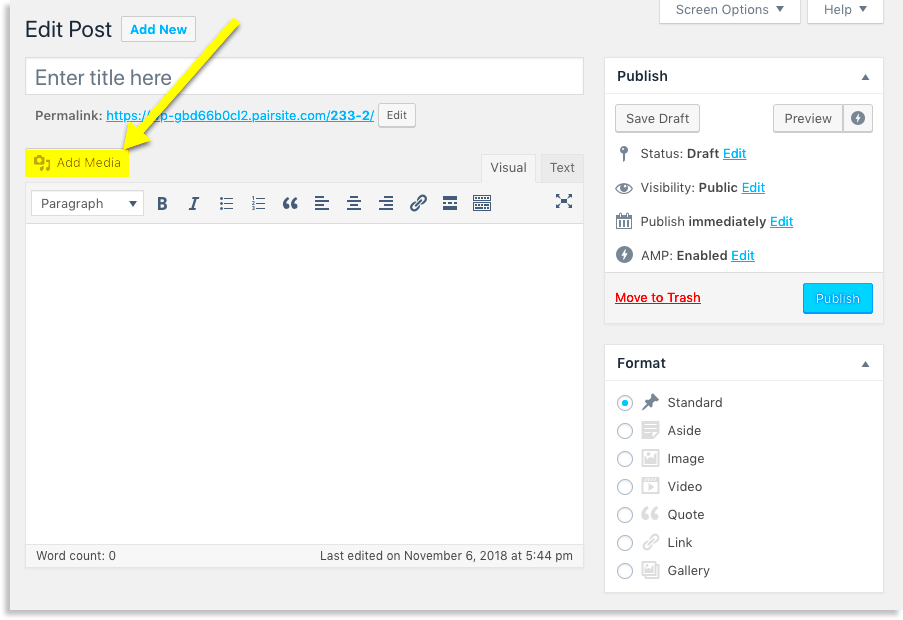
Media file uploads are a common feature on many WordPress websites. Unfortunately, if not handled correctly, they can open the door to a range of security issues, such as malware infections, file injection attacks, and unauthorized access to sensitive information. Here’s why securing your upload portal is crucial:
- Preventing Malware Infections: Files uploaded by users could contain harmful code, which, when executed, can infect your site.
- Protecting User Data: If not secure, uploaded files may allow hackers to gain access to private information, putting both your site and users at risk.
- Avoiding Site Downtime: Malicious uploads can disrupt your site’s performance, leading to downtime or potential loss of data.
- Complying with Legal Requirements: For sites handling sensitive user data (e.g., financial or health-related), ensuring file uploads are secure is often a legal requirement.
By implementing a secure upload process, you can protect your website and its users from these potential threats while maintaining smooth functionality.
Choosing the Right WordPress Plugins for Secure Uploads
WordPress offers various plugins that can help secure your media file uploads. Choosing the right one depends on the level of security and features you need. Here are some top plugins to consider:
- Wordfence Security: Wordfence offers an extensive suite of security tools, including file scan features to identify and block malicious files during uploads.
- WP Upload Restriction: This plugin lets you set restrictions on file types, file sizes, and user roles that are allowed to upload media, ensuring that only authorized files make it onto your site.
- File Upload Types by WPForms: With this plugin, you can configure safe file types for uploads, giving you control over which files can be uploaded and minimizing risks.
- iThemes Security: iThemes Security provides multiple layers of protection for file uploads, including blocking dangerous file types and scanning uploaded files for vulnerabilities.
When selecting a plugin, consider factors such as ease of use, compatibility with your existing WordPress setup, and the level of security required for your specific site. Always keep your plugins updated to ensure they stay effective against evolving security threats.
Configuring User Permissions and Access Controls for Media Uploads
One of the most critical steps in securing your media upload portal is properly configuring user permissions and access controls. By default, WordPress allows certain users (like admins or editors) to upload media files, but you need to ensure that other roles (like subscribers or contributors) don’t get unauthorized access to upload or manage files. Properly setting these permissions helps prevent malicious files from being uploaded by untrusted users.
Here’s how you can configure user permissions for media uploads:
- Use Role-Based Permissions: WordPress allows you to assign different roles to users, each with specific capabilities. For example, you can restrict media uploads to only administrators or editors by modifying user roles in the dashboard.
- Limit Access with Plugins: Plugins like “User Role Editor” or “Members” allow you to easily modify user permissions and restrict access to media files based on user roles.
- Assign Upload Capabilities: With certain plugins, you can set fine-grained control over what users can upload. For example, you may want to let contributors submit media but only allow admins to approve and publish them.
By carefully controlling who can upload and manage media files, you significantly reduce the risk of unauthorized or harmful files being uploaded to your site.
Implementing File Type and Size Restrictions
To further secure your media upload process, it’s important to set strict file type and size restrictions. Allowing only certain file formats helps prevent the upload of dangerous files, such as executable scripts or malware. Additionally, limiting file sizes can help prevent large, resource-heavy files from being uploaded, which could cause performance issues or even security vulnerabilities.
Here’s how to implement these restrictions:
- File Type Restrictions: WordPress, by default, allows common file types like images, documents, and videos. However, you can customize which file types are allowed using plugins like “WP Upload Restriction” or by editing your site’s code to limit uploads to specific extensions (e.g., .jpg, .png, .pdf).
- File Size Limitations: You can configure maximum file upload sizes to prevent users from uploading excessively large files that could strain your server’s resources. WordPress allows you to set the maximum upload size in your php.ini file or use plugins to control this setting.
- Custom File Validation: For more control, you can use security plugins that scan files upon upload to ensure they match the allowed formats and don’t contain any hidden threats. This is useful in preventing maliciously disguised file types from slipping through.
By configuring file type and size restrictions, you can ensure that only safe, appropriate files are uploaded to your WordPress site, further enhancing security.
Setting Up a Secure Directory for Uploaded Files
Once you’ve set the proper permissions and restrictions for media uploads, the next step is to ensure that your uploaded files are stored securely. Storing files in a secure directory is crucial to prevent unauthorized access and reduce the chances of an attack. WordPress stores media files in the wp-content/uploads directory by default, but you can make it more secure with a few simple steps.
Here’s how to set up a secure directory for uploaded files:
- Change the Default Upload Directory: Rather than using the default “uploads” directory, you can specify a custom directory for uploaded files. This can be done by modifying your WordPress settings or using a plugin to create a unique folder.
- Set Directory Permissions: Ensure that the file permissions for your upload directory are set to prevent public access. Use an FTP client or your hosting control panel to adjust permissions so that only authorized users (like admins) can access the folder.
- Disable Directory Listing: To prevent attackers from seeing the contents of your upload directory, you should disable directory listing. This can be done by adding the following line to your .htaccess file:
Options -Indexes
- Encrypt Uploaded Files: If you handle sensitive data, such as financial records or private documents, consider encrypting files upon upload. This can be done through server-level encryption or with the help of plugins that automatically encrypt media files.
By setting up a secure directory, you protect the uploaded media from unauthorized access and safeguard the files against any potential security breaches. This, along with the other steps mentioned, forms a robust defense against attacks targeting your WordPress site.
Best Practices for Protecting Media Files from Unauthorized Access
Protecting your media files from unauthorized access is crucial for ensuring the security of your WordPress website. If your media files contain sensitive data or important assets, you must prevent unauthorized users from viewing or downloading them. Here are some best practices for securing your uploaded files:
- Use Access Control Rules: Restrict access to media files based on user roles. For instance, only allow administrators or specific users to access files located in certain directories. You can manage this through plugins like “User Role Editor” or “Members.”
- Disable Direct Access to Media Files: By default, WordPress allows users to view any uploaded media directly via URL. To prevent unauthorized access, you can disable direct access to files by modifying your .htaccess file or using a security plugin.
- Restrict File Visibility with Password Protection: If you want to protect specific media files or folders, consider password-protecting them. You can set this up using plugins like “Password Protected” or manage it manually through server settings.
- Encrypt Sensitive Files: If you’re storing sensitive or private information in uploaded files, it’s best to encrypt those files before they are stored. This adds an additional layer of protection and ensures that only authorized users can access the content.
- Limit File Permissions: Modify file permissions to prevent unauthorized write or delete access. For example, set your file permissions to read-only for users who should only view files but not modify or delete them.
By implementing these best practices, you’ll significantly improve the security of your media files and prevent unauthorized access, reducing potential risks for your WordPress site.
Frequently Asked Questions About Secure WordPress Media Uploads
When it comes to securing media uploads on WordPress, many website owners have questions. Below, we’ve addressed some of the most common ones to help you better understand the process:
- What types of files should I allow users to upload? For security reasons, only allow file types that are necessary for your site. Commonly safe file types include images (e.g., .jpg, .png), documents (e.g., .pdf), and certain video formats (e.g., .mp4). Avoid allowing executable files like .exe, .bat, or .php.
- How can I limit the file size for uploads? You can limit file sizes by adjusting settings in your WordPress dashboard under “Media Settings” or through your hosting provider’s php.ini file. Many security plugins also allow you to set size restrictions.
- Is there a plugin that helps secure file uploads? Yes, plugins like “Wordfence Security,” “iThemes Security,” and “WP Upload Restriction” can help secure your file uploads by scanning files for threats, restricting file types, and setting access controls.
- Can I prevent direct access to uploaded files? Yes, you can block direct access to uploaded files by modifying your .htaccess file or using plugins that restrict access to media files based on user roles or authentication.
- How can I ensure the security of sensitive files? For sensitive files, consider using encryption, password protection, and strict user permissions. Additionally, ensure that files are stored outside of publicly accessible directories whenever possible.
By answering these frequently asked questions, we hope you feel more confident in setting up secure media uploads on your WordPress site.
Conclusion and Final Thoughts on WordPress Media Security
Ensuring the security of media files in WordPress is a fundamental step in protecting your website from unauthorized access, data breaches, and potential attacks. By following the practices outlined in this guide—such as restricting file types, limiting file size, setting proper user permissions, and protecting directories—you can create a secure upload portal that keeps your website and its users safe.
Remember, security is an ongoing process. Regularly update your plugins, monitor user activity, and stay informed about new threats to your site. With the right precautions in place, you can confidently manage media uploads without compromising the safety of your site or its visitors.
By following these steps, you’ll significantly reduce the risk of your media files being exploited and ensure that your WordPress site remains secure in the long term.