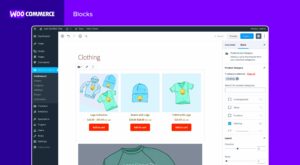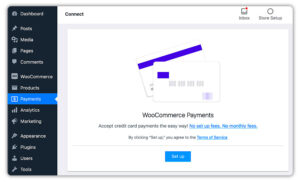When it comes to running a WooCommerce store on WordPress, effective communication with your customers is vital. That’s where SendGrid comes into play! SendGrid is a cloud-based email delivery service that helps businesses streamline their email communications. By integrating SendGrid with your WooCommerce store, you can send transactional emails like order confirmations, shipping notifications, and promotional offers seamlessly. This guide will explore how you can make the most out of SendGrid for your WooCommerce store, ensuring your customers receive timely and relevant information.
Why Choose SendGrid for Your WooCommerce Store?
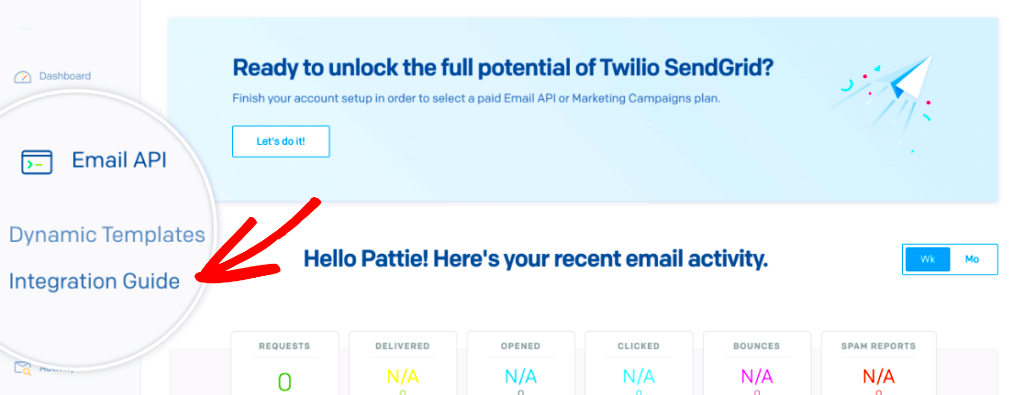
Choosing the right email service provider can significantly impact your eCommerce business. Here are several reasons why SendGrid is an excellent choice for your WooCommerce store:
- Reliable Email Delivery: SendGrid boasts high email deliverability rates, reducing the chances of your emails landing in spam folders.
- Scalability: Whether your business is small or rapidly growing, SendGrid can scale with your needs. You can send thousands of emails without breaking a sweat.
- User-Friendly Interface: The SendGrid dashboard is intuitive and easy to navigate, allowing you to manage your email campaigns effortlessly.
- Advanced Analytics: SendGrid provides detailed analytics and reporting, helping you understand your email performance and customer engagement.
- API Integration: The robust SendGrid API makes integration with WooCommerce simple and effective, allowing for easy automation of email communications.
Key Features of SendGrid for WooCommerce
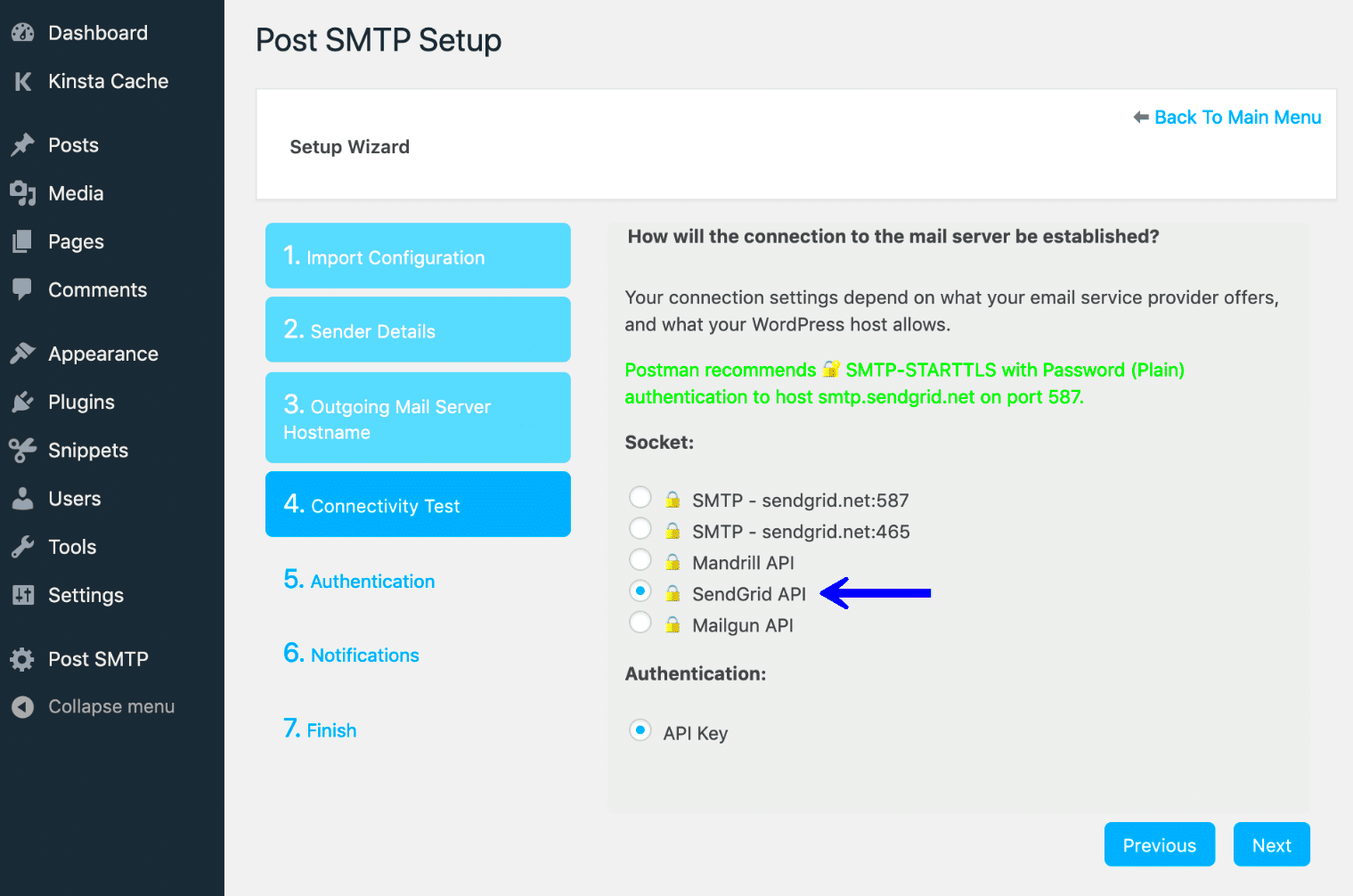
| Feature | Description |
|---|---|
| Transactional Emails | Order confirmations, invoices, and shipping notifications delivered instantly to customers. |
| Marketing Campaigns | Create and manage email campaigns to promote products, discounts, and events. |
| Segmentation | Target specific customer groups with tailored messages to increase engagement. |
In conclusion, integrating SendGrid with your WooCommerce store not only enhances communication with your customers but also elevates your overall eCommerce strategy. From reliable delivery to advanced analytics, SendGrid offers a comprehensive solution for your email needs.
Setting Up Your SendGrid Account
Setting up your SendGrid account is the first step towards optimizing your email communications for your WooCommerce store. Don’t worry; the process is pretty straightforward!
Here’s a step-by-step guide to get you started:
- Visit the SendGrid Website: Head over to SendGrid’s website and click on the “Start For Free” button.
- Create an Account: Fill in the required details like your name, email address, and password. You’ll also need to verify your email to activate your account.
- Select Your Pricing Plan: SendGrid offers a free plan that allows you to send up to 100 emails per day, which is perfect for small businesses. You can always upgrade later as your needs grow.
- Set Up Your API Key: After logging in, navigate to the “Settings” section and click on “API Keys.” Click on “Create API Key.” This key allows your WooCommerce store to connect with SendGrid securely.
- Configure Your Email Settings: Once your API key is created, make sure to review other settings, such as sender authentication and email templates. This setup ensures that your emails not only reach your customers but also look professional.
Once you’ve completed these steps, you’ll have a fully functional SendGrid account ready for integration with WooCommerce. It’s now time to install the SendGrid plugin!
Installing and Configuring SendGrid Plugin for WooCommerce
Now that you have your SendGrid account set up, it’s time to integrate it with your WooCommerce store. The SendGrid plugin will make managing your email campaigns easier and more efficient.
Here’s how to install and configure the SendGrid plugin:
- Access Your WordPress Dashboard: Log in to your WordPress admin area. You’ll be greeted by the dashboard that gives you access to all your plugin and theme settings.
- Install the SendGrid Plugin: Go to “Plugins” > “Add New.” In the search box, type “SendGrid.” You’ll see the SendGrid plugin appear. Click “Install Now,” then activate it.
- Configure the Plugin: After activation, navigate to “WooCommerce” > “Settings” > “Emails.” Here, you will find a SendGrid option. Click on it to open the configuration settings.
- Enter Your API Key: In the configuration settings, input the API Key you generated in your SendGrid account. This allows your WooCommerce store to use SendGrid for sending emails.
- Set Up Email Options: Customize your email settings, such as the sender name and email, and select the types of emails you want SendGrid to handle—like order confirmations, shipping notifications, etc.
And voila! Your WooCommerce store is now connected with SendGrid. Enjoy the benefits of reliable email delivery and improved customer communication!
5. Integrating SendGrid with WooCommerce
Integrating SendGrid with WooCommerce is a straightforward process that can significantly enhance your email delivery system. By default, WooCommerce uses PHP’s mail() function, which often ends up in spam folders. SendGrid is a robust email service provider that ensures your transactional and marketing emails hit the inbox. Here’s how you can set it up:
- Sign Up for SendGrid: Before you can integrate SendGrid, you need to create an account on their website. They offer a free tier that can handle a significant number of emails, perfect for small businesses.
- Install SendGrid Plugin: Head over to your WordPress dashboard. Go to
Plugins > Add Newand search for “SendGrid.” Install and activate the SendGrid plugin designed for WooCommerce. - API Key Setup: After activating, navigate to the SendGrid dashboard, and create an API key under Settings > API Keys. Copy this key, as it’ll be essential for the next step.
- Configure Plugin Settings: Go back to the SendGrid plugin settings in your WordPress dashboard. Paste the API key into the designated field. You’ll also find options to customize email settings, like whether to send test emails.
- Test Your Integration: It’s crucial to test your setup. Send a test email to ensure everything is configured correctly. Check your spam and inbox for the result.
Once you’ve successfully integrated SendGrid, your WooCommerce shop can reliably send confirmation emails, recovery emails, and newsletters. Not only does this enhance communication with your customers, but also boosts your brand’s credibility.
6. Customizing Email Templates
Email customization is where you get to showcase your brand identity. With SendGrid, you can easily modify the default email templates that WooCommerce uses. This allows you to create beautiful, branded emails that resonate with your customers. Here’s how to go about it:
- Access SendGrid’s Template Editor: Log in to your SendGrid account and navigate to the
Marketing > Email Templatessection. Here, you’ll find options to create and manage your templates. - Select a Base Template: SendGrid offers various pre-designed templates. Pick one that closely aligns with your brand’s aesthetics to minimize editing time.
- Customize Layout and Design: Use the intuitive drag-and-drop editor to customize your email layout. You can add your logo, modify fonts, and change colors. Make it look like an extension of your WooCommerce store.
- Add Dynamic Content: One of the standout features of SendGrid is its ability to include dynamic content. You can insert customer names, order details, and product recommendations using placeholders, making each email feel personal.
- Review and Save: Before finalizing, preview your email on desktop and mobile formats. Once satisfied, hit save. Make sure to link your customized templates back to your WooCommerce emails.
By customizing your email templates, you’re not just sending out emails; you’re creating an experience that can enhance customer retention and loyalty. Remember, a well-branded email can leave a lasting impression!
7. Testing Your Email Notifications
When it comes to email communication in your WooCommerce store, sending a test email is crucial. Testing your email notifications ensures that your customers receive all necessary information without any hiccups. Here’s a step-by-step guide to get you started:
- Set Up Your Email Template – Before sending test emails, ensure that your SendGrid email template is properly configured and customized to match your brand. You can do this directly from your SendGrid account under the ‘Templates’ section.
- Enable Debugging in WooCommerce – In your WordPress dashboard, navigate to WooCommerce > Settings > Emails. Here you’ll find options specifically for email notifications. Look for a ‘debug’ or ‘testing’ mode, usually available under the editor settings.
- Use a Test Order – Create a test user account, place an order, and observe how the emails are sent. Monitor different notification types, such as order confirmations, shipping notifications, and customer invoice emails. Be sure to use a real email address to receive these notifications.
- Check Email Delivery – Once you receive the test emails, check for accuracy. Examine the subject lines, content, and any links present to ensure they are error-free and functional. If you notice anything amiss, go back to your configuration in SendGrid and WoCommerce to make the necessary adjustments.
Remember, testing is an ongoing process! Each time you make a change to your email settings or templates, be sure to send another test email to verify everything works seamlessly. This will help maintain effective communication with your customers and enhance their experience on your site.
8. Common Issues and Troubleshooting
Even with the most robust systems in place, occasional hiccups can occur when integrating SendGrid with WooCommerce. Here’s a list of common issues you might encounter along with some handy troubleshooting tips:
| Issue | Possible Causes | Solution |
|---|---|---|
| Emails Not Sending | Email settings incorrectly configured in SendGrid or WooCommerce. | Double-check your SMTP configuration and API keys in both platforms. |
| Emails Going to Spam | Poor sender reputation or lacking SPF/DKIM records. | Set up proper authentication records in your domain settings. |
| Emails Displaying Incorrect Content | Template variables not properly set in SendGrid. | Edit the template to ensure all variables are correctly included and populated. |
| Delivery Delays | High volume of emails or issues on SendGrid’s end. | Check SendGrid’s status page for outages, and evaluate your sending limits. |
Following these troubleshooting tips can help you swiftly identify and resolve these common issues, ensuring that your email notifications run smoothly. Don’t forget to keep your plugins updated and check your settings periodically, as both can prevent many potential headaches!
Best Practices for Email Marketing with SendGrid
Email marketing is an invaluable tool for WooCommerce store owners looking to boost sales, nurture customer relationships, and increase brand awareness. When using SendGrid for your email campaigns, incorporating best practices can elevate your strategy and enhance engagement. Here are some essential tips to help you make the most of your email marketing efforts:
- Segment Your Audience: Group your subscribers based on their behavior, purchasing patterns, or interests. This helps deliver tailored content that resonates with each segment, increasing open and click-through rates.
- Craft Compelling Subject Lines: Your subject line is the first thing recipients see. Make it catchy and concise, prompting them to open the email. Test different subject lines to figure out what resonates most with your audience.
- Personalize Your Emails: Use the recipient’s name and other personalized details in your emails. Personalized messages make customers feel valued and more likely to engage with your content.
- Optimize for Mobile: Ensure your emails are mobile-friendly. Many users check emails on their smartphones, so responsive designs help in retaining their attention and driving conversions.
- Test and Analyze: Regularly test different elements of your emails, such as images, layouts, and CTAs. Use SendGrid’s analytics to track open rates, click rates, and other key metrics to refine your strategies.
- Maintain a Clean Mailing List: Regularly scrub your email list to remove inactive subscribers. This helps improve deliverability rates and ensures you’re only sending emails to interested recipients.
- Follow GDPR and CAN-SPAM Guidelines: Always get consent before sending marketing emails, and provide an easy unsubscribe option. Compliance not only builds trust but also protects your business from legal issues.
By implementing these best practices, you can leverage SendGrid effectively for your WooCommerce email marketing, leading to higher engagement rates and ultimately, increased sales!
Conclusion
In the world of e-commerce, effective communication is key, and email marketing stands out as one of the most potent tools available to online store owners. This guide has walked you through the integration of SendGrid with WooCommerce WordPress, highlighting its advantages, features, and best practices for optimal performance.
With SendGrid, you get access to:
- Reliable email delivery services, ensuring your messages reach your customers’ inboxes.
- A comprehensive dashboard that provides valuable insights into your email performance.
- Advanced automation capabilities that allow you to send timely messages and personalized responses.
As you apply the best practices shared here, you will not only improve your email campaigns but also foster meaningful relationships with your customers. These relationships, built on trust and communication, lead to better retention and higher conversion rates.
To wrap up, whether you’re sending transactional emails, promotional offers, or newsletters, make SendGrid your go-to platform for email integration with WooCommerce. Embrace the power of email marketing; your business will certainly reap the rewards!