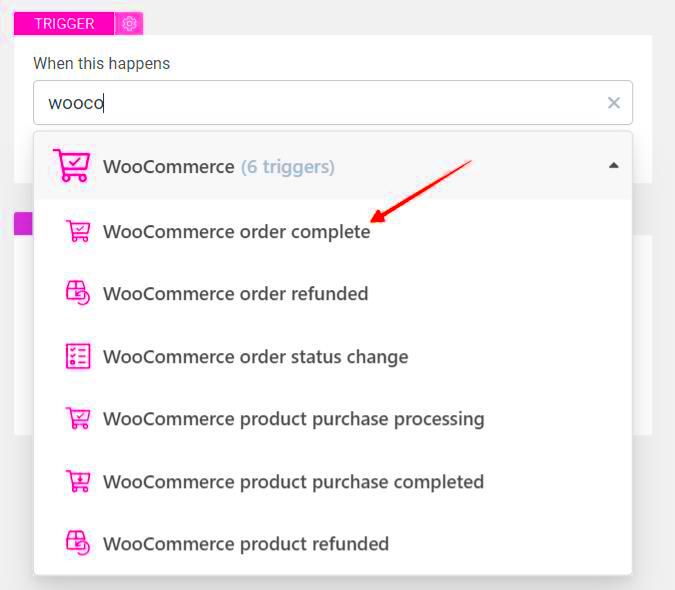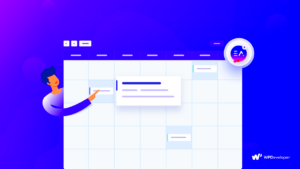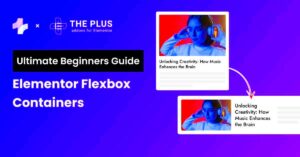Welcome to our complete guide on how to send WooCommerce orders to Google Sheets! If you’re running an online store using WooCommerce, you’re probably always on the lookout for ways to streamline your processes and make your life easier. This guide will walk you through the steps to effectively integrate WooCommerce with Google Sheets, allowing you to manage and analyze your order data more efficiently. Let’s dive into why this integration might just be the game-changer you need!
Why Integrate WooCommerce with Google Sheets?
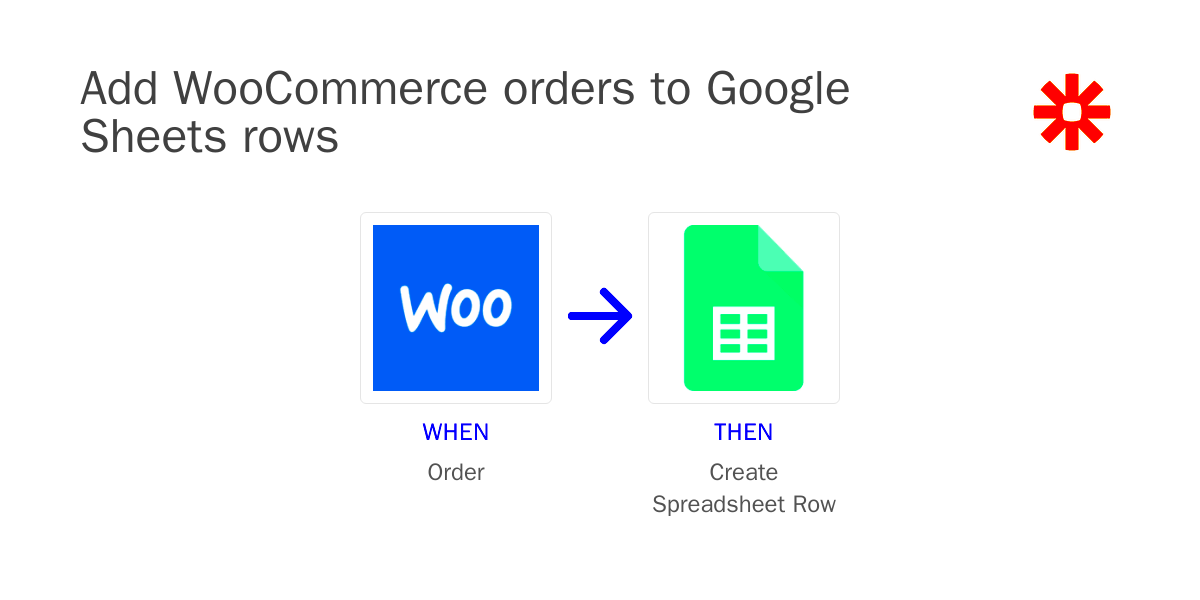
Integrating WooCommerce with Google Sheets brings a plethora of benefits that can enhance your business operations. Here’s why you should consider this powerful union:
- Real-time Data Access: By sending WooCommerce orders directly to Google Sheets, you’ll have real-time access to your data, which is crucial for decision making.
- Seamless Data Management: Google Sheets allows you to manipulate, filter, and analyze your data without any complicated software, making order management easier.
- Custom Reporting: With your WooCommerce orders in Sheets, you can easily create customized reports to gain insights into sales trends, inventory, and customer behavior.
- Collaboration Made Easy: Google Sheets enables multiple team members to access and collaborate on the same document simultaneously, ensuring everyone is on the same page.
- Cost-Effective: Google Sheets is free to use, which means you can save money while still having a powerful tool at your fingertips.
These benefits make it clear that integrating WooCommerce with Google Sheets is not only feasible, but highly advantageous for store owners looking to optimize their operations.
3. Prerequisites for Setting Up the Integration
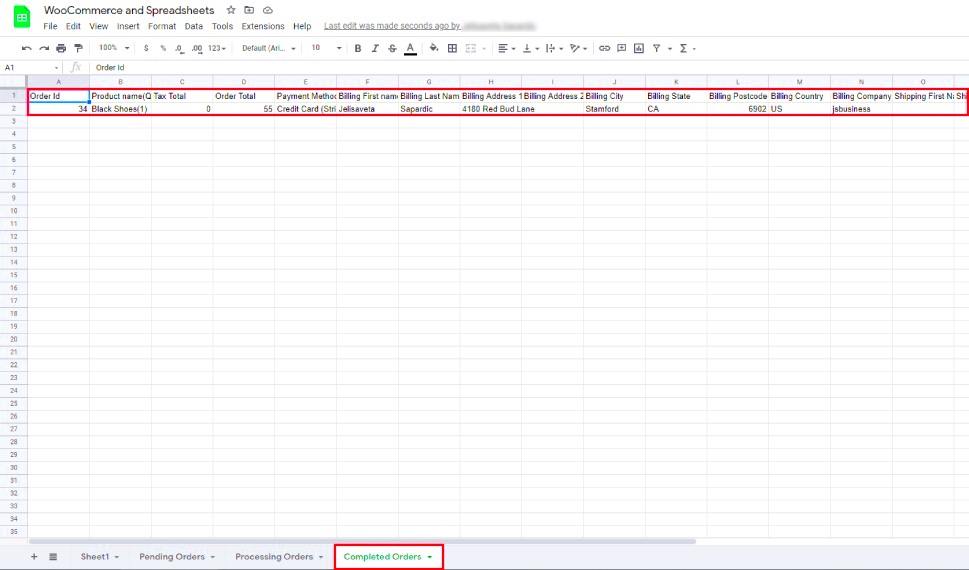
Before you dive into connecting WooCommerce with Google Sheets, there are a few prerequisites you’ll need to check off your list. Getting everything in order at the start can save you lots of time and headaches down the line!
- Active WooCommerce Store: Ensure you have a WooCommerce store up and running on WordPress. This is the foundation for all the orders that you’ll eventually send to Google Sheets.
- Google Account: You’ll need an active Google account. This gives you access to Google Sheets, where all your data will be stored and organized.
- Familiarity with Plugins: While you don’t need to be a coding wizard, having a basic understanding of how to install and configure WordPress plugins will be helpful.
- Maintenance Plugins: If you have maintenance plugins installed on your site, make sure they won’t interfere with the integration process. Some plugins might restrict access to certain functionalities.
- Data Privacy Regulations: Be aware of data privacy policies like GDPR if you’re operating in Europe. Sending customer information to Google Sheets may be subject to specific legal requirements.
Once you’ve ticked off these prerequisites, you’ll be all set to start the integration process. So, let’s move on and get things connected!
4. Method 1: Using a Plugin to Connect WooCommerce and Google Sheets
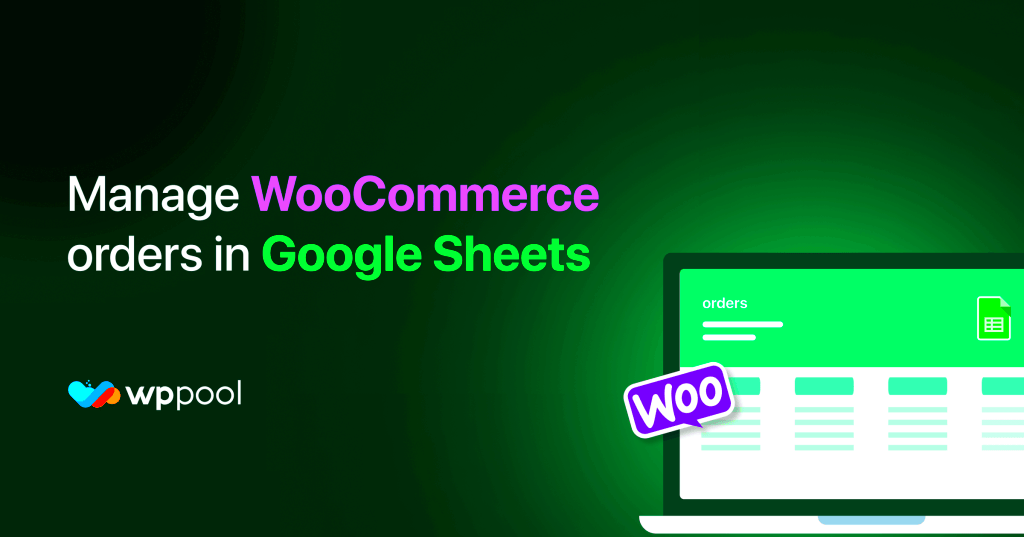
If you’re looking for a straightforward way to send your WooCommerce orders to Google Sheets, using a plugin is one of the easiest methods. Plugins make tasks simpler, letting you automate processes without needing a ton of technical know-how. Here’s a step-by-step guide on how to do it:
- Step 1: Choose Your Plugin: There are several plugins available that can connect WooCommerce to Google Sheets. Some popular options include “Zapier for WooCommerce”, “WooCommerce Google Sheet Connector”, and “AutomateWoo”. Research and choose one that fits your needs.
- Step 2: Install and Activate Plugin: Head to your WordPress dashboard, go to Plugins, click on Add New, and search for your chosen plugin. Install and activate it.
- Step 3: Connect to Google Sheets: Most plugins will require you to authenticate your Google account. Follow the on-screen prompts to securely connect to your Google Sheets account.
- Step 4: Configure Settings: After the connection, you will be directed to the plugin’s settings. Here, you can choose how you want your data to be sent to Google Sheets—whether in real-time or in batches.
- Step 5: Map Fields: Ensure you correctly map WooCommerce order data (like order ID, customer info, product details) to the corresponding columns in your Google Sheets. Accurate mapping is crucial for keeping data organized.
- Step 6: Test the Integration: Before going live, run a test order to see if the data transfers seamlessly into Google Sheets. This step helps ensure everything is working correctly.
Using a plugin not only streamlines the setup but also offers flexibility. You can customize various settings to fit your operational workflow. Now you’re ready to automate your order management like never before!
5. Step-by-Step Guide for Plugin Installation

Installing a plugin to send WooCommerce orders to Google Sheets can be a breeze, especially if you follow these simple steps. Let’s break it down!
- Access Your WordPress Dashboard: Start by logging into your WordPress admin panel. This is usually done by visiting yoursite.com/wp-admin.
- Navigating to Plugins: On the left sidebar, look for the “Plugins” tab. Click on it, and then
Creating a Google Sheets Script to Retrieve WooCommerce Orders
Creating a Google Sheets script to fetch your WooCommerce orders is a straightforward process that can save you a lot of time. By leveraging Google Apps Script, you can automate the task of transferring your WooCommerce data to Google Sheets. Here’s how you can do it in a few simple steps:
- Open Google Sheets: Start by opening a new or existing Google Sheet where you want your WooCommerce orders to appear.
- Access Apps Script: Click on the “Extensions” menu, select “Apps Script” to open the script editor.
- Create a New Script: In the script editor, you can start by naming your project. It’s a good idea to call it something like “WooCommerce Orders” for easy reference.
- Write the Script: Here’s a basic script to get you started:
function fetchWooCommerceOrders() { var sheet = SpreadsheetApp.getActiveSpreadsheet().getActiveSheet(); var response = UrlFetchApp.fetch('YOUR_WOOCOMMERCE_ENDPOINT'); var orders = JSON.parse(response.getContentText()); // Clear previous data sheet.clear(); // Set up headers sheet.appendRow(['Order ID', 'Status', 'Total', 'Date']); // Add order details orders.forEach(function(order) { sheet.appendRow([order.id, order.status, order.total, order.date]); });}Don’t forget to replace
YOUR_WOOCOMMERCE_ENDPOINTwith the actual API endpoint of your WooCommerce store. After writing your script, click the save icon. You may need to authorize the script to run, so follow the prompts on your screen.With this script, every time you run it, your WooCommerce orders will be retrieved and displayed in your Google Sheet. It’s a powerful way to keep track of things without manually entering the data!
Testing Your WooCommerce to Google Sheets Integration
Now that you’ve set up your Google Sheets script for retrieving WooCommerce orders, it’s time to put it to the test. Testing is crucial to ensure everything is working perfectly before you rely on this automation for your order tracking. Here’s how to go about it:
- Run the Script: In the Apps Script editor, click on the run button (play icon) at the top left corner. This action triggers your script to execute. You might encounter a permissions dialogue; just follow the instructions to allow access.
- Check for Errors: Look for any errors in the logs by clicking on “View” in the menu and selecting “Logs.” If you see any issues, make the necessary adjustments in your script.
- Review Data in Google Sheets: Navigate back to your Google Sheet and check if the WooCommerce orders have populated correctly. You should see the columns with labels like Order ID, Status, Total, and Date.
- Verify Data Accuracy: Cross-check a few orders with your WooCommerce dashboard to ensure that the data pulled into the sheet is accurate.
If everything checks out, congratulations! Your integration between WooCommerce and Google Sheets is a success. Remember, it’s always a good idea to conduct regular tests, especially if you make changes to either WooCommerce or your Google Sheet setup. Regular testing helps catch any issues before they become headaches!
Troubleshooting Common Issues
When you’re syncing WooCommerce orders with Google Sheets, you might encounter some hiccups along the way. Don’t worry; it happens to the best of us! Here are some common issues and their solutions to help you get back on track.
1. Orders Not Appearing in Google Sheets
This is a frequent issue that can be frustrating, especially if you’re eager to see your sales data. Here’s what you can do:
- Check Plugin Settings: Ensure that your integration plugin is correctly set up. Go through the settings and confirm that all necessary permissions are granted.
- Connection Issues: Sometimes, the connection between WooCommerce and Google Sheets can break. Check if the API keys are still valid and that they have the right scope of permissions.
- Check Triggers: If you’re using Google Apps Script, verify that the triggers are still active and running correctly. Sometimes, they can get disabled or fail due to certain restrictions.
2. Incorrect Data Formatting
You might find that the data appearing in Google Sheets is not formatted properly. It could make analyzing your orders a headache! Here’s how to fix that:
- Adjust Formatting in Google Sheets: You can set data types directly in Google Sheets. For instance, if a date column shows as plain text, simply format it as a date.
- Check Field Mapping: Validate that the data fields in your WooCommerce settings correspond correctly to those in Google Sheets. This alignment is crucial for maintaining data integrity.
3. Unexpected Errors or Crash
If you experience crashes or error messages, it can be a sign that your integration has run into a problem. Here are a few steps to troubleshoot:
- Review Error Logs: Many plugins have error logs that can provide insight into what went wrong. Take a look there first.
- Plugin Conflicts: Disable other plugins temporarily to see if there’s a conflict causing the issue. Sometimes, two plugins might not play well together.
By following these troubleshooting tips, you should be able to smoothe out any bumps in your WooCommerce-Google Sheets integration journey.
Conclusion
In conclusion, sending WooCommerce orders to Google Sheets is not only a smart way to keep your business organized, but it’s also relatively easy to set up and maintain. With everything we’ve discussed, from plugins to custom solutions, you now have a toolbox full of options to choose from.
Whether you’re tracking order statuses, analyzing sales trends, or managing inventory, syncing your WooCommerce orders with Google Sheets can streamline your processes like never before. Here are a few key takeaways for your journey:
- Choose the Right Method: Depending on your technical expertise and needs, you can pick between plugins, Google Apps Script, or even manual exports.
- Stay Organized: Maintain a clear structure in your Google Sheets. Use headings, color coding, and filters to keep an eye on important data.
- Regular Updates: Keep your plugins and scripts updated to ensure compatibility and security.
So, go ahead and take these insights! With a little troubleshooting and ongoing practice, you’ll find that managing your WooCommerce orders through Google Sheets not only saves you time but also provides valuable insights that drive your business forward. Cheers to more organized workflows and better data management!
Additional Resources and References
As you embark on the journey of sending WooCommerce orders to Google Sheets, having access to a variety of resources can significantly enhance your understanding and implementation of the process. Below are some valuable resources that can guide you through the technicalities, offer tutorials, and provide community support.
Documentation and Tutorials
- WooCommerce Documentation – Official guides and updates about WooCommerce functionality.
- Google Sheets Documentation – Comprehensive resources detailing the features of Google Sheets.
- WPBeginner Tutorial – Step-by-step guide on connecting WooCommerce with Google Sheets.
- Advanced Custom Fields Google Sheets API Guide – An advanced resource for handling data transfers using APIs.
Plugins and Tools
Plugin Name Description Zapier Automate your WooCommerce order workflows by connecting with Google Sheets. Automate.io User-friendly platform for creating workflows between WooCommerce and Google Sheets. WP All Export Advanced tool for exporting WooCommerce orders to various formats, including Google Sheets. Community Forums
Participating in community forums can provide insights and practical solutions to specific issues you may face:
By utilizing these additional resources, you’ll be better equipped to manage your WooCommerce orders and efficiently send them to Google Sheets. This knowledge will not only make your order management more streamlined but also enhance your overall productivity in handling online sales.