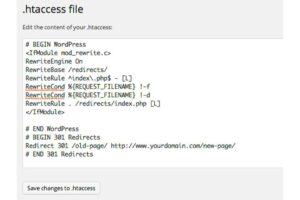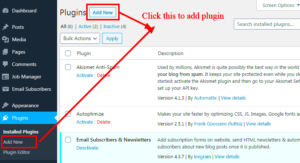If you’ve found yourself wanting to enhance your WordPress site with additional functionality, running PHP scripts can be a game-changer. PHP, or Hypertext Preprocessor, is a powerful server-side scripting language that allows for dynamic content and interactions on your website. In this guide, we’ll walk you through the simple steps to effectively run PHP scripts on your WordPress site. Whether you’re a beginner or have some coding experience, you’ll find this process straightforward and enriching for your site. Let’s dive in!
Requirements for Running PHP Scripts on WordPress
Before you start executing PHP scripts on your WordPress site, there are a few essential requirements you need to meet. Ensuring that these components are in place will make your experience smoother and more enjoyable. Here’s what you need:
- WordPress Installation: Make sure you have a WordPress site running. This can be a local setup or a live site.
- Access to Hosting: You’ll need access to your hosting account where your WordPress installation resides. This is crucial for uploading and modifying files.
- Basic Knowledge of PHP: While you don’t need to be a coding expert, having some familiarity with PHP will be very helpful.
- Editing Tools: Access to a code editor (like Notepad++, Sublime Text, or an IDE like PhpStorm) can make writing and modifying your PHP scripts much easier.
Once you’ve covered the basics, you’re ready to enhance your site! It’s worth noting that modifying core files can pose risks, so always back up your site before making any changes. Safety first!
Understanding the WordPress Structure
To effectively run a PHP script on WordPress, it’s crucial to have a solid grasp of the platform’s structure. WordPress follows a specific architecture designed to promote flexibility and ease of use. This means that various components work together to create a dynamic website. Let’s break this down a bit!
At the core of WordPress is the WordPress Core, which contains all the essential files and directories that make up the foundation of the platform. Here’s a quick rundown of the primary components:
- wp-content: This folder houses your themes, plugins, and uploaded media. It’s the area where all the user-generated content resides.
- wp-admin: This is the control center of your WordPress site. Everything related to site management, like adding posts, pages, and configuring settings, happens here.
- wp-includes: This contains essential files for the functionality of WordPress. It includes libraries and core files that are used every time you load your site.
By understanding these components, you’ll navigate the WordPress ecosystem much more effortlessly. Additionally, it’s critical to know about Themes and Plugins:
- Themes: They control how your site looks and feels. Customized themes can greatly enhance the user experience.
- Plugins: These are add-ons that extend the functionality of your site. You can utilize plugins to incorporate your custom PHP script without modifying WordPress core files.
In summary, getting comfortable with the WordPress structure sets the groundwork for executing your PHP scripts seamlessly. Now that you have an understanding of how WordPress operates, let’s dive into the various methods of running your PHP scripts.
Method 1: Using a Custom Page Template
One of the simplest ways to run your PHP script in WordPress is by creating a Custom Page Template. This method allows you to add custom functionality directly within the WordPress framework without tampering with its core files. Think of it as creating a specialized environment designed just the way you want!
Here are the steps to follow:
- Create a New PHP File: First, navigate to your theme folder (located in
wp-content/themes/your-theme-name/). Create a new PHP file and name it something likecustom-template.php. - Add Template Header: Open your newly created file and begin by adding the following comment at the top, which allows WordPress to recognize it as a template:
- Insert your PHP code: Below the template header, you can insert the custom PHP script you want to run. This could be anything from a simple command to a more complex script.
- Make it a Page: Once you’ve saved your file, go to your WordPress dashboard and create a new page. On the right side under ‘Page Attributes’, you should see a ‘Template’ dropdown. Select ‘Custom Template’ from this list.
- Publish and Test: After that, just hit publish and then visit that page to see your script in action!
<?php/*Template Name: Custom Template*/?>Advantages of Using a Custom Page Template:
- Easily maintainable: No need to touch core files!
- Customizable: Each page can host different scripts based on your needs.
- Safe: You won’t risk breaking other parts of your site.
There you have it! Using a custom page template is one of the most efficient ways to run a PHP script in WordPress, allowing flexibility while keeping everything organized. Ready for the next method?
Method 2: Using a Functions.php File
Adding PHP scripts directly through the functions.php file of your theme is another efficient method to enact custom functionality in your WordPress site. This file is essentially a theme-specific plugin that allows you to define functions, classes, and actions that enhance your website’s capabilities.
Here’s how you can do it:
- Access Your Theme Files: You can do this either via FTP or through the WordPress dashboard. If you choose the dashboard, go to Appearance > Theme Editor. Locate
functions.phpfrom the list on the right. - Add Your Custom Code: Once you’re in the
functions.phpfile, scroll to the bottom and add your PHP code. You can write your functions or any other necessary logic here. - Save Changes: After pasting your code, make sure to hit the Update File button. But beware—if there’s a syntax error in your code, it can crash your site, so consider keeping a backup!
Now, every time your theme is loaded, the functions defined in functions.php will execute. This is a great option for site-wide functions but keep in mind that if you change your theme, you’ll lose your customizations. So, always weigh your options and perhaps consider creating a child theme if you’re making extensive modifications. This keeps your changes safe from updates to the parent theme!
Method 3: Creating a Shortcode
Creating a shortcode is an excellent way to run a PHP script or a specific function on your WordPress site, especially if you want to insert PHP functionality into post content or widgets easily. Shortcodes offer a clean and user-friendly way to include more complex code without cluttering your content with PHP.
Here’s a quick guide on how to create your own shortcode:
- Open Your Functions.php File: Just like in the previous method, navigate to the
functions.phpfile of your active theme. - Define Your Function: Write the PHP function that you intend to use as a shortcode. For instance:
- Add the Shortcode: Use the
add_shortcode()function to register your shortcode. Here’s how you can do it: - Use the Shortcode: You can now use [my_shortcode] anywhere in your posts or pages, and it will execute your custom PHP function.
function my_custom_function() { return "Hello, this is my custom shortcode!"; }add_shortcode('my_shortcode', 'my_custom_function');Shortcodes are not only versatile but also easy to modify. If you need to enhance functionality or change what it does, you simply update the function in your functions.php file. They also improve the readability of your posts, making it easier for you and your users to follow along.
Method 4: Using a Plugin to Run PHP Code
If you’re looking for an easy way to run PHP scripts on your WordPress site without diving deep into code or the theme editor, using a plugin could be your best bet. There are several plugins available that allow you to insert and execute PHP code directly from the WordPress dashboard, making the whole process user-friendly.
One popular plugin for this purpose is Insert PHP Code Snippet. This tool lets you create and manage your PHP snippets easily. Here’s how you can use it:
- Install the Plugin: Go to your WordPress dashboard, navigate to Plugins > Add New. Search for “Insert PHP Code Snippet”, install, and activate it.
- Create a New Snippet: Once activated, you will see a new menu option named “PHP Code Snippets”. Click it and then select Add New.
- Write Your Code: In the code editor, input your PHP code snippet. Make sure it’s properly formatted and free from errors.
- Save and Use: After saving, the plugin will give you a shortcode. You can use this shortcode anywhere on your site (like in posts or pages) to execute your PHP code.
This approach is particularly useful for users who may not feel comfortable modifying theme files directly. Plus, if you decide to deactivate the plugin later, your site remains intact, as no core files are altered. It’s a safe, quick way to add custom functionality!
Best Practices for Running PHP Scripts on WordPress
- Always Backup Your Site: Before making any changes or running new scripts, it’s crucial to back up your site. This way, you can restore everything if something goes wrong.
- Use a Child Theme: If you’re adding PHP code directly into your theme files, consider using a child theme. This protects your changes from being overwritten when the theme is updated.
- Test Locally: If possible, test your scripts on a local WordPress installation or staging site before deploying them on your live site. This helps you catch errors without affecting your site’s performance.
- Code Quality Matters: Ensure that your PHP code is clean, well-structured, and follows WordPress coding standards. Poorly written code can lead to performance issues or security holes.
- Limit Plugin Usage: While plugins are convenient, too many can bloat your site. Use only the plugins you need, and regularly review their performance and relevance.
- Keep WordPress Updated: Always keep your WordPress core, themes, and plugins updated. Updates often include security patches and can prevent vulnerabilities.
Following these best practices will not only help you run PHP scripts smoothly but also keep your WordPress site secure and efficient. Happy coding!
Troubleshooting Common Issues
Running PHP scripts on your WordPress site can sometimes lead to unexpected hurdles. Whether you’re a seasoned developer or a WordPress novice, you may encounter a few bumps along the way. Here’s a guide to help you troubleshoot some of the most common issues that arise.
- White Screen of Death: If you see a blank page instead of your expected output, it’s often due to a PHP error. To debug this:
- Enable debugging in your wp-config.php file by adding or changing the following line:
define('WP_DEBUG', true); - Check your error log in the /wp-content/ directory for clues.
- Fatal Errors: Fatal errors can occur if you’re calling a function that doesn’t exist. Double-check your script for typos and ensure that all functions are properly defined.
- Memory Exhausted Errors: If your PHP script consumes too much memory, you may see errors like “Allowed memory size exhausted.” To fix this, increase the memory limit by adding:
define('WP_MEMORY_LIMIT', '256M');in your wp-config.php file. - Plugin Conflicts: A plugin may be conflicting with your custom PHP code. Try deactivating plugins one by one to isolate the issue.
- Security Restrictions: Sometimes, your hosting provider may have security measures that block certain PHP executions. Reaching out to your hosting support can provide clarity.
Remember, when troubleshooting, it’s essential to take things one step at a time. Keeping track of changes and testing systematically can help pinpoint the problem.
Conclusion
In conclusion, running PHP scripts on your WordPress site can significantly enhance your site’s functionality and offer customized features that tailor the experience for your visitors. While it may seem daunting initially, breaking down the process into manageable steps can simplify it considerably.
Here’s a quick recap of what you should have learned:
- The importance of backing up your site before making any changes.
- How to safely add and test PHP scripts within your WordPress environment.
- Strategies for troubleshooting common issues that might arise during script execution.
Embrace the flexibility that PHP offers within WordPress and don’t hesitate to experiment! As you gain more experience, you’ll discover even more powerful ways to leverage PHP to create an engaging and functional website.
So now that you’re equipped with the knowledge and steps necessary to run PHP scripts on WordPress, dive in! Your custom solutions are just a script away. Happy coding!