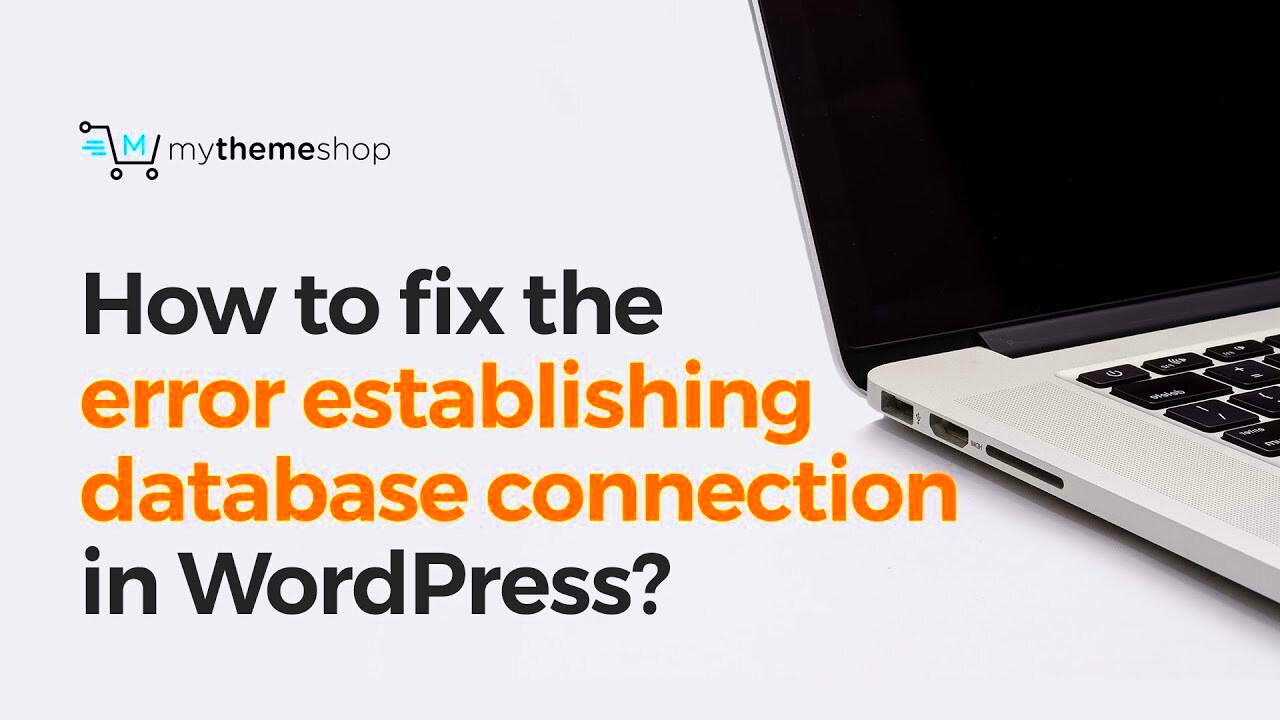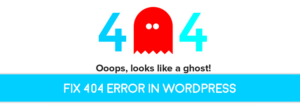Have you ever encountered the dreaded “Error Establishing a Database Connection” message on your WordPress website? This error can be frustrating and confusing, especially when you’re unsure of the cause. Essentially, this error occurs when WordPress cannot establish a connection with the database, which is responsible for storing all your website’s content and settings. Without this connection, your website cannot function properly. In this post, we will explore the most common causes of this error and provide you with clear steps on how to resolve it effectively.
Common Causes of Database Connection Errors in WordPress
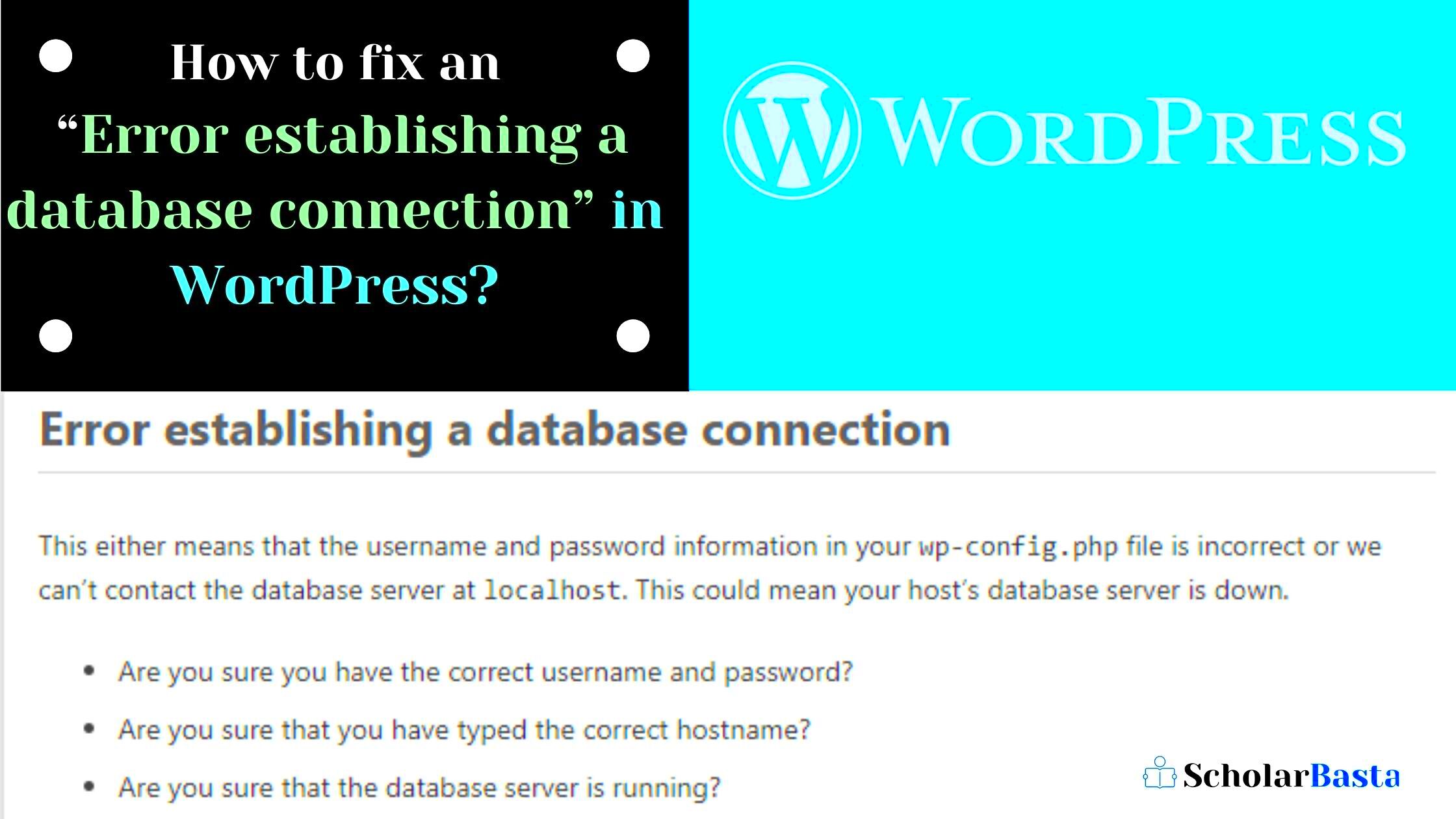
The “Error Establishing a Database Connection” in WordPress usually occurs due to a few specific reasons. Let’s dive into the common causes:
- Incorrect Database Credentials: This is one of the most frequent causes. If the database username, password, or hostname in your wp-config.php file is incorrect, WordPress cannot connect to the database.
- Corrupted Database: Over time, your WordPress database might become corrupted, especially after a failed plugin update or server crash. This can result in an error when trying to establish a connection.
- Database Server Overload: If the server hosting your database is down or overloaded with traffic, it might not respond to requests from your website, leading to this error.
- Issues with the Web Hosting Provider: Sometimes, server-side issues such as misconfigurations or maintenance problems can cause this error. In such cases, contacting your hosting provider is the best option.
How to Check and Confirm Database Credentials
One of the first things you should do when facing the “Error Establishing a Database Connection” issue is to check your database credentials. Here’s how you can confirm if they’re correct:
- Locate the wp-config.php File: This file is located in the root directory of your WordPress installation. You can access it via FTP or your hosting control panel’s file manager.
- Check the Database Name: In wp-config.php, find the line that defines your database name:
define('DB_NAME', 'your_database_name');Ensure that this matches the database name in your hosting account or cPanel.
- Verify Database Username and Password: Next, check the username and password defined in the wp-config.php file:
define('DB_USER', 'your_database_user'); define('DB_PASSWORD', 'your_database_password');Make sure these credentials are correct. You can verify them in your hosting control panel or contact your host for assistance.
- Confirm the Database Host: WordPress typically uses ‘localhost’ as the database host, but this can vary depending on your hosting provider. Look for the following line:
define('DB_HOST', 'localhost');If you’re unsure, you may need to check with your hosting provider to confirm the correct host.
If any of these details are incorrect, update them accordingly and save the wp-config.php file. Once the credentials are corrected, check if your website is back online. If the error persists, you may need to explore other troubleshooting steps.
How to Repair the WordPress Database
If your WordPress site is showing the “Error Establishing a Database Connection” message, it could be due to a corrupted database. Fortunately, WordPress offers a built-in database repair feature that can help you fix the issue quickly. This feature is easy to use and doesn’t require technical expertise. Here’s how to repair your database:
- Enable Database Repair: To enable this feature, open your wp-config.php file (located in the root directory of your WordPress site) and add the following line just before the “That’s all, stop editing!” comment:
define('WP_ALLOW_REPAIR', true);This will enable the repair option on your site.
- Access the Repair Tool: Once the repair option is enabled, visit the following URL in your browser:
http://yoursite.com/wp-admin/maint/repair.php
Replace ‘yoursite.com’ with your website’s domain name.
- Repair and Optimize: On the repair page, you’ll see two options: “Repair Database” and “Repair and Optimize Database.” It’s recommended to click on “Repair and Optimize Database” as it will fix any errors and improve your database’s performance.
- Disable the Repair Option: After the repair is complete, be sure to remove the line you added to the wp-config.php file to keep the repair option disabled for security purposes.
This should fix any corrupted tables in your WordPress database and restore your site to normal operation. If the issue persists, you may need to explore other methods or contact your hosting provider.
Steps to Fix Corrupted WordPress Database Tables
Corrupted database tables are another common reason behind the “Error Establishing a Database Connection” message. WordPress database tables can get corrupted due to plugin conflicts, server crashes, or even power outages. Here’s how you can fix corrupted tables in your WordPress database:
- Backup Your Database: Before making any changes, always back up your WordPress database. You can do this through your hosting control panel (like cPanel) or by using a WordPress backup plugin.
- Access phpMyAdmin: Log in to your hosting control panel (cPanel) and navigate to phpMyAdmin. This is where you can manage your WordPress database.
- Select the Database: In phpMyAdmin, select the WordPress database from the left panel. This will show all the tables in your database.
- Check for Corrupted Tables: Look for any tables that are marked with an error or are showing problems. Typically, phpMyAdmin will highlight corrupted tables with a red icon or warning message.
- Repair the Tables: Select the corrupted tables by checking the box next to each one. Then, scroll down and choose “Repair Table” from the drop-down menu. phpMyAdmin will attempt to repair the selected tables.
- Check the Tables Again: After repairing, check if the error is resolved. If the repair was successful, your WordPress site should be back to normal. If not, you may need to try repairing the database using WordPress’s built-in repair tool or contact your hosting provider for further assistance.
Corrupted database tables can be fixed relatively easily with these steps. If you’re unsure or uncomfortable performing these actions, consider reaching out to your hosting support or a developer for assistance.
Resolving the Error through the wp-config.php File
In some cases, the “Error Establishing a Database Connection” issue can be resolved by making changes to the wp-config.php file. This file contains important information, including database credentials and configuration settings. Here’s how you can resolve the error by adjusting this file:
- Check Database Credentials: First, ensure that the database name, username, password, and host in your wp-config.php file are correct. These details should match the ones in your hosting control panel. If you find any discrepancies, update the values in the wp-config.php file.
- Increase Database Connection Limits: If your server is under heavy load, you may want to increase the maximum number of simultaneous database connections. You can do this by adding the following line to the wp-config.php file:
define('WP_MAX_DB_CONNECTIONS', 20);This will allow WordPress to handle more database connections.
- Define a Different Database Host: If your WordPress site is hosted on a different server than the database server, you may need to define the database host manually in wp-config.php. Look for the line:
define('DB_HOST', 'localhost');If you’re unsure, check with your hosting provider for the correct host.
- Set Up Persistent Connections: WordPress can use persistent connections to keep the database connection open, which can help avoid connection timeouts. You can enable this feature by adding the following line to wp-config.php:
define('DB_PERSISTENT', true); - Save Changes: After making the necessary changes, save the wp-config.php file and refresh your site to check if the issue is resolved. If the error persists, you may need to explore other options or seek help from your hosting provider.
Editing the wp-config.php file can be a quick and effective way to resolve database connection errors, especially when incorrect credentials or server configurations are causing the issue.
How to Contact Your Web Host for Assistance
If you’ve tried everything and the “Error Establishing a Database Connection” message is still showing, it may be time to reach out to your web hosting provider for assistance. Sometimes, the issue could be server-related, or your hosting provider might be able to help you identify and fix the problem. Here’s how you can contact them:
- Check for Hosting Support Options: Most hosting providers offer several ways to contact their support team. Start by logging into your hosting account and looking for a “Support” or “Help” section. Here, you might find live chat, email support, or a ticket submission system.
- Gather Relevant Information: Before contacting support, make sure to gather all relevant details, such as the error message, what troubleshooting steps you’ve already taken, and any server information that might be helpful. This will make it easier for the support team to assist you effectively.
- Use Live Chat or Ticket System: Live chat is often the fastest way to get in touch with support. If that’s not available, submit a support ticket detailing your issue. Be clear and concise about the error you’re facing and any steps you’ve already tried to resolve it.
- Call Support (If Available): Some hosting providers offer phone support. If your issue is urgent, consider calling them directly for immediate assistance.
- Follow Up: If you don’t receive a timely response, don’t hesitate to follow up with your hosting provider. They may have missed your initial request or need further clarification.
Reaching out to your web host can save you time and effort, especially if the issue lies with the server or hosting configurations. Be sure to choose the communication method that works best for your situation and provider.
FAQ
Here are some frequently asked questions related to the “Error Establishing a Database Connection” in WordPress:
- What causes the “Error Establishing a Database Connection” in WordPress?
This error is usually caused by incorrect database credentials, a corrupted database, server issues, or problems with your web hosting provider. - How do I fix a corrupted WordPress database?
You can repair a corrupted database through phpMyAdmin or WordPress’s built-in repair tool. Alternatively, you can use a plugin or contact your hosting provider for help. - How do I check if my database credentials are correct?
Verify the database name, username, password, and host in your wp-config.php file. Ensure they match the information provided by your hosting provider. - Can my hosting provider help fix the database connection error?
Yes, your hosting provider can assist in resolving server-side issues, such as database overload, configuration errors, or server downtime, which may be causing the connection error. - What should I do if I can’t resolve the issue?
If you’ve tried all the troubleshooting steps and the issue persists, contact your hosting provider for assistance or consider hiring a WordPress expert to investigate the problem further.
Conclusion
The “Error Establishing a Database Connection” in WordPress can be frustrating, but it’s usually solvable with the right steps. From verifying your database credentials and repairing the database to contacting your hosting provider for help, there are various ways to fix this error. Remember to start by troubleshooting common causes like incorrect credentials or corrupted tables. If the problem persists, don’t hesitate to reach out to your hosting provider or a WordPress expert for further support. With the right approach, you can quickly resolve this issue and get your website back up and running smoothly.