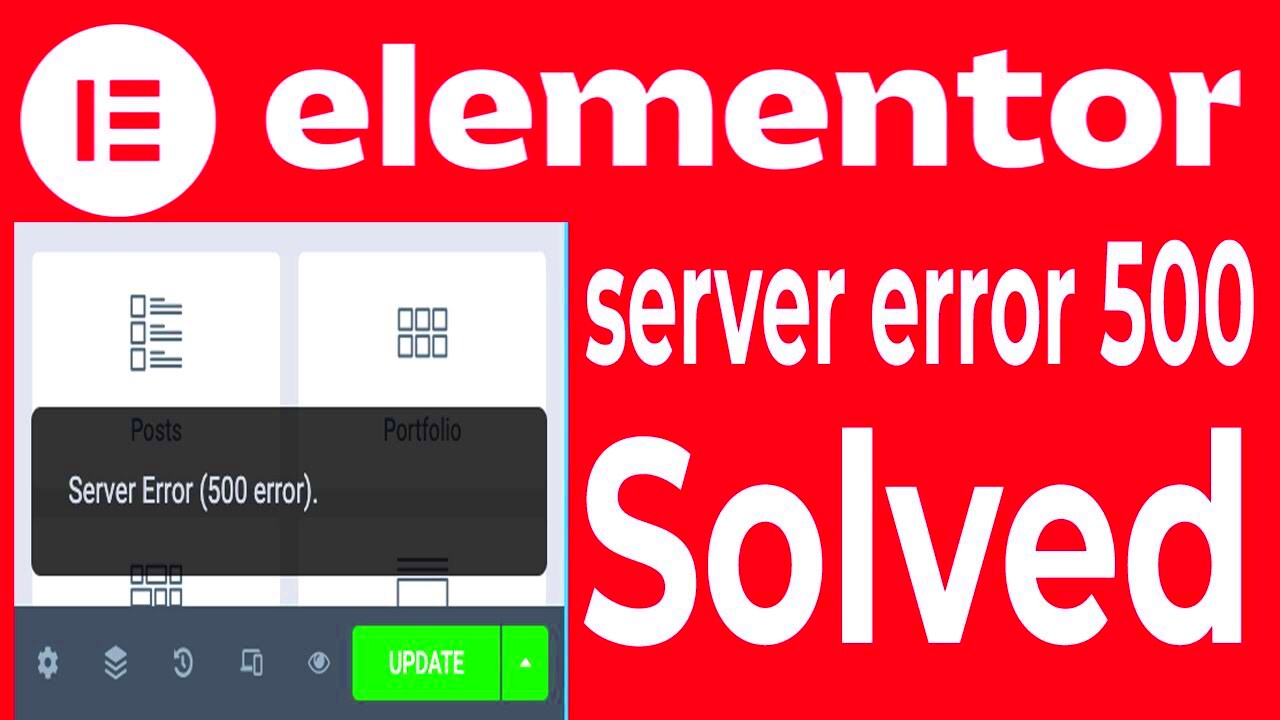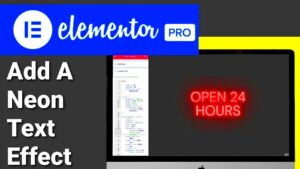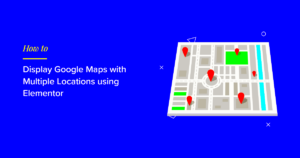Server Error 500 is a general-purpose error message indicating that something has gone wrong on the server side when trying to process a request. This error is a bit of a catch-all, which means it doesn’t give you specific information on what the underlying issue is, making it particularly frustrating for site owners and developers. Instead, it signals that the server failed to successfully complete the request, leaving you scratching your head.
Imagine you’re trying to whip up a nice meal, but without warning, your oven just shuts down. That’s kind of what Error 500 feels like—something went wrong, but you’re left in the dark about what exactly happened. The server might be under heavy load, misconfigured, or there could be coding errors in your website’s files. Understanding this error is the first step towards troubleshooting and eventually resolving it.
Common Causes of Server Error 500 in Elementor
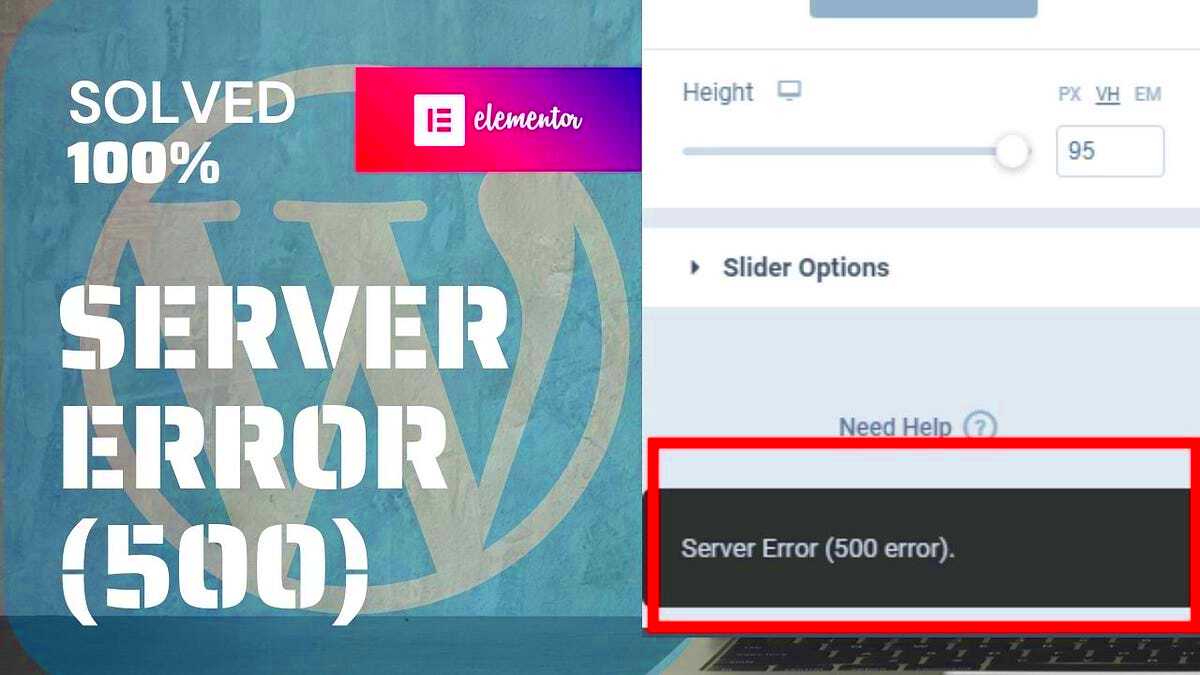
When you’re using Elementor, encountering a Server Error 500 can be especially annoying. Here are some common causes to keep in mind:
- Plugin Conflicts: One of the biggest culprits is often a conflict between Elementor and another plugin installed on your WordPress site. Troubleshooting by temporarily deactivating other plugins can help identify if this is the issue.
- Memory Limits: If your web server exceeds its PHP memory limit, you might trigger this error. Increasing your PHP memory limit can often resolve the problem.
- Corrupt .htaccess File: A misconfigured or corrupt .htaccess file can lead to a Server Error 500 as well. Replacing it with a default version could be the trick.
- PHP Version Compatibility: Elementor has specific PHP requirements. Running an outdated version can cause issues, so ensure you’re using a compatible version.
- Theme Issues: Sometimes, the active theme can be at fault. Switching to a default WordPress theme can help figure out if that’s where the trouble lies.
By pinpointing these common causes, you can take steps to diagnose and fix the issue, getting your Elementor back in working order!
Checking Server Logs for Clues
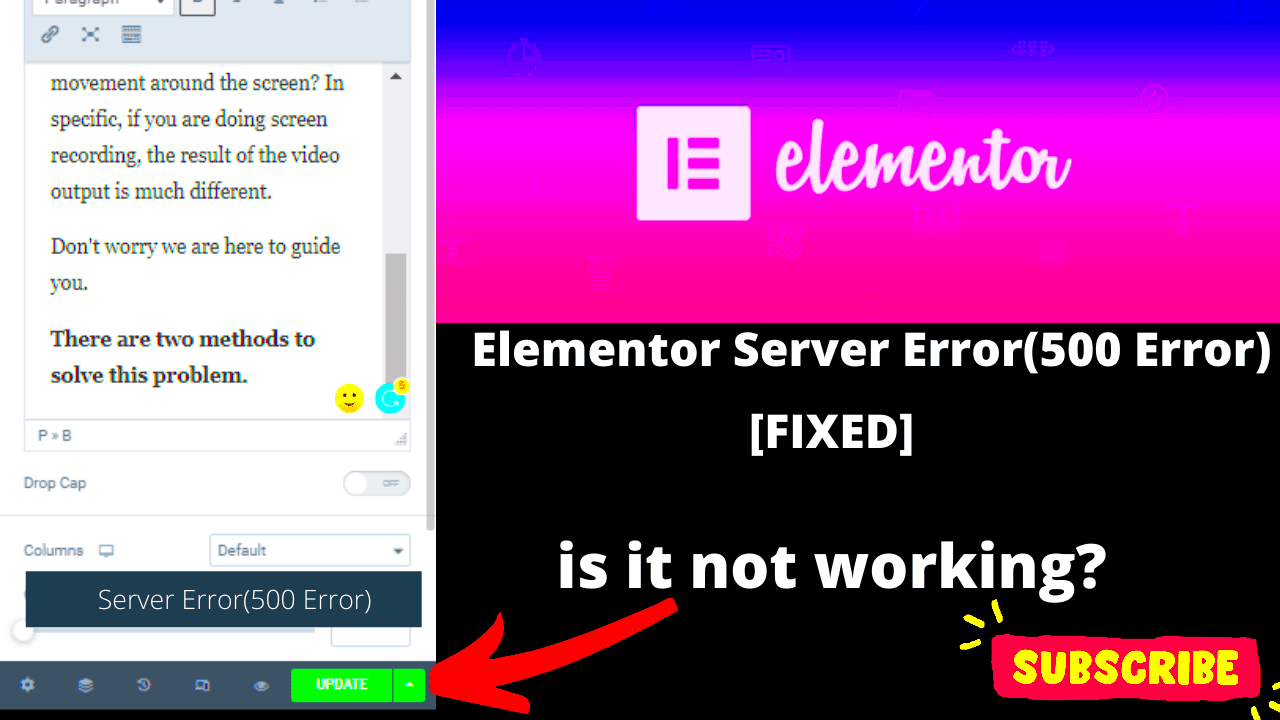
When dealing with the notorious Server Error 500 while using Elementor, the first step is to turn to your server logs for some clues. These logs are like the diary of your web server, detailing all the activities and errors that occur. By inspecting them, you can gain insights into what’s going wrong.
To get started, you’ll want to access your logs. Depending on your hosting provider, this can typically be done through your hosting control panel, such as cPanel or Plesk. Look for an option called “Error Logs” or something similar. Here’s how to go about it:
- Log into your hosting control panel.
- Find the section for “Metrics” or “Logs.”
- Open “Error Logs” to view any recent errors that have been logged.
Once you have access to the logs, keep an eye out for entries that appear around the time when you encountered the error. Common issues might include:
- Memory Limit Exhaustion
- File Permission Issues
- Fatal PHP Errors
If you spot any troubling messages, they can guide you in resolving the issue. For instance, if it’s a memory issue, consider increasing your PHP memory limit. Don’t forget; it’s essential to address the root cause of the error, so take your time to analyze the logs thoroughly before making changes.
Disabling Plugins to Isolate the Issue
Another effective method for troubleshooting the Elementor Server Error 500 is to disable your plugins. Sometimes, plugin conflicts can lead to unexpected errors, making it essential to isolate the problem.
Here’s a step-by-step guide on how to do this:
- Go to your WordPress dashboard.
- Select “Plugins” from the sidebar menu.
- Check the list of installed plugins and start with the ones you suspect may be causing the conflict, especially if they’ve been recently updated.
- To disable a plugin, simply click “Deactivate.”
- After deactivating a plugin, attempt to save your Elementor page again.
If the error disappears, you’ve likely found the culprit! If not, reactivate the plugin and move on to the next one on your list. You can also consider the following methods:
- Bulk Deactivation: If you have multiple plugins, consider deactivating them all at once to quickly determine if one or more are causing the issue.
- Reactivating One by One: Reactivate each plugin one at a time until the error reappears. This method helps narrow down the problem.
Remember to always back up your site before making any significant changes; this ensures that you can restore your website to a previous state if anything goes awry. Taking these steps might just lead you to the solution and get you back to building with Elementor smoothly!
Increasing PHP Memory Limit
One of the common culprits behind the dreaded Server Error 500 while saving changes in Elementor is the PHP memory limit. When this limit is exceeded, your website may throw an error instead of saving your work. So, let’s dive into a couple of ways you can increase your PHP memory limit to ensure everything runs smoothly.
First things first, you need to determine your current PHP memory limit. You can easily find this out by creating a PHP info file. Just follow these simple steps:
- Create a new text file and name it phpinfo.php.
- Insert the following code:
- Upload this file to your website’s root directory.
- Access it via your browser by navigating to yourwebsite.com/phpinfo.php.
<?php phpinfo(); ?>Look for the line labeled memory_limit; this is your current PHP memory allocation.
Now, if you find that your limit is low (often around 128M), you might want to increase it. Here are a couple of methods to do so:
- Editing wp-config.php: Add the following line just before the /* That’s all, stop editing! Happy blogging. */ line:
define('WP_MEMORY_LIMIT', '256M'); - Using .htaccess: You can also add this line to your .htaccess file:
php_value memory_limit 256M - php.ini file: Finally, if you have access to your php.ini file, look for
memory_limitand change it to 256M:memory_limit = 256M
After making these adjustments, reload your website and see if the error has been resolved. Remember, sufficient memory is crucial for Elementor’s smooth functioning!
Reviewing .htaccess File for Issues
The .htaccess file is an important part of your WordPress setup, as it controls how your website behaves on the server. If you’re experiencing a Server Error 500, there’s a chance that issues in this file might be to blame. So, let’s go on a little adventure together to review and possibly fix your .htaccess file.
First, you should create a backup of your current .htaccess file. This is crucial because it allows you to restore the original file in case anything goes wrong. Here’s how to do that:
- Access your website’s root directory using an FTP client or your web hosting file manager.
- Locate the .htaccess file. If you don’t see it, make sure your settings to show hidden files are enabled.
- Download a copy of the .htaccess file to your computer as a backup.
Once you have your backup, it’s time to scrutinize the contents. A typical WordPress .htaccess file looks something like this:
# BEGIN WordPressRewriteEngine OnRewriteBase /RewriteRule ^index\.php$ - [L]RewriteCond %{REQUEST_FILENAME} !-fRewriteCond %{REQUEST_FILENAME} !-dRewriteRule . /index.php [L]# END WordPressLook for any misplaced directives or scripts that could be causing the error. You might consider resetting the file to the default structure shown above. Here’s a quick way to do that:
- Delete all the existing contents of the .htaccess file.
- Copy and paste the default WordPress rules as shown previously.
After saving the changes, revisit your site to see if the error persists. If you’ve solved the issue, fantastic! If not, you can always revert to your backup version. Always remember, careful handling of the .htaccess file can help you resolve a range of server-related issues.
Updating PHP Version for Compatibility
Have you ever experienced the dreaded Server Error 500 while saving changes in Elementor? One of the culprits for this issue could be your PHP version. Keeping your PHP version updated is crucial for ensuring optimal performance and compatibility with modern plugins and themes, including Elementor. So, let’s dive into why updating your PHP version can be a game-changer.
First off, Elementor recommends using PHP version 7.0 or higher. If you’re running an older version, it could lead to instability and errors. Here’s a quick rundown of why you should update your PHP:
- Improved Performance: Newer versions of PHP are optimized for better speed and efficiency. You’ll notice a boost in your website’s loading time, which can improve user experience.
- Enhanced Security: Each new release typically includes patches for security vulnerabilities. An outdated PHP version makes your site a prime target for security risks.
- Better Support: Many themes and plugins, Elementor included, are continuously updated. Older versions of PHP may not support the latest functionalities and features.
To check your current PHP version, you can easily do so via your hosting control panel or by using a plugin to display this information. If you find that you’re running a version older than 7.0, consider upgrading. Most hosting providers allow you to change your PHP version from the control panel with just a few clicks.
After updating, make sure to check your website for any issues or compatibility problems. A smooth transition can prevent future errors, ensuring that Elementor runs like a charm.
Testing Theme Compatibility
Another essential aspect of troubleshooting the Server Error 500 in Elementor is testing your theme for compatibility. Sometimes, the conflict arises between your active theme and Elementor, leading to frustrating issues when trying to save changes. Let’s explore how to identify and resolve these conflicts effectively.
To determine if your theme is the issue, start with a simple test:
- Switch to a default theme: Temporarily activate a default WordPress theme such as Twenty Twenty-One. If the error goes away, that’s a strong indicator that your theme is the problem.
- Update Your Theme: If you love your current theme, check for any available updates. Developers often release patches to fix bugs and improve compatibility with plugins like Elementor.
- Review Theme Settings: Sometimes, specific settings within your theme can cause conflicts. Try reverting to default settings or experimenting with different configurations to see if that resolves the issue.
If the error is fixed after switching to a default theme, consider reaching out to your theme’s support team for further assistance, or look for a more compatible option. Remember, it’s all about creating a seamless experience, and ensuring that your theme works harmoniously with Elementor is a big part of that.
In summary, checking for theme compatibility and ensuring you’re using a well-supported theme can significantly reduce the chances of encountering the pesky Server Error 500. Don’t hesitate to experiment and troubleshoot—you’ll save yourself a lot of headaches in the long run!
9. Contacting Hosting Provider for Support
Sometimes, despite our best efforts, we find ourselves staring at that frustrating “Server Error 500” screen without a clear way forward. When all the typical fixes have been exhausted—deactivating plugins, switching themes, checking for updates—it might be time to reach out to your hosting provider for assistance.
Your hosting provider can offer insights that we, as end-users, might not easily access. They have a wealth of experience and tools to diagnose server-side issues. It’s essential to approach this interaction prepared. Here’s a checklist of points to consider before you contact them:
- Gather Information: Note the exact error message, what actions led to the error, and any relevant changes made before the issue occurred.
- Check Server Logs: If accessible, server logs can provide clues to the origin of the error. Often, hosting providers can help you inspect these logs.
- Be Available: Make sure you can be reached—either via phone or chat—as they may need to ask you additional questions to troubleshoot effectively.
When you do get in touch, be clear and concise about your issue. For example, “I’m seeing a 500 Internal Server Error when saving changes in Elementor. Here’s what I’ve tried so far…” This context helps the support team understand your problem faster and provide targeted solutions. Remember, your hosting provider is there to help—don’t hesitate to reach out!
10. Preventing Future Server Errors
Once you’ve resolved the Server Error 500, the last thing you want is for it to pop up again. Prevention is always better than cure, and there are several steps you can take to minimize the risk of encountering the same issue in the future.
First off, keeping everything updated is crucial. Here’s what to focus on:
- WordPress Updates: Regularly update WordPress to the latest version to benefit from security patches and bug fixes.
- Plugin and Theme Updates: Keep all installed plugins and themes updated. Outdated plugins can lead to compatibility issues.
- Backups: Schedule regular backups of your site so that if something does go awry, you can quickly restore your site to a previous state.
- Monitoring Performance: Use monitoring tools to keep an eye on your site’s performance and uptime—catching issues early can save a lot of headaches.
| Action | Frequency |
|---|---|
| WordPress Core Update | As Available |
| Plugin/Theme Updates | Weekly |
| Site Backup | Daily/Weekly |
Also, it’s a good idea to use reputable themes and plugins from trusted sources. This way, you’ll reduce the chances of encountering a problematic piece of code. Lastly, consider investing in quality hosting services with excellent support; this can make all the difference when resolving any server-related issues. By being proactive, you can enjoy a smoother experience with Elementor and WordPress overall!