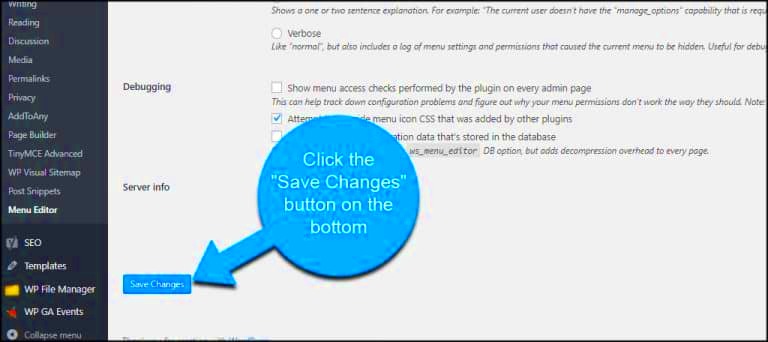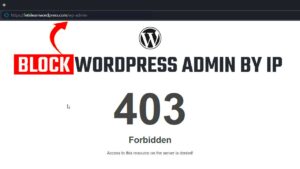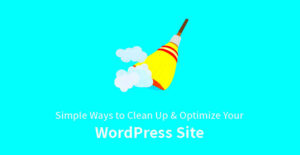WordPress offers a user-friendly admin interface, but sometimes, certain features may not be needed for your website’s specific needs. One such feature is the Customize option in the WordPress Admin menu, which allows users to make changes to site appearance and settings. While this can be beneficial for some, others might prefer a more restricted admin area. In this post, we’ll explore how and why you might want to remove the Customize option from the
Why You Might Want to Remove the Customize Option
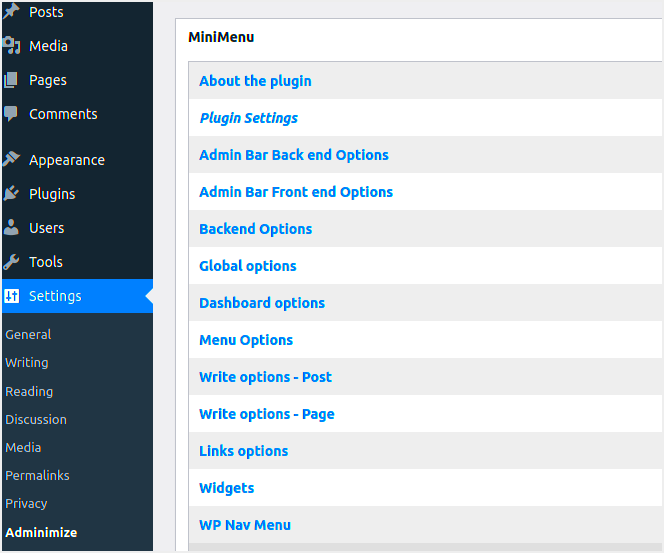
There are several reasons why you may choose to remove the Customize option from the WordPress Admin menu. Here are some common scenarios:
- Prevent Unauthorized Access: If you’re working on a client’s website or have multiple users with varying levels of access, removing the Customize option can help prevent unauthorized or accidental changes to the site’s design.
- Minimize Clutter: The WordPress admin menu can get crowded, especially with many plugins and features. Removing unnecessary options like Customize helps to simplify the interface, focusing on only what’s essential.
- Improve User Experience: For users who don’t need access to customization features, removing the Customize option reduces distractions and enhances their workflow.
- Security Considerations: Limiting access to customization settings can be an extra layer of security, preventing users from making changes that could potentially break the site.
How to Remove the Customize Option Using WordPress Plugins
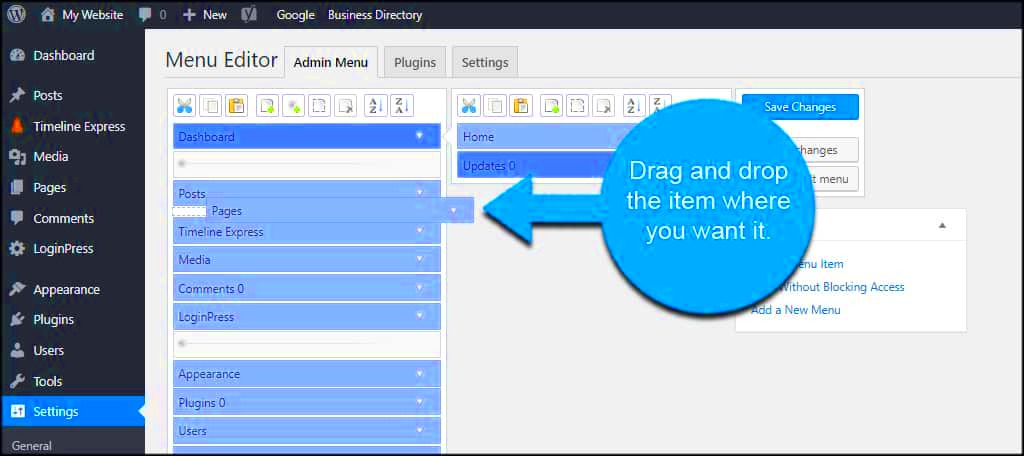
If you’re looking for a quick and easy solution to remove the Customize option from the WordPress Admin menu, using a plugin can be a great choice. Here’s how you can do it:
- Install a Plugin: There are several plugins available to help you hide the Customize option. Some of the popular ones include:
- Adminimize – A plugin that helps you customize and hide various admin menu items, including the Customize option.
- WP Admin UI Customize – This plugin offers an easy way to manage what’s visible in the WordPress admin dashboard, including the ability to remove the Customize option.
- Activate the Plugin: Once you’ve installed the plugin of your choice, activate it from the Plugins menu in your WordPress admin dashboard.
- Configure Settings: After activation, go to the plugin settings page. In most cases, you will find an option to hide the Customize menu item. Simply check the box to disable it from the admin menu.
- Save Changes: Don’t forget to save the settings after making your adjustments. The Customize option will now be removed from the WordPress Admin menu for users who don’t have the required permissions.
Using plugins is a straightforward way to achieve this change without needing to touch any code. It’s also a great option for users who prefer not to deal with complicated configurations.
Manually Removing the Customize Option with Code
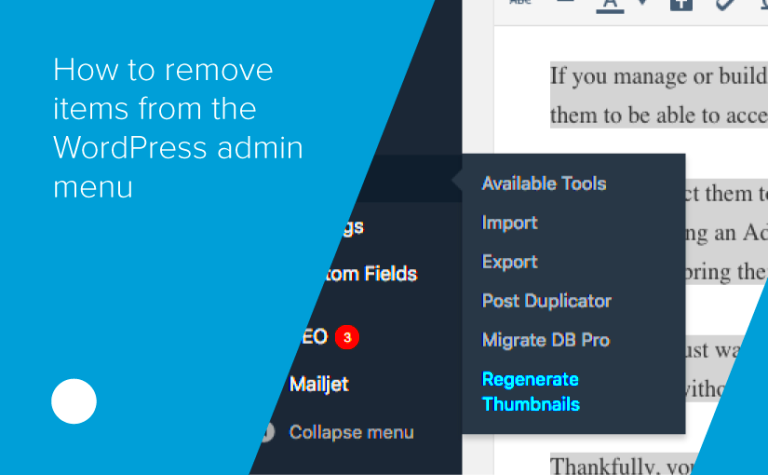
If you prefer not to use a plugin and are comfortable working with code, you can manually remove the Customize option from the WordPress admin menu by adding a simple snippet to your theme’s functions.php file. This method gives you more control over your WordPress site but requires some technical knowledge.
Here’s how you can do it:
- Access Your Theme’s functions.php File: You can access this file via your WordPress dashboard under Appearance > Theme Editor, or use an FTP client to directly access your theme’s directory.
- Add the Code Snippet: Copy and paste the following code at the end of your functions.php file:
function remove_customize_menu() { remove_submenu_page('themes.php', 'customize.php'); } add_action('admin_menu', 'remove_customize_menu', 999); - Save Changes: Once you’ve added the code, click the Update File button to save your changes. This will remove the Customize option from the WordPress Admin menu for all users with insufficient permissions.
By adding this code, you are essentially telling WordPress to remove the Customize option from the menu. This method is lightweight and doesn’t require additional plugins, but remember, making changes directly to your theme files means that updates to the theme could potentially overwrite your modifications.
Things to Consider Before Removing the Customize Option
While removing the Customize option can be helpful, there are a few important things you should consider before going ahead with it. Here are some points to think about:
- User Roles and Permissions: Consider the different user roles on your website. If there are users who should still have access to customization features, you might need to adjust their permissions instead of removing the option entirely.
- Future Updates: If you’re removing the Customize option via code or a plugin, be aware that future updates to WordPress or themes might impact the code or settings. You may need to reapply the changes after updates.
- Customization Needs: Evaluate whether the Customize option is truly unnecessary for your site. If you remove it completely, some site features, such as theme customizations, might become harder to access or manage.
- Theme Compatibility: Ensure that your theme doesn’t rely heavily on the Customizer for setting things like colors, typography, or layouts. Removing the Customize option might make these tasks more difficult if your theme doesn’t have alternative settings.
- Backup Your Site: Always make a backup before making significant changes, especially when editing code. This ensures that you can revert to the original setup if anything goes wrong.
How to Restore the Customize Option if Needed
In case you change your mind or need to bring the Customize option back to the WordPress Admin menu, the process is straightforward. Depending on how you removed the option, you’ll follow a few simple steps to restore it:
- If You Used a Plugin: Simply deactivate the plugin that you used to remove the Customize option. If you need it back permanently, you can delete the plugin and the option will be restored to the menu.
- If You Used Code: If you manually removed the option by adding code to the functions.php file, simply go back to the file and remove the code snippet you added. After saving the changes, the Customize option will reappear in the admin menu.
- Clear Caches: In some cases, caching might prevent the Customize option from appearing immediately. Clear your browser cache and any site caches to ensure that the changes take effect.
- Recheck User Roles: If you made changes to user roles or permissions, you may need to check the roles again to ensure the right users have access to the Customize feature.
Restoring the Customize option is typically as simple as undoing the changes you made to remove it. Whether you used a plugin or custom code, the process of re-enabling the feature will restore the original functionality for users with the correct permissions.
Alternative Ways to Control WordPress Customization Access
There are several ways to control who has access to customization features in WordPress without necessarily removing the Customize option entirely. These alternative methods give you more granular control over which users can access specific customization settings. Let’s explore some of the options available:
- Custom User Roles: WordPress comes with default user roles such as Administrator, Editor, Author, and Subscriber. You can create custom user roles using plugins like Members or User Role Editor to grant specific users access to customization features. By restricting access to certain roles, you can ensure that only trusted users can modify design settings.
- Using a Custom Plugin: If you’re familiar with coding, you can create a custom plugin that disables or hides specific customization features based on user roles. For example, you could allow only administrators to access the theme customizer, while other users are blocked from using it.
- Restricting Access with User Permissions: There are advanced plugins, such as Advanced Access Manager, that give you control over who can access certain parts of the admin panel, including customization features. These plugins allow you to set permissions on a user-by-user basis.
- Disabling Customizer Features with CSS: If you want to hide the Customize option for all users except the administrator, you can use custom CSS to hide the “Customize” button in the WordPress admin bar. This solution is more of a visual restriction, but it can be effective for some use cases.
Each of these methods gives you a different level of control over your WordPress site’s customization features. Depending on your needs, you can choose the one that best suits your setup.
FAQ
1. Can I remove the Customize option for specific users only?
Yes, you can remove the Customize option for specific users by either adjusting user roles and permissions or using plugins like User Role Editor or Members to restrict access.
2. Will removing the Customize option affect my website’s design?
No, removing the Customize option only hides the customization settings in the admin menu. Your website’s design won’t be affected unless you specifically restrict access to theme settings.
3. Can I restore the Customize option later?
Yes, you can restore the Customize option at any time by simply deactivating the plugin you used or removing the code from the functions.php file. The option will then reappear in the admin menu.
4. Are there any plugins that can help me manage customization access?
Yes, plugins like Adminimize, User Role Editor, and Advanced Access Manager can help you manage and restrict access to customization options based on user roles and permissions.
5. Is it safe to modify the functions.php file to remove the Customize option?
While modifying the functions.php file is generally safe, it’s always a good idea to back up your website before making any changes. Improper edits can cause issues with your site’s functionality.
Conclusion: Best Practices for Managing WordPress Customization Options
Managing WordPress customization options efficiently can help you maintain control over your site’s design and settings, especially when multiple users have access to the admin area. Here are some best practices to follow when managing customization access:
- Know Your User Roles: It’s essential to understand the different user roles and their capabilities within WordPress. Ensure that only trusted users with appropriate permissions can access the customization features.
- Use Plugins for Flexibility: Plugins like Adminimize, User Role Editor, and Advanced Access Manager provide easy-to-use solutions for managing access. These tools can give you more control without the need to write custom code.
- Test Changes in a Staging Environment: Before removing or restricting access to the Customize option, test your changes in a staging environment. This will allow you to identify potential issues without affecting your live website.
- Keep Backups: Always keep backups of your site before making any significant changes, especially when working with code. This will allow you to restore your site if something goes wrong.
- Monitor User Activity: If you’re managing a team, regularly monitor the activity of users who have access to customization features. This will help you ensure that only authorized users are making changes to the site.
By following these best practices, you can ensure that your WordPress site remains secure, streamlined, and easy to manage, regardless of how many people have access to the admin panel. Whether you decide to use plugins, custom code, or user roles, you’ll be able to control access to customization features effectively.