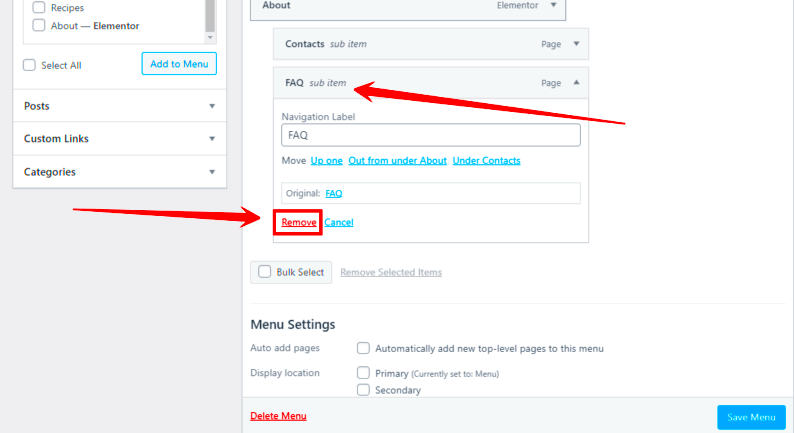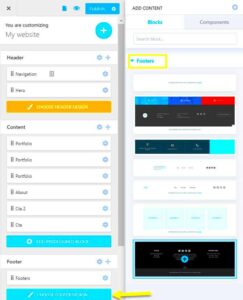When building or managing a WordPress site, one of the common customization tasks you might face is adjusting how URLs appear in the address bar. For many users, the default way WordPress displays URLs, particularly navigation URLs, may not align with the desired clean look or functionality. Removing these URLs from the address bar can simplify your site’s interface, improve user experience, and even enhance security in certain cases. In this guide, we’ll take you through why you might want to hide or remove navigation URLs and how you can do it.
Why You Might Want to Remove Navigation URLs
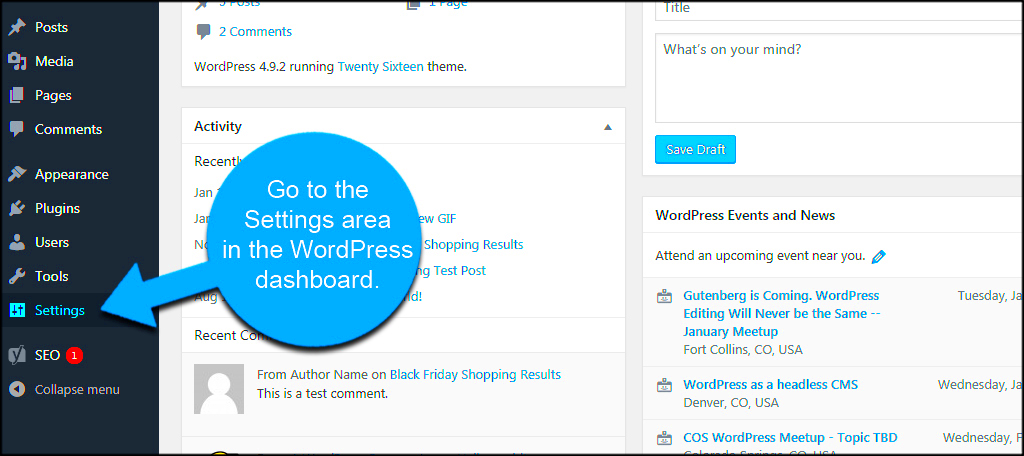
There are several reasons why removing navigation URLs from the address bar might be beneficial for your WordPress site:
- Improved User Experience: Hiding URLs from the address bar can help visitors focus on the content instead of the structure of the website, which can make the site feel cleaner and more user-friendly.
- Cleaner and Shorter URLs: Having long, complicated URLs in the address bar may be distracting. Simplifying or hiding these links can make your site appear more professional.
- Enhanced Security: By removing certain URLs, especially those that are related to admin pages or specific navigation paths, you can reduce the risk of hackers targeting your site.
- Improved SEO: Clean URLs may be easier for search engines to crawl, especially if they are user-friendly and intuitive.
Whether for aesthetic reasons, usability, or security concerns, there are plenty of good reasons to explore removing navigation URLs in WordPress. Let’s dive deeper into how URLs work in WordPress to understand what you’re dealing with.
Understanding WordPress URL Structure
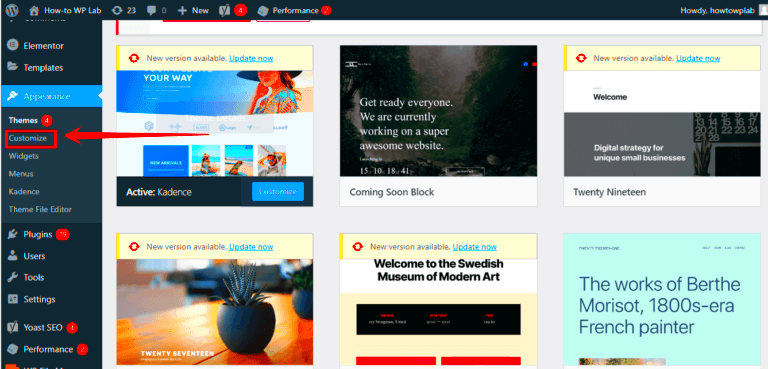
WordPress URLs, or permalinks, are the web addresses used to access your website’s pages, posts, categories, and other resources. WordPress offers flexibility in how URLs are structured, allowing you to customize them to fit your needs. However, by default,
The basic WordPress URL structure consists of:
- Homepage URL: This is the main URL of your site, for example,
https://www.example.com. - Post URLs: Each individual post or page has its own unique URL, typically structured like
https://www.example.com/post-name. - Category URLs: WordPress also creates URLs for categories and tags, such as
https://www.example.com/category-name. - Custom URLs: You can create custom URLs for specific purposes, such as using slugs to target specific pages or custom post types.
In many cases, these default URL structures include elements like category names, post dates, or even parameters that may not be necessary or desirable for your website’s navigation. Understanding this structure is the first step toward simplifying and potentially removing certain URLs from the address bar.
Next, we will look into methods for removing unwanted navigation URLs.
Steps to Remove Navigation URLs in WordPress
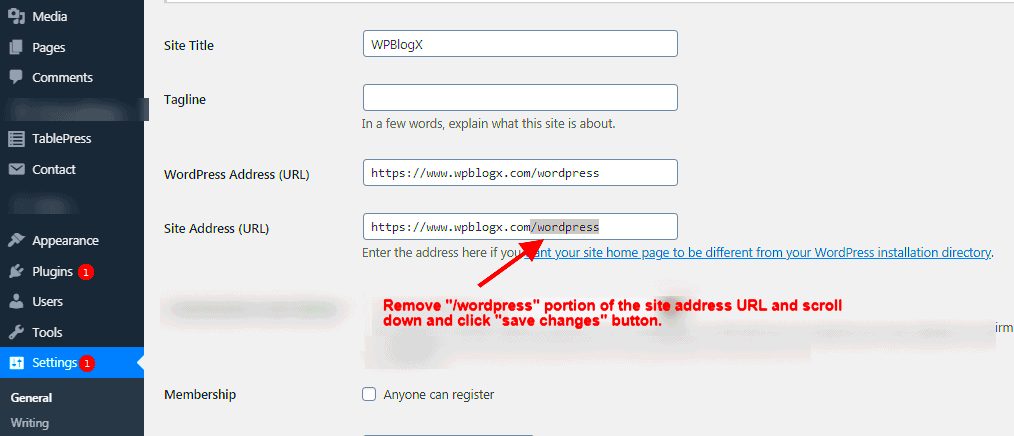
Removing navigation URLs in WordPress can be a straightforward process, depending on how you want to approach it. Whether you choose to hide URLs for aesthetic reasons, or you’re aiming for more functionality, there are simple steps to achieve this. Let’s break down the typical steps you might follow to remove or hide URLs from the navigation bar in WordPress.
Here are the steps:
- Step 1: Log in to your WordPress Admin Dashboard – You’ll need to start by accessing your WordPress dashboard using your admin login credentials.
- Step 2: Go to Appearance > Menus – This will allow you to access the menu structure of your website, where you can edit or remove existing menu items.
- Step 3: Select the Menu Item – Once you’re in the Menu section, select the menu item whose URL you wish to hide or remove.
- Step 4: Remove the URL – You can remove the URL by simply deleting the link in the URL field. Alternatively, you can replace the URL with a placeholder such as a “#” symbol to prevent any link action.
- Step 5: Save Your Menu – Don’t forget to save your changes after editing the navigation menu.
By following these simple steps, you can easily remove navigation URLs from your WordPress website. This method works well for cleaning up your site’s navigation or removing links that are no longer relevant.
Using a Plugin to Remove Navigation URLs
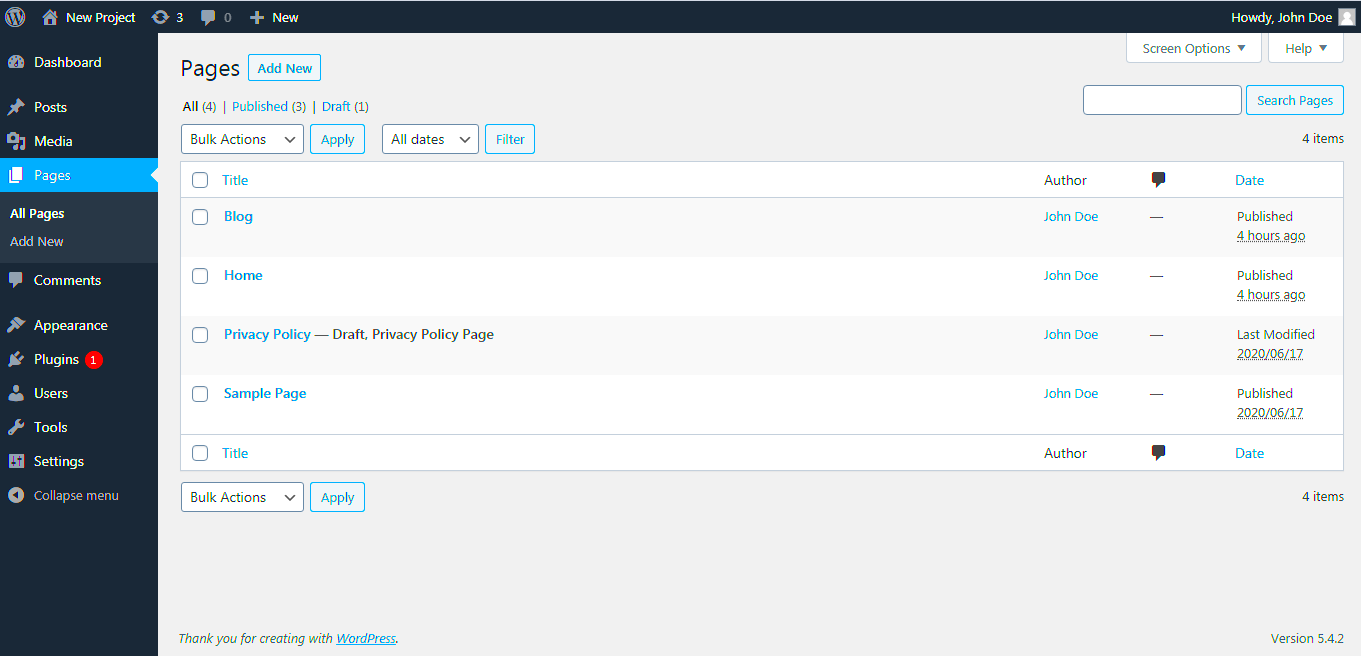
If you’re not comfortable with editing code or want an easier way to remove navigation URLs from the address bar, using a plugin might be the best solution. Plugins are designed to simplify WordPress customizations and offer a no-code solution for even the most complex tasks. Let’s dive into how to use a plugin to remove navigation URLs from your WordPress site.
Here are the steps for using a plugin:
- Step 1: Choose a Plugin – Some popular plugins that can help you remove or modify navigation URLs include “Redirection,” “Simple URLs,” and “Custom Permalinks.” You can search for these plugins from your WordPress dashboard.
- Step 2: Install and Activate the Plugin – Once you’ve selected the plugin, click on “Install Now” and then activate the plugin after installation.
- Step 3: Configure the Plugin Settings – Most URL removal plugins allow you to configure how URLs are handled. You can remove, redirect, or replace the URLs directly from the plugin’s settings page.
- Step 4: Save Settings – After configuring the settings, don’t forget to save the changes to apply them to your website.
Using a plugin is ideal for beginners or those who don’t want to dive into code. It can save you time and ensure you don’t make errors that could affect your website’s functionality.
Customizing Your WordPress Theme to Hide URLs
If you’re comfortable working with code or want a more advanced solution, customizing your WordPress theme to hide navigation URLs can provide greater flexibility. This method requires adding custom CSS or JavaScript to your theme’s files. Here’s how you can do it:
Follow these steps to hide URLs through theme customization:
- Step 1: Access Your Theme Editor – From your WordPress dashboard, go to Appearance > Theme Editor. This will open the theme files where you can edit the CSS or JavaScript.
- Step 2: Modify the CSS – To hide a URL from the address bar, you can add custom CSS rules. For example, you can use CSS to remove links from certain navigation items. Add this code to your theme’s style.css file:
- Step 3: Use JavaScript for More Control – If you need more control over the functionality, you can use JavaScript to remove the links dynamically. Add this snippet to your theme’s footer or a custom JavaScript file:
- Step 4: Save Changes – After adding the code, save your changes to apply them to your website.
li.menu-item a { display: none; } |
This code hides links within the navigation menu, preventing the URLs from being displayed in the address bar.
document.querySelectorAll('li.menu-item a').forEach(function(link) { link.href = '#'; }); |
This JavaScript code will replace the navigation URLs with a placeholder “#” symbol, preventing the URLs from being visible or clickable.
Customizing your WordPress theme to hide navigation URLs gives you full control, but it requires a bit more technical knowledge. Make sure to back up your theme files before making any changes to avoid breaking your site’s design.
Common Issues You Might Face and How to Solve Them
While removing or hiding navigation URLs in WordPress can improve the look and functionality of your site, it’s not always a smooth process. There are a few common issues that users face, but luckily, most can be solved with the right approach. Here’s a breakdown of some problems you might encounter and how to resolve them:
- Issue 1: URL Redirection Errors – Sometimes, removing or changing URLs can lead to redirect errors, where users are sent to a wrong or broken page. To fix this, you can check your site’s permalink settings and ensure proper redirects are in place using a redirection plugin.
- Issue 2: Lost Internal Linking – If you remove URLs that were previously linked to other parts of your site, it could break the internal linking structure. Always check your links after making changes to ensure none are broken.
- Issue 3: Plugin Conflicts – If you’re using plugins to hide URLs, conflicts with other plugins or themes can occur. To solve this, deactivate plugins one by one to identify the conflicting one, and check for updates or alternatives.
- Issue 4: SEO Impact – Removing navigation URLs can sometimes affect SEO, especially if search engines rely on those URLs for indexing. You can mitigate this by ensuring that you have clear, SEO-friendly URLs and that you’re using proper redirects (301) where needed.
Best Practices for a Clean URL Structure in WordPress
Maintaining a clean and organized URL structure is crucial for both user experience and SEO. Here are some best practices to follow for creating a cleaner, more effective URL structure in WordPress:
- Use Descriptive Slugs – Always opt for short, descriptive slugs (the part of the URL after the domain name) that explain what the page is about. Avoid using unnecessary numbers or symbols.
- Use Hyphens, Not Underscores – When creating a URL, separate words with hyphens (e.g., example.com/clean-wordpress-url) instead of underscores (e.g., example.com/clean_wordpress_url). Search engines treat hyphens as space, but not underscores.
- Keep URLs Short and Simple – Shorter URLs are easier for users to remember and share. Avoid making them unnecessarily long or complex.
- Use HTTPS – For security reasons, always use HTTPS over HTTP, as it ensures your URLs are encrypted, improving trust with visitors and search engines alike.
- Choose a Standardized Permalink Structure – WordPress allows you to customize your permalink structure. For SEO, it’s generally best to choose a structure that includes the post name (e.g., example.com/post-name/).
- Consistent URL Format – Ensure your site’s URL format remains consistent across pages and posts. This helps prevent 404 errors and other navigation issues.
FAQs About Removing Navigation URLs in WordPress
Here are some frequently asked questions (FAQs) about removing navigation URLs in WordPress, along with helpful answers to guide you:
- Q1: Can I completely remove URLs from my WordPress site?
A: While you can hide URLs or redirect them, completely removing URLs from your site isn’t possible without impacting functionality. It’s best to modify them for clarity and usability.
- Q2: Will removing URLs affect my SEO?
A: Removing URLs can impact your site’s SEO if done incorrectly. Always ensure that you’re using 301 redirects for removed URLs to avoid broken links and lost SEO value.
- Q3: How do I make URLs more user-friendly in WordPress?
A: To make URLs more user-friendly, keep them simple, short, and descriptive. Avoid using numbers or long strings, and always use hyphens to separate words.
- Q4: Can plugins help with removing navigation URLs?
A: Yes, several WordPress plugins can help with hiding or redirecting URLs. Some popular ones include “Redirection” for setting up 301 redirects, or “WP Hide & Security Enhancer” for hiding URLs entirely.
- Q5: What if my navigation URL changes and I don’t set up a redirect?
A: If you change a navigation URL and don’t set up a proper redirect, users will encounter a 404 error when visiting the old URL. It’s always best to set up a 301 redirect to send visitors to the new URL.
Conclusion: Simplifying Your WordPress Website’s Navigation
Simplifying your WordPress website’s navigation by removing or hiding unnecessary URLs from the address bar can significantly improve both user experience and overall site aesthetics. A clean and streamlined navigation system not only makes your site more appealing but also allows users to focus more on the content rather than getting distracted by complex URL structures. Additionally, taking steps to hide certain URLs can contribute to better site security and a more professional presentation. While removing URLs may pose some technical challenges, following the right steps and using tools such as plugins or custom code can help you achieve a cleaner, more functional website.