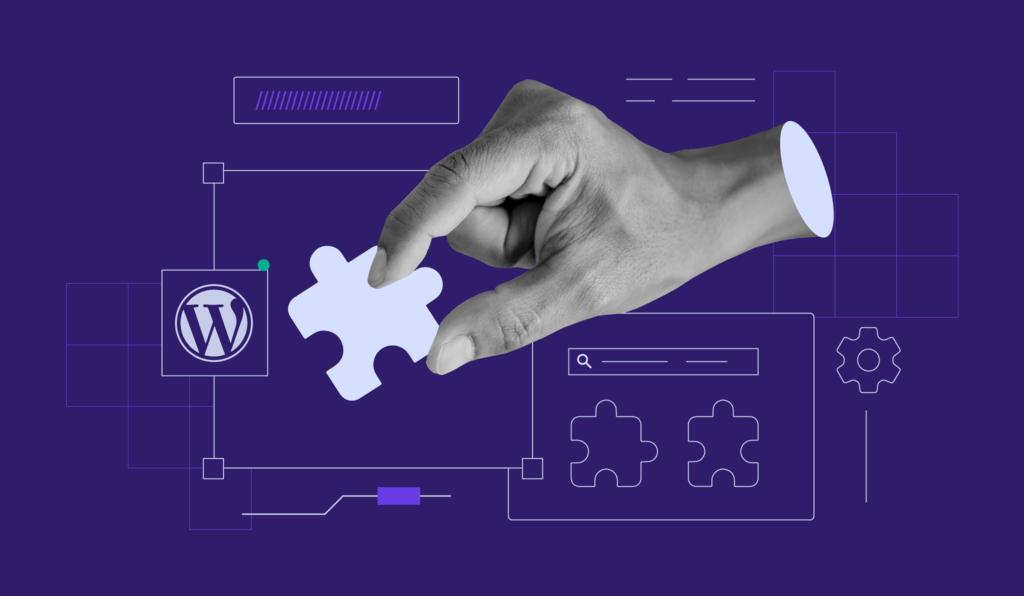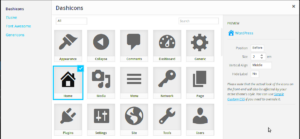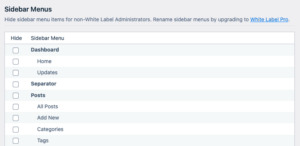When working with WordPress plugins, the “View Details” link is often displayed in the plugin management area. By default, it leads to the plugin’s page in the WordPress plugin repository. However, there are times when you might want to customize this URL, especially if you’re working with premium plugins, custom plugins, or want to direct users to a specific page on your site.
Customizing this URL can help improve the user experience, provide relevant information to your visitors, or even guide them to a support page. This guide will walk you through the process of modifying the “View Details” URL using the plugin_row_meta filter, a powerful tool in WordPress that lets you add or change metadata for plugins listed in the admin area.
Why Change the “View Details” URL for Plugins?
Changing the “View Details” URL for plugins can serve several purposes. Here are some common reasons why you might want to make this modification:
- Direct Users to Custom Support Pages: You may want to redirect users to a support page or documentation that’s more tailored to your plugin.
- Link to a Premium Version: For developers who offer both free and premium versions of their plugins, it can be helpful to point users to the premium version’s details page.
- Redirect to Custom Landing Pages: You might have a custom landing page where you provide more detailed information about your plugin or service, which can lead to higher conversions.
- Improve User Experience: By customizing the URL, you can create a more intuitive experience for your users, helping them find exactly what they’re looking for.
Ultimately, customizing the “View Details” URL can make your plugin management interface more useful and functional based on your unique needs.
Understanding the WordPress plugin_row_meta Filter
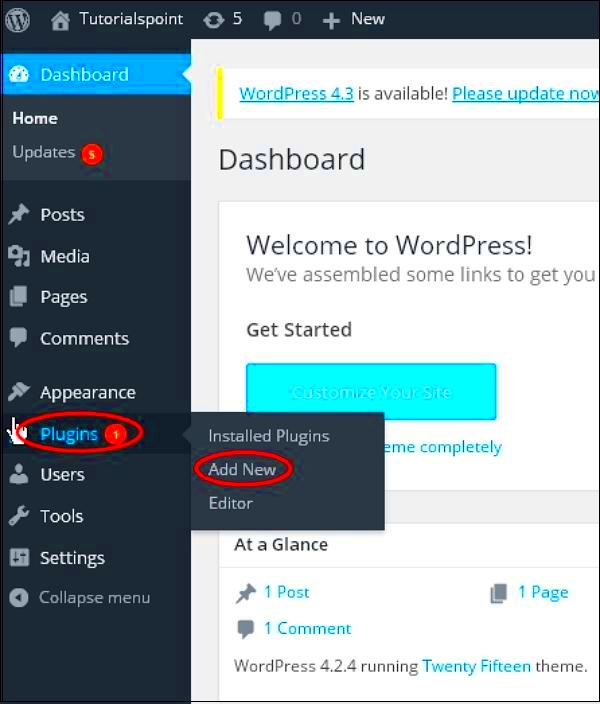
The plugin_row_meta filter in WordPress allows developers to modify or add metadata links to plugin rows in the plugin management area. This filter is typically used to add custom links, such as a “View Documentation” or “Support” link, or in our case, to change the “View Details” URL.
Here’s how it works:
- hook: The
plugin_row_metafilter is applied to the metadata array of a plugin row. - parameters: It accepts two parameters: the plugin metadata array and the plugin file name.
- use case: By modifying the plugin metadata array, you can change or add custom links. In the case of “View Details,” you replace the default link with your own.
Here’s an example of how to use the plugin_row_meta filter to customize the “View Details” URL:
function custom_view_details_url($plugin_meta, $plugin_file) {
// Check if this is the plugin you want to modify
if ($plugin_file == 'your-plugin/your-plugin.php') {
$plugin_meta['details'] = 'View Details';
}
return $plugin_meta;
}
add_filter('plugin_row_meta', 'custom_view_details_url', 10, 2);
By adding this code to your theme’s functions.php file or a custom plugin, you can easily redirect the “View Details” link to your desired URL.
Step-by-Step Guide to Modify the “View Details” URL
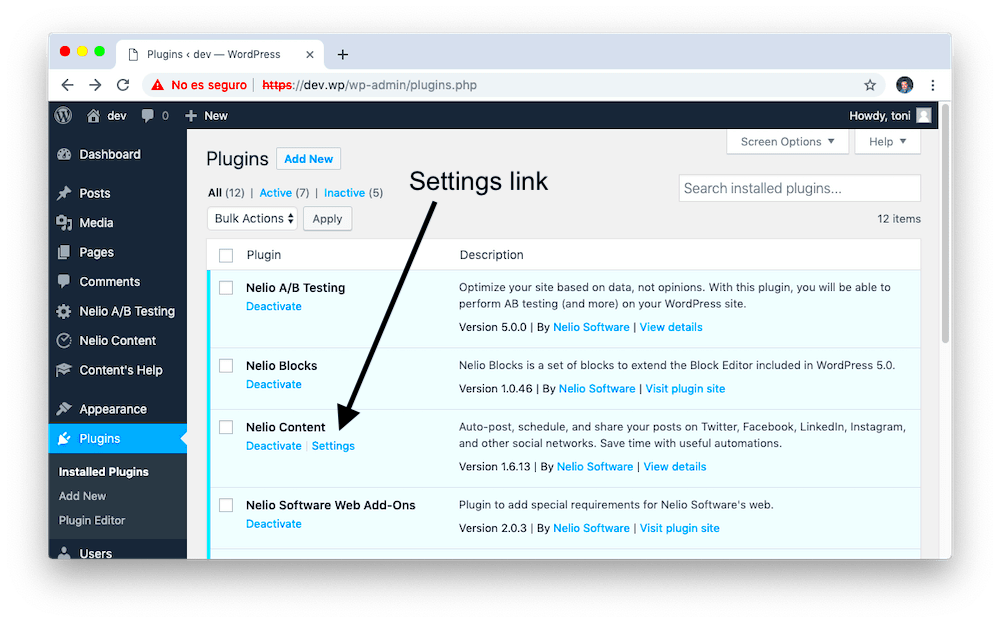
Modifying the “View Details” URL in WordPress is a straightforward process when you use the plugin_row_meta filter. In this section, we will walk you through the steps to modify the URL, whether you want to link to a custom page, a support page, or another resource. Let’s break it down:
- Step 1: Access Your Theme’s Functions File
– Go to your WordPress dashboard, then navigate toAppearance > Theme Editor.
– On the right, find and click onfunctions.php(this is where you’ll add the code to modify the plugin row meta). - Step 2: Add the Code to Modify the URL
– You’ll need to use theplugin_row_metafilter. Copy the following code and paste it at the end of the functions.php file:function custom_view_details_url($plugin_meta, $plugin_file) { if ($plugin_file == 'your-plugin/your-plugin.php') { $plugin_meta['details'] = 'View Details'; } return $plugin_meta; } add_filter('plugin_row_meta', 'custom_view_details_url', 10, 2);– Replace
'your-plugin/your-plugin.php'with the actual plugin file name, and change the URL to your desired destination. - Step 3: Save the Changes
– After pasting the code, click on theUpdate Filebutton to save the changes. - Step 4: Verify the Change
– Now go to your plugin management page in WordPress, and you should see that the “View Details” link has been changed to your new custom URL.
That’s all there is to it! With just a few lines of code, you can customize the “View Details” link for your WordPress plugin.
Customizing the URL Based on Specific Conditions
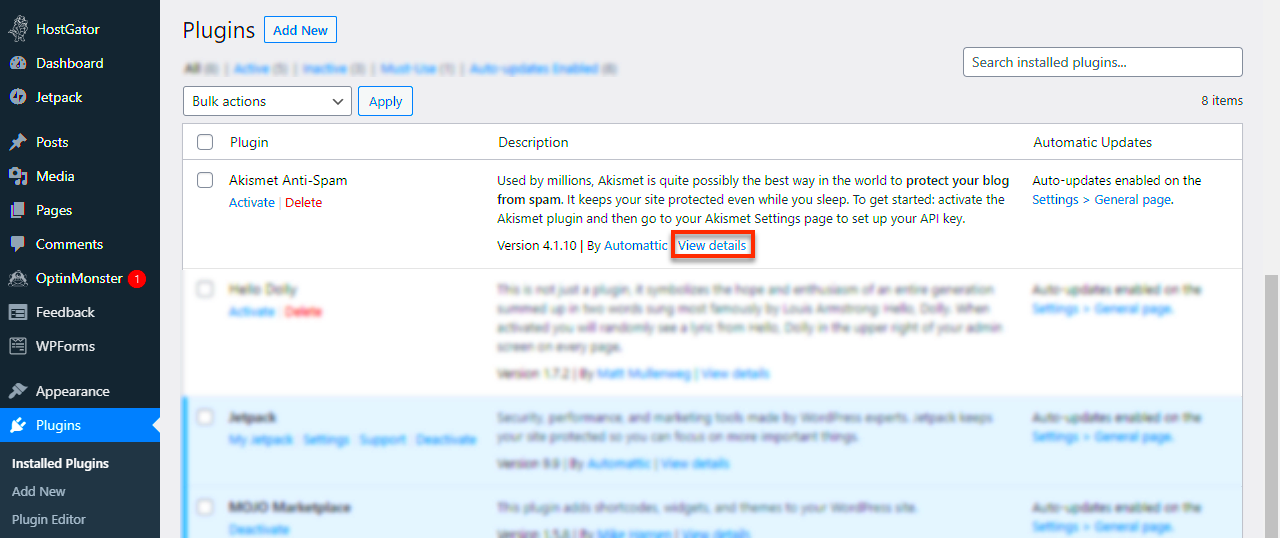
Sometimes, you may want to modify the “View Details” URL conditionally, depending on certain factors. For example, you may want to change the URL for different plugins, or based on whether the plugin is activated or not. Let’s explore how to do that:
Here’s an example where we modify the URL based on whether the plugin is active:
function custom_conditional_view_details_url($plugin_meta, $plugin_file) {
if ($plugin_file == 'your-plugin/your-plugin.php') {
if (is_plugin_active('your-plugin/your-plugin.php')) {
// Change URL for active plugin
$plugin_meta['details'] = 'View Active Details';
} else {
// Change URL for inactive plugin
$plugin_meta['details'] = 'View Inactive Details';
}
}
return $plugin_meta;
}
add_filter('plugin_row_meta', 'custom_conditional_view_details_url', 10, 2);
In this example, we’re checking if the plugin is active using the is_plugin_active() function. Based on that, we change the “View Details” link accordingly.
You can also add other conditions such as:
- User Roles: Customize the URL based on whether the user is an admin, editor, or other roles.
- Plugin Version: Modify the link based on the version of the plugin installed.
- Custom Plugin Settings: Use plugin settings or custom fields to change the URL dynamically.
These conditional checks give you greater flexibility in how the plugin metadata is presented to users.
Best Practices for Modifying Plugin URLs
While it’s great to customize plugin URLs, there are a few best practices to follow to ensure a smooth and sustainable implementation. Here are some key things to keep in mind:
- Keep Your Code Organized: If you are adding multiple customizations to different plugins, consider placing your custom code in a custom plugin rather than in the theme’s
functions.phpfile. This will make your code more portable and easier to maintain. - Test Your Customizations: Always test the customized URLs on a staging or local site before deploying them to your live website. This ensures there are no conflicts with other plugins or themes.
- Provide Clear Links: Make sure the custom URL you provide is clear and leads users to relevant information. A misleading URL could cause confusion or frustration.
- Use Proper Permissions: If your custom URL leads to a page that should only be accessible by certain user roles, make sure you implement proper access controls to prevent unauthorized users from viewing sensitive pages.
- Document Your Changes: It’s important to document any modifications you make to your plugins, especially if you’re customizing URLs for multiple plugins. This will help you or your team track changes in the future.
By following these best practices, you ensure that your URL customizations remain effective, secure, and easy to manage over time.
Common Issues and How to Fix Them
When customizing the “View Details” URL in WordPress, there are a few common issues that developers might encounter. Let’s go over some of these issues and how to fix them to ensure smooth functionality:
- Issue 1: Changes Not Showing
This could be caused by caching. WordPress, as well as browsers, cache information, and sometimes changes don’t appear immediately. To fix this, try clearing your browser cache or disabling caching plugins temporarily to see the changes. If you are using a caching plugin, clear the cache from the plugin settings. - Issue 2: Incorrect Plugin File Name
If you’ve mistakenly used the wrong plugin file name, your customization won’t work. Double-check the plugin file path and make sure you’re using the correct name in your code (e.g.,'your-plugin/your-plugin.php'). - Issue 3: Multiple Plugins Modifying URLs
If other plugins are modifying the plugin row metadata or URLs, it may cause conflicts. You can fix this by checking for other active plugins that could be influencing the row_meta filter. Try disabling them one by one to identify which one is causing the conflict. - Issue 4: WordPress Permissions
If you’re not seeing changes as expected, there may be permission issues. Ensure that your WordPress user account has the necessary permissions to modify plugin data and that your WordPress installation is up to date. - Issue 5: URL Not Redirecting
If the custom URL isn’t redirecting correctly, check that the link structure is correct, and the destination page is active. Also, verify that the URL is well-formed, including using “https://” when necessary.
By troubleshooting these common issues, you can ensure that your customized “View Details” URL functions properly and enhances the user experience.
FAQ
Here are some frequently asked questions about modifying the “View Details” URL for WordPress plugins:
- Q: Can I modify the “View Details” URL for all plugins?
A: Yes, you can use theplugin_row_metafilter to modify the “View Details” URL for any plugin installed on your WordPress site. You simply need to identify the plugin’s file and apply the necessary changes to the metadata. - Q: Do I need to know how to code to modify the URL?
A: Basic knowledge of PHP and WordPress development is helpful, but if you’re following a step-by-step guide like this one, you can copy and paste the code provided without needing advanced skills. - Q: Will modifying the URL affect plugin functionality?
A: No, modifying the “View Details” URL only changes the link in the plugin row metadata and won’t interfere with the plugin’s functionality. However, make sure the URL is correct and leads to the intended page. - Q: Can I use conditional statements to change the URL for different users?
A: Yes, you can use conditional logic to modify the URL based on user roles, plugin status, or other factors. For example, you can show different URLs for admins and non-admins. - Q: Will my changes be lost after a plugin update?
A: Modifications made directly in the plugin files may be overwritten during updates. To prevent this, use a custom plugin or add the code to your theme’s functions.php file, which will preserve the changes across updates.
Conclusion
Customizing the “View Details” URL in WordPress can be a valuable tool for improving user experience and directing users to more relevant content, whether it’s a support page, a premium plugin version, or custom documentation. With the plugin_row_meta filter, you can easily modify the URL for any plugin and make it suit your needs.
By following the step-by-step guide, using conditional logic, and adhering to best practices, you can ensure that your modifications are effective and sustainable. However, always be aware of potential issues such as caching conflicts, incorrect file names, and plugin conflicts, and address them as needed.
If you encounter problems, refer to the FAQ section for quick solutions or troubleshoot the issue using the tips we’ve provided. Remember, the key to successful customization is testing and ensuring that everything works seamlessly across different conditions and user roles.
In summary, customizing the “View Details” URL is a simple yet powerful way to enhance your WordPress plugin experience, providing more useful links and better directing your users to important resources.