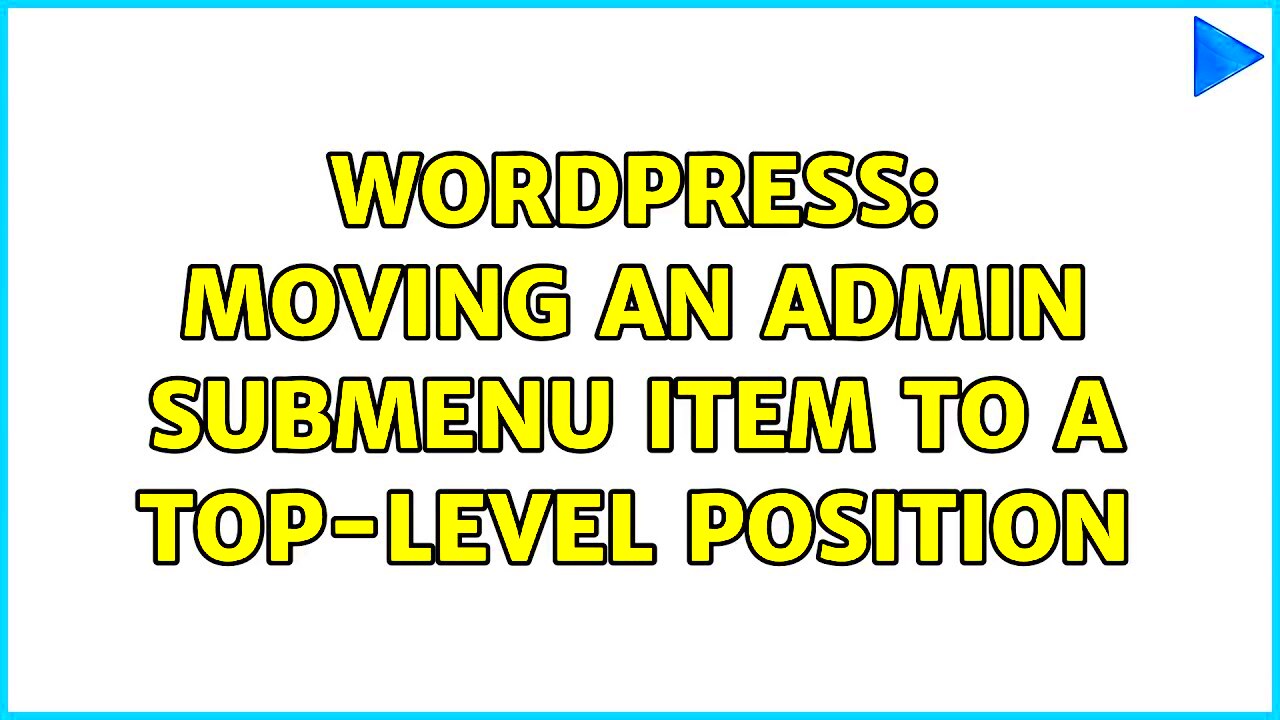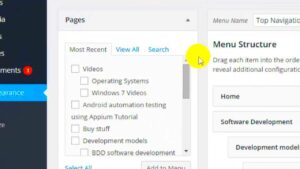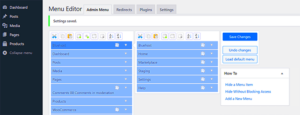If you’ve been working with WordPress for some time, you know that organizing your menus and submenu items is crucial for creating a user-friendly site. Sometimes, you may find that a submenu item is better suited in a different menu, whether it’s for improved navigation or just to tidy up the admin area. Fortunately, WordPress makes it easy to move submenu items from one menu to another. This feature helps streamline your site’s navigation and enhances the overall user experience, both for the site admin and the visitors. Let’s dive into why you might need to move a submenu item and how you can do it efficiently.
Why You May Need to Move a Submenu Item
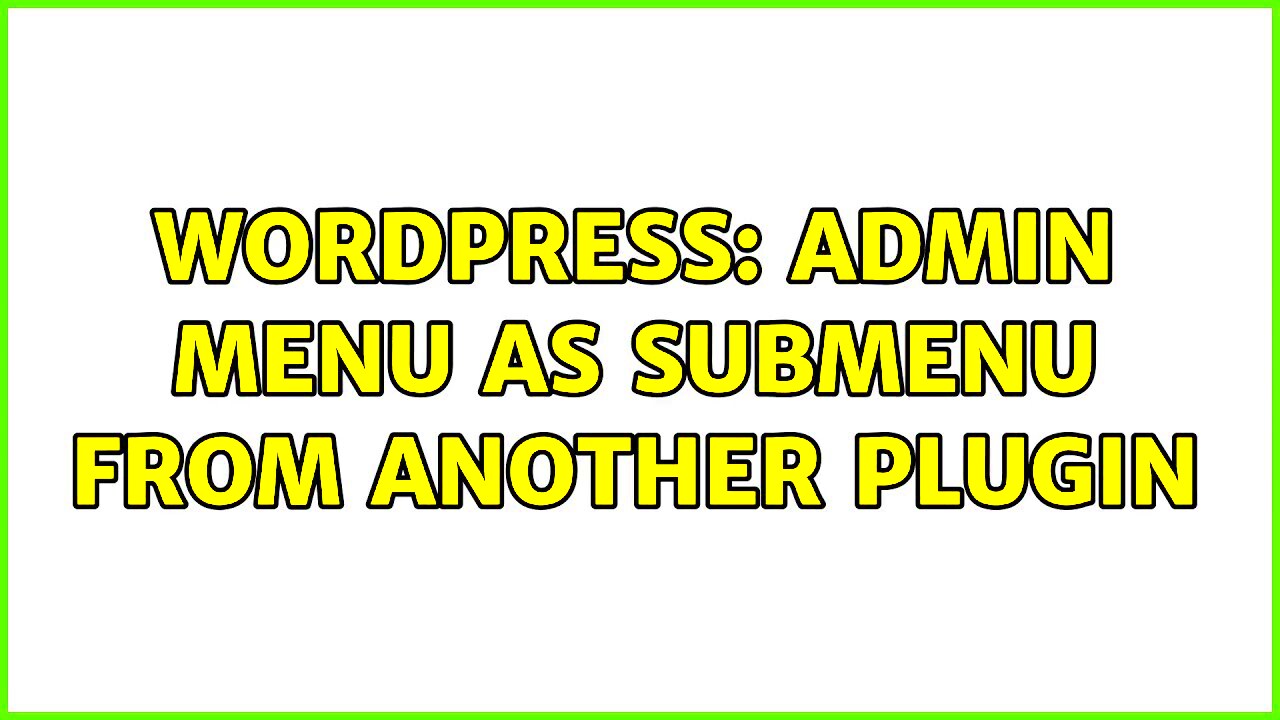
There are several reasons why you might want to move a submenu item in WordPress. Here are some common scenarios:
- Improved organization: As your site grows, you may find that your admin menu is becoming cluttered. Moving submenu items can help maintain a clean and logical structure.
- Better user experience: If a particular submenu item is buried deep within a menu, moving it to a more accessible location can make it easier for users to find.
- Rebranding or redesigning your site: Changes in your website’s design or layout might require adjusting the navigation structure to keep it consistent with the new look and feel.
- Adding functionality: When new features are added to your WordPress site, you may need to reorganize your menus to accommodate these features.
Understanding these reasons can help you make informed decisions about how to structure your WordPress admin menu for optimal use.
Steps to Move a Submenu Item to a Different Menu
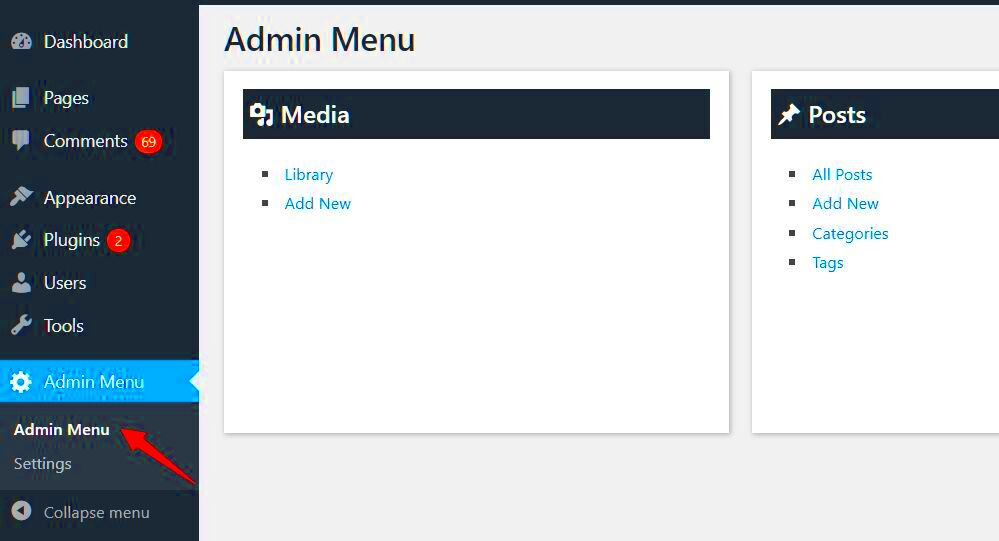
Moving a submenu item in WordPress is a simple process. Follow these steps to do it:
- Log in to your WordPress Admin Panel: First, log into your WordPress dashboard. You’ll need to have administrative rights to make changes to the menus.
- Navigate to the Appearance Menu: On the left sidebar, click on “Appearance” and then select “Menus.” This will take you to the menu management area.
- Select the Menu You Want to Edit: If you have multiple menus, choose the one that contains the submenu item you want to move.
- Locate the Submenu Item: Scroll down the list of menu items until you find the submenu item you want to move.
- Drag and Drop the Submenu Item: Click and hold the submenu item, then drag it to the desired location in the menu structure. You can move it to a different menu or adjust its position within the current menu.
- Save Changes: After making the necessary changes, don’t forget to click “Save Menu” to apply the changes.
By following these simple steps, you can easily move submenu items around, making your WordPress admin menu more organized and intuitive.
Using WordPress Menus to Manage Submenu Items
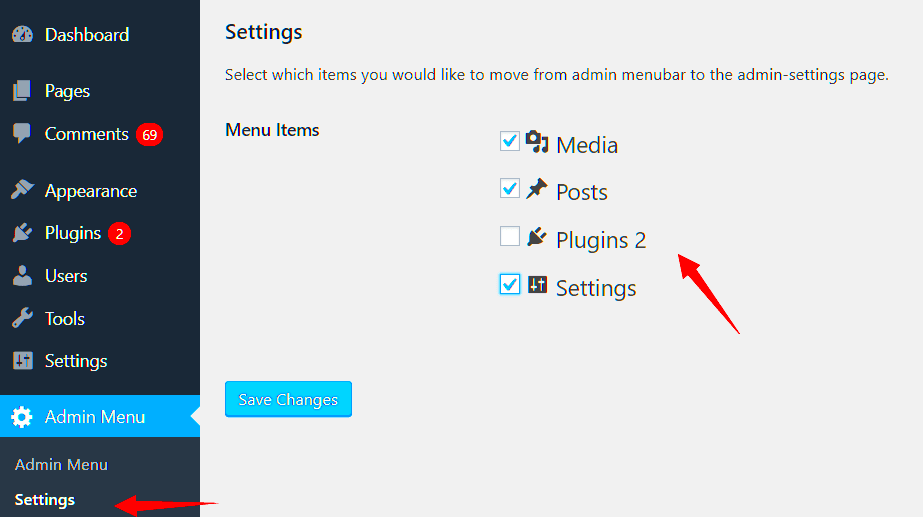
WordPress provides a user-friendly interface to manage menus and submenu items, making it easy to customize your site’s navigation. The menu management system in WordPress allows you to add, remove, and rearrange menu items with just a few clicks. Whether you’re creating a custom menu for your site or modifying an existing one, WordPress gives you the tools to manage both main menu items and their submenus effectively.
To get started, go to the Appearance section in your WordPress dashboard and click on Menus. This will open the menu editor where you can work on your site’s navigation structure. Here’s how you can use this feature:
- Creating Custom Menus: You can create new menus for different sections of your site, such as the main menu, footer menu, or sidebar menu. Once created, these menus can be added to specific locations in your theme.
- Adding Menu Items: From the menu editor, you can add pages, posts, categories, custom links, or even custom post types to your menu. This makes your menu dynamic and adaptable to your site’s structure.
- Managing Submenu Items: To organize items into submenus, you simply drag and drop a menu item slightly to the right under the parent item. This creates a hierarchical structure where the item becomes a submenu.
- Menu Location: Each WordPress theme offers different menu locations, and you can assign your custom menus to the right location, like the primary navigation or footer.
By mastering WordPress menus, you can ensure your site’s navigation is intuitive and well-organized, creating a better experience for both users and site administrators.
Understanding the Structure of WordPress Menus
To effectively manage your menus, it’s essential to understand how WordPress structures them. At the core, WordPress menus are a collection of items that link to different pages, categories, or custom content on your site. Each menu can have parent items (the main items) and submenu items (items nested under the parent). Here’s how it works:
| Menu Type | Description |
|---|---|
| Parent Item | The main item in the menu, often leading to a page or a section of the site. Example: “About Us” or “Services” |
| Submenu Item | Items nested under a parent item. They appear when you hover over or click the parent item in the navigation. Example: “Our Team” under the “About Us” section. |
WordPress allows you to create a hierarchical structure where submenu items are indented under their parent. When you view the menu in the WordPress admin, submenu items are displayed underneath their parent item and are easy to manage.
The structure of WordPress menus is highly flexible. You can:
- Add Links: Links to external URLs, pages, or posts.
- Organize Hierarchically: Nest items within items to create submenus.
- Assign Multiple Menus: Use multiple menus for different sections (header, footer, sidebar, etc.).
Understanding the structure will help you design intuitive and functional navigation for your website, making it easier for visitors to find what they’re looking for.
Common Issues and Troubleshooting Tips
While WordPress menu management is straightforward, there are a few common issues that users often encounter. Here’s a list of these challenges and how to resolve them:
- Menu Changes Not Saving: If changes to your menu aren’t being saved, it may be due to browser caching issues or conflicts with plugins. Try clearing your browser cache or deactivating plugins temporarily to see if that resolves the issue.
- Submenu Items Not Appearing: Sometimes submenu items don’t show up as expected. This could be a theme issue, where the theme doesn’t support submenus or requires custom styling. Make sure your theme supports dropdowns and that no custom CSS is hiding submenu items.
- Menu Item Missing from the Dashboard: If a menu item is missing from the menu editor, ensure that it’s not hidden by a plugin or theme settings. Check the “Screen Options” at the top of the menu editor to ensure all types of content are being displayed.
- Menu Not Displaying Correctly on the Frontend: If your menu isn’t showing up correctly on the site’s frontend, it could be due to issues with theme files or misconfigured menu locations. Verify that you’ve assigned the menu to the correct location within the theme settings.
If you encounter other problems, reviewing the WordPress support forums or reaching out to your theme’s support team can provide additional help. The WordPress community is active, and troubleshooting is often a matter of checking the basics and experimenting with different solutions.
By knowing how to solve common issues, you can ensure that your menus stay functional and intuitive for users.
FAQ
Here are some frequently asked questions about managing and moving submenu items in WordPress menus. If you’re facing issues or need clarification, these answers might help:
- Can I add custom links to my WordPress menu? Yes, you can add custom URLs to your WordPress menu. Simply select “Custom Links” from the left panel in the menu editor, then enter the URL and link text.
- Why aren’t my submenu items displaying properly? If your submenu items aren’t showing up, it could be due to theme limitations or CSS issues. Make sure your theme supports dropdown menus, or check your custom CSS for conflicting styles.
- How do I make a submenu appear when I hover over a parent item? Most WordPress themes include this functionality by default. If it’s not working, check your theme settings, or ensure that JavaScript and CSS aren’t disabled or missing.
- Can I move a submenu item to a different menu? Yes, you can easily move submenu items to another menu by dragging and dropping them within the menu editor. Just make sure you save the menu after making changes.
- How do I remove a submenu item from the menu? To remove a submenu item, simply go to the menu editor, locate the item, and click on the “Remove” link next to it. Don’t forget to save the changes.
- What if my changes don’t appear on the front end? If your changes aren’t showing on the front end, try clearing your browser cache or checking if any cache plugins are active on your site. You may also need to check the theme’s menu location settings.
These answers cover some of the most common questions about managing submenu items in WordPress. If you’re still having trouble, exploring the WordPress forums or reaching out to theme support can offer more help.
Conclusion
Managing and moving submenu items in WordPress is an essential skill for organizing your site’s navigation. By understanding how to create, edit, and move menu items, you can enhance the user experience and keep your site’s admin area neat and efficient. If you follow the steps and tips provided, you should be able to keep your menus structured in a way that’s easy to manage and navigate for both you and your visitors.