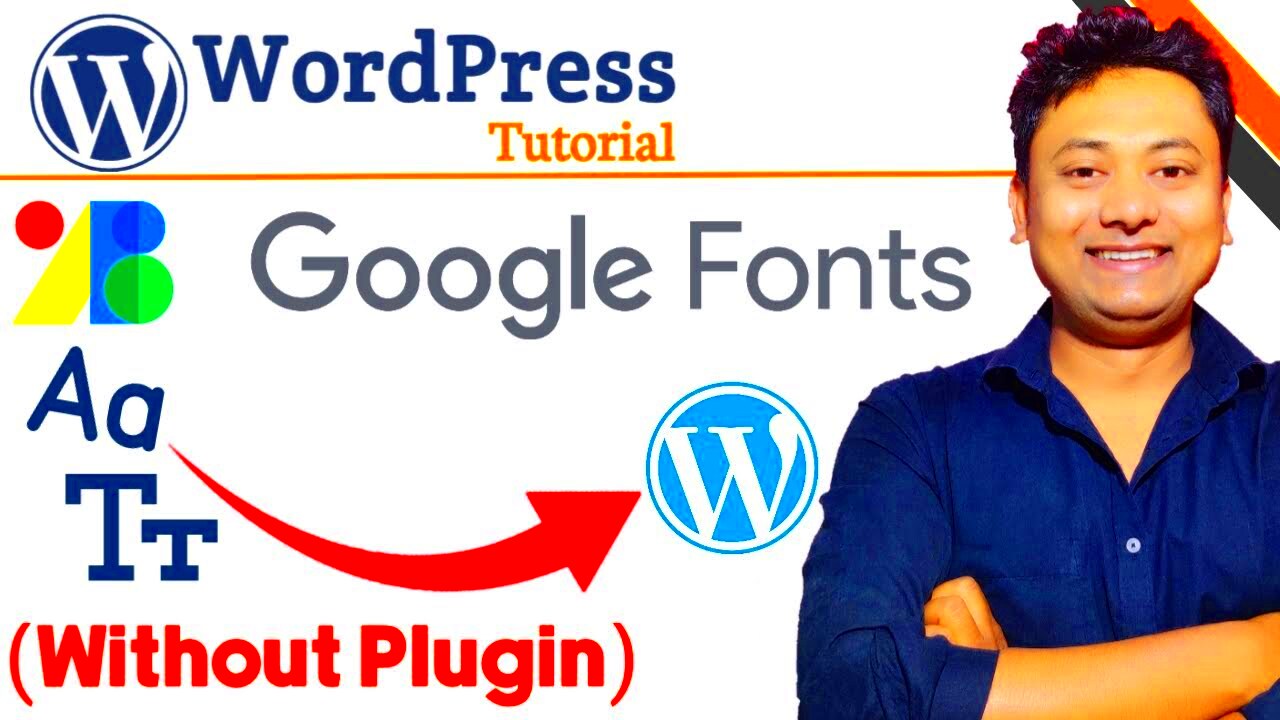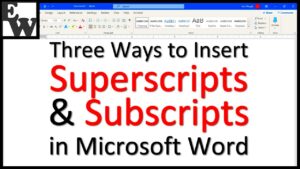Google Fonts is a free collection of fonts that can be easily integrated into WordPress websites to enhance typography. These fonts offer a wide variety of styles and weights, making it easy to customize the appearance of your site. Integrating Google Fonts is a simple way to improve your website’s design without needing to worry about licensing issues. With WordPress, you can either use plugins or manually load Google Fonts, but manual integration provides more control over your website’s performance and avoids unnecessary bloat from plugins.
Why You Should Load Google Fonts Without Plugins
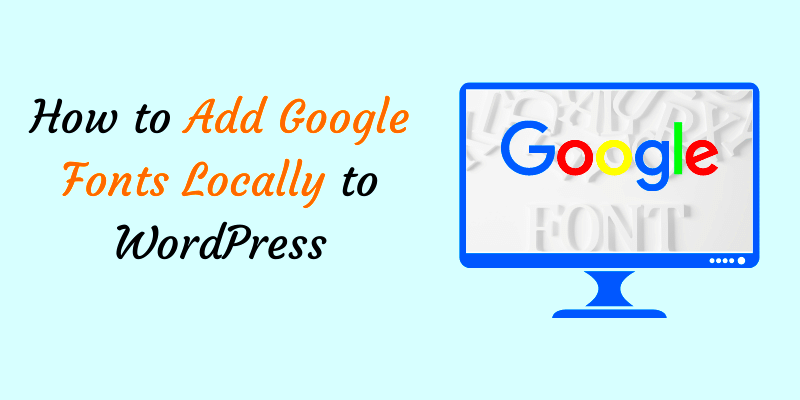
While plugins can be convenient, loading Google Fonts without plugins has several key advantages that make it a worthwhile option:
- Faster Load Times: Plugins can add extra scripts and styles to your website, slowing down page loading. Manually adding Google Fonts ensures only the necessary files are loaded, improving overall performance.
- More Control: By directly adding the fonts to your theme’s files, you have full control over which fonts are used and how they are implemented.
- Reduced Plugin Overhead: Every plugin you add introduces potential security risks and performance issues. By removing plugins from the equation, your website becomes lighter and faster.
- Better Compatibility: Sometimes, plugins might conflict with other elements of your site. Loading Google Fonts manually ensures everything works seamlessly with your current setup.
By taking the manual approach, you streamline your website and have greater flexibility in how fonts are loaded, resulting in a faster, more efficient WordPress site.
Steps to Load Google Fonts Manually in WordPress
Manually adding Google Fonts to your WordPress site is straightforward. Follow these steps to get started:
- Step 1: Choose Your Fonts – Visit the Google Fonts website and browse the collection. Select the font(s) you want to use and click on them. You’ll be given a link to copy.
- Step 2: Add the Font Link to Your Theme – In your WordPress dashboard, navigate to Appearance > Theme Editor. Open your theme’s
header.phpfile. Paste the link to the Google Fonts you copied just before the closing</head>tag. Example: - Step 3: Update the CSS File – Open the
style.cssfile in the theme editor. Now, you can apply the selected font to different elements of your site using CSS. For example: - Step 4: Save Your Changes – After adding the link and updating your CSS, save the changes. You should now see the new fonts applied to your site!
<link href="https://fonts.googleapis.com/css2?family=Roboto:wght@400;700&display=swap" rel="stylesheet">body {
font-family: 'Roboto', sans-serif;
}These steps allow you to load Google Fonts manually, improving site speed and giving you more control over your fonts. Make sure to clear your cache after making changes to see the updated styles in action.
How to Add Google Fonts to Your Theme’s Style.css File
Once you’ve added Google Fonts to your WordPress site through the header, it’s time to make sure they are applied correctly. You can easily do this by updating your theme’s style.css file. This allows you to control the typography across your site using custom fonts that fit your brand’s design. Let’s go over the steps to properly add Google Fonts to your CSS file.
- Step 1: Identify the Correct Font Family – After selecting your desired font(s) from Google Fonts, you’ll be given a snippet of code to include. This code contains the font-family name, which you’ll use in your CSS.
- Step 2: Add the Font to the CSS File – Open your theme’s
style.cssfile (found under Appearance > Theme Editor). In the file, you can now reference the font-family within your CSS selectors. For example: - Step 3: Customize Specific Elements – If you want to apply the font to specific elements (like headers or paragraphs), you can do that too. For example:
- Step 4: Save and Check Your Site – Once you’ve added the necessary CSS rules, save the file. Refresh your site to ensure the fonts appear as expected. Don’t forget to clear your browser cache if you don’t see the changes right away.
body {
font-family: 'Roboto', sans-serif;
}h1, h2, h3 {
font-family: 'Roboto', sans-serif;
}By adding Google Fonts directly to your style.css file, you gain complete control over which elements of your site use the fonts and can apply them precisely where needed.
Customizing Google Fonts for Your Website
One of the best features of Google Fonts is the ability to customize them to fit your website’s unique style. Google Fonts allows you to choose not only from a vast array of fonts but also adjust various settings like font weight, style, and more. Customizing these fonts helps ensure they align with your design vision.
- Choose Font Weights and Styles – When selecting fonts from Google Fonts, you have the option to pick different font weights (e.g., normal, bold, light) and styles (e.g., italic). Make sure you only load the weights and styles you need, as loading unnecessary options can slow down your site.
- Pairing Fonts Together – Google Fonts offers font pairing suggestions that combine fonts that look great together. You can customize your typography by using a combination of fonts for headings and body text, which helps improve readability and visual appeal.
- Adjusting Line Height and Letter Spacing – To fine-tune the appearance of your fonts, consider adjusting line height and letter spacing. For example:
p {
line-height: 1.6;
letter-spacing: 0.5px;
}By customizing Google Fonts, you ensure your website’s typography aligns with your brand and enhances the user experience. It’s all about finding the right balance of style, readability, and performance.
Improving Website Performance by Avoiding Plugins
Using plugins can be tempting when you want to add extra functionality to your WordPress site, but they often come with performance drawbacks. This is especially true for adding Google Fonts, as plugins can load unnecessary resources and slow down your website. Avoiding plugins when possible is a simple and effective way to improve site speed and performance.
Here are some key benefits of avoiding plugins for adding Google Fonts:
- Faster Page Load Times – The more plugins you install, the more requests your website makes to the server, which can slow down page loading times. By manually adding Google Fonts, you only load what’s necessary, keeping the site lean.
- Better Control Over Resource Loading – Plugins may load extra files or scripts that aren’t necessary, which can negatively impact your website’s performance. By manually integrating Google Fonts, you can specify exactly which fonts and weights you need.
- Reduced Risk of Conflicts – Plugins can sometimes conflict with each other or with the WordPress theme, leading to issues with website functionality. By using a manual approach, you reduce the risk of these conflicts.
- Improved SEO – A faster-loading website is crucial for SEO. Search engines like Google prioritize fast-loading sites in their rankings, so by avoiding plugins, you help your site perform better in search results.
By manually adding Google Fonts and avoiding plugins, you’re taking a significant step toward improving your website’s performance and user experience. It’s a small change that can have a big impact on your site’s overall speed and functionality.
Common Issues When Loading Google Fonts Without Plugins
While loading Google Fonts without plugins is a great way to enhance your website’s performance, it’s not always without challenges. Occasionally, users run into issues when manually adding fonts to their WordPress site. Understanding these common issues can help you troubleshoot and fix them quickly.
- Font Not Displaying Correctly – One of the most common issues is that the font doesn’t appear as expected. This can happen if you’ve copied the wrong font family name or missed some necessary CSS rules. Double-check the Google Fonts code and ensure you’ve applied it correctly in your CSS.
- Slow Load Times – If you’re loading multiple fonts or unnecessary font weights and styles, your page load time may be affected. To avoid this, only load the fonts you really need and limit the number of variations.
- Cache Issues – Sometimes, after making changes, the new fonts don’t appear because of browser caching. To resolve this, clear your browser cache or test the changes in incognito mode to see if the fonts have loaded properly.
- Font Conflicts – If you’re using multiple fonts from different sources (for example, custom fonts along with Google Fonts), conflicts may arise. Ensure all your fonts are loaded correctly and there are no duplicate declarations in your CSS.
- Fallback Fonts Not Working – If Google Fonts fails to load due to a connection issue or server problem, fallback fonts should be displayed. Make sure you have defined proper fallback fonts in your CSS to avoid text appearing in an undesired font.
These issues are generally easy to solve with a little bit of troubleshooting. Make sure to check your font link, clear your cache, and optimize your CSS for a seamless Google Fonts integration.
FAQ
Here are some frequently asked questions about loading Google Fonts without plugins in WordPress:
- Do I need a plugin to use Google Fonts in WordPress? No, you can manually add Google Fonts to your WordPress site by inserting the necessary code into your theme’s
header.phpandstyle.cssfiles. - Can I use multiple Google Fonts on my site? Yes, you can use multiple fonts. However, to improve performance, only load the fonts and font weights you actually need. Avoid unnecessary variations.
- What if Google Fonts don’t load? If Google Fonts fail to load, ensure that the link to the Google Fonts API is correct and included in the
<head>section. Also, check for caching or CSS conflicts. - Is it better to use Google Fonts or host them locally? Hosting Google Fonts locally can give you more control over font delivery and may improve load times, but it requires extra steps. Loading them from Google’s servers is easier and reliable for most sites.
- Can I change font size or style after loading Google Fonts? Yes, you can customize the font size, weight, and other styles using CSS, allowing you to tailor the typography to fit your site’s design.
Conclusion
Loading Google Fonts without plugins in WordPress is a simple and effective way to improve your website’s performance and maintain complete control over the design. By manually adding fonts to your theme’s header.php and style.css files, you reduce the number of unnecessary scripts and plugins on your site, leading to faster load times and a smoother user experience.
Though there are some potential issues like font conflicts or slow load times, these can be easily resolved with proper troubleshooting. Customizing Google Fonts also gives you the flexibility to tailor your site’s typography to perfectly match your brand’s style.
Overall, avoiding plugins for font integration helps create a more lightweight and efficient website, which is always a win for both your visitors and SEO performance. So, take the leap and give manual Google Fonts integration a try—you’ll be glad you did!