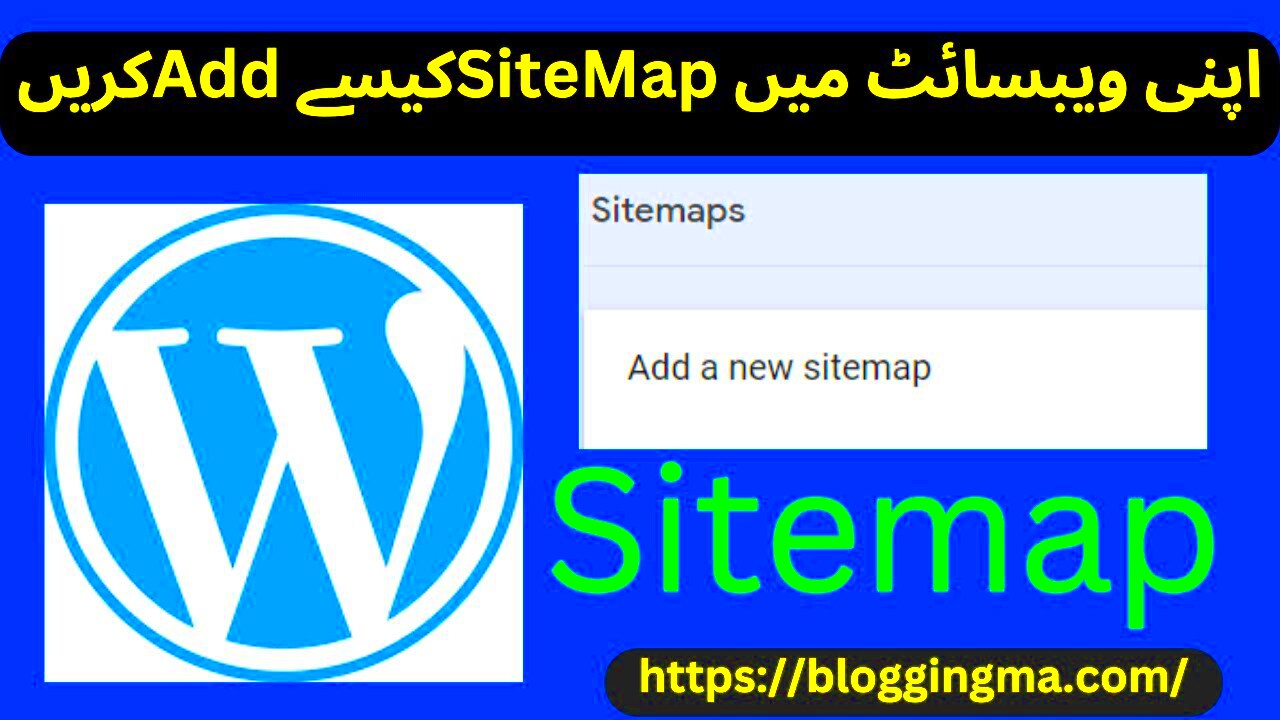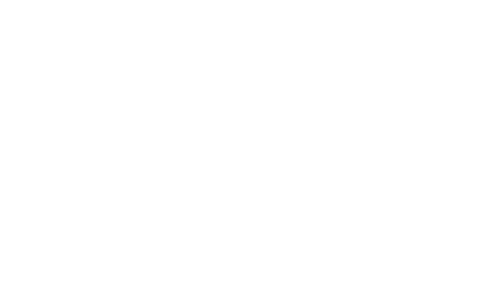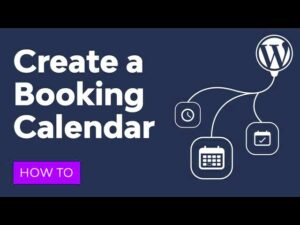Need to add map links to your WordPress site but want to keep it plugin-free? You’re in the right place! In this post, we’ll walk through how you can seamlessly integrate maps into your WordPress pages or posts. Using just a few simple steps, you can enhance your users’ experience by providing them with clear directions and locations—without the bulk of additional plugins. Ready to dive in? Let’s go!
Understanding the Need for Map Links
Having a map link on your website can improve user engagement significantly. You might wonder why this is such a big deal. Let’s break it down:
- Enhanced User Experience: Offering visitors a way to see your location or the location of an event makes it easy for them to navigate. Users appreciate smooth and straightforward access to mapping services.
- Increased Traffic: If you have a physical store or venue, showing your location can draw more foot traffic. Potential customers are more likely to visit if they can easily find where you are.
- Visual Information: Maps are visual tools that lend clarity. Sometimes, words just don’t do justice to directions. A map link provides an instant visual reference.
- SEO Benefits: Including map links may improve your search visibility. When users are searching for local businesses, a well-placed map link can help you stand out from the competition.
In summary, map links aren’t just a convenience—they’re an essential component of an effective website strategy. Understanding their value helps you cater better to your audience while also bolstering your online presence. Plus, who doesn’t love the ease of navigation?
Preparing Your WordPress Site for Map Links
Before you dive into adding map links to your WordPress site, it’s essential to get everything set up correctly. This means ensuring that your WordPress environment is primed for incorporating maps. Here’s how you can prepare your site effectively:
- Update WordPress: Make sure your WordPress installation is up to date. An updated site not only improves functionality but also enhances security.
- Check theme compatibility: Some WordPress themes are more compatible with map features than others. Look at your current theme and check if it allows map integration without conflicts.
- Backup your site: Always back up your site before making significant changes. This step is crucial in case anything goes wrong during the map integration. You can use tools like UpdraftPlus or BackupBuddy for our backups.
- Decide on map placements: Think about where you want the maps to appear. Would you like them on a contact page, a blog post, or perhaps a dedicated location page? Defining this early will streamline the process.
- Familiarize with HTML: You don’t need to be a coding expert, but knowing a bit of HTML will help. Map links will often require you to copy and paste some code into your WordPress editor.
Once you’ve prepared your site, you’ll be in a much better position to seamlessly integrate map links that enhance user experience and improve site navigation.
Creating Custom Map Links Using Google Maps
Creating custom map links with Google Maps is a straightforward process that can elevate your website’s functionality. Let’s break it down step by step:
- Open Google Maps: Start by launching Google Maps on your device. You can use either the desktop version or the mobile app.
- Search for your location: In the search bar, type the address or location you want to create a link for. Try to be as specific as possible to get the most accurate result.
- Get the link: Once you’ve found your desired location, click on the “Share” button, usually found in the sidebar or by clicking on the location’s name. This will bring up the link-sharing options.
- Customize your link: You can opt to shorten the URL by checking the “Short Link” option. This step makes the link easier to manage and aesthetically pleasing.
- Copy your link: Click “Copy Link” to save it to your clipboard.
Now that you have your custom link, adding it to your WordPress site is a piece of cake! Simply paste the link wherever you want it to appear—be it in a post, page, or sidebar—and your visitors will be directed to Google Maps with just a click. This makes your site more engaging and informative!
Embedding the Map Link in WordPress
When it comes to embedding a map link in WordPress, the process is surprisingly simple. There are a few methods you can use, depending on your comfort level and the complexity of your needs. But fear not; I’ll guide you through it step-by-step!
First things first, let’s talk about where you’ll find your map link. If you’re using Google Maps, simply navigate to the desired location, click on the “Share” button, and then select “Embed a map.” You’ll receive an HTML code snippet that you can easily integrate into your WordPress site.
Now, let’s look at how you can embed that link in WordPress:
- Access Your Post or Page: Go to the WordPress dashboard, select the post or page where you want to embed the map.
- Switch to HTML or Custom HTML Block: If you’re using the Gutenberg editor, add a “Custom HTML” block. If you’re using the Classic Editor, switch to the “Text” tab.
- Paste the Embed Code: Simply paste the copied HTML code from Google Maps into the block.
- Preview and Publish: Click on “Preview” to see how your map looks before making it live. If you’re satisfied, go ahead and hit “Publish!”
And voilà! You now have an interactive map embedded directly into your WordPress page, making it easier for your visitors to find locations you’re talking about. It’s a straightforward process that enhances the user’s experience significantly!
Styling Your Map Links for Better User Experience
Styling your map links isn’t just about aesthetics; it’s also about functionality and usability. You want to make sure that your embedded maps are easily visible and accessible, enhancing the overall experience for your visitors. Here’s how you can do just that:
First, let’s consider a few style elements that can improve the look and feel of your maps:
- Responsive Design: Ensure that your map fits well with various screen sizes. Use CSS styles like
max-width: 100%;to make your maps responsive and visually pleasing. - Padding and Margins: Adjust padding and margins around your map links so they don’t feel cramped. A little breathing room goes a long way!
- Border and Shadow: Add borders and subtle shadows to your map links to make them stand out. For instance, you could use
border: 2px solid #ddd;along with abox-shadowproperty to give a 3D effect. - Custom Colors: Choose colors that align with your brand. You can adjust link colors in CSS to ensure consistency and enhance visibility.
Here’s a small CSS example to get you started:
.map-embed { max-width: 100%; border: 2px solid #ddd; box-shadow: 2px 2px 8px rgba(0,0,0,0.1); margin: 20px 0;}By applying these styles, not only does your map link become more visually appealing, but it also enhances the user experience, making navigation intuitive. An attractive, well-styled map invites visitors to explore and engage, which is the ultimate goal!
7. Testing Your Map Links Effectively
Once you’ve inserted your map links into your WordPress site, it’s essential to test them to ensure they’re working effectively. Testing is a crucial step that ensures your visitors have a seamless experience. Here’s how to do it:
- Check the Links: Click on each map link to verify that they lead to the correct location. Make sure the destination is accurate, and the map view is set as you intended.
- Test Across Devices: Open your website on various devices, such as smartphones, tablets, and desktops. It’s important to check how your map links render on different screen sizes.
- Review Browser Compatibility: Test your links on different web browsers like Chrome, Firefox, Safari, and Edge. This will help you ensure that the functionality is consistent no matter which browser your visitors use.
- Share with Friends: Sometimes you can overlook issues that others might notice. Share your site with friends or colleagues and ask them to test the map links.
- Debugging Tools: Use browser developer tools (usually accessible with F12) to inspect elements and find any potential issues with the map links.
By following these steps, you’ll not only ensure that your map links are functioning properly but also enhance the overall user experience. A little bit of testing goes a long way in making sure your visitors can find their way without hassle!
8. Troubleshooting Common Issues
Even with the best intentions, you might run into some hiccups when inserting map links into your WordPress site. But don’t worry—most issues are easily fixable! Here are some common problems you might encounter and how to resolve them:
| Issue | Solution |
|---|---|
| Map Doesn’t Load | Check your link format. Make sure you’ve copied the correct URL from Google Maps and that there are no extra spaces or characters. |
| Links Lead to Wrong Location | Double-check the specific coordinates or address you’ve used. It might help to perform a quick Google search to validate the location. |
| Responsive Issues | Ensure your WordPress theme is responsive. Test it on mobile devices and adjust any settings in your theme that may affect its display. |
| Missing Map Preview | If you’re using an embedded map, ensure you’ve followed the correct steps to get the embed code from Google Maps and pasted it properly into your WordPress editor. |
Remember, troubleshooting can sometimes be a process of elimination. By checking each aspect of your integration carefully, you’ll usually pinpoint the issue. Don’t hesitate to consult forums or WordPress support if you’re still facing challenges. Happy mapping!
Conclusion
Inserting map links in WordPress without the need for plugins is a straightforward process that can significantly enhance your site’s functionality. As we’ve explored, using the Google Maps embed feature is not only simple but offers a range of customization options to fit your website’s design perfectly. Whether you’re directing users to your physical store, showcasing event locations, or guiding visitors to points of interest, maps can make your content much more engaging and informative.
By following the steps outlined in this guide, anyone—from the seasoned web developer to the blogging newbie—can seamlessly add maps to their posts or pages. It’s all about understanding a few key techniques, like using the embed link provided by Google Maps, and leveraging the native HTML capabilities of your WordPress editor.
Remember, the benefits of adding maps extend beyond aesthetics. They help improve user experience, boost SEO, and provide valuable geographical context to your content. So, don’t hesitate to introduce these dynamic elements to your website!
Further Resources and Reading
If you’ve found this guide helpful and want to dive deeper into the world of WordPress and maps, here are some excellent resources and further reading materials:
- Google Maps Platform Documentation: A fantastic starting point if you wish to understand all the possibilities of Google Maps. You can find detailed documentation on how to use various features effectively.
- WordPress Codex: The official WordPress documentation offers extensive guidelines on HTML, customizing themes, and using shortcodes which can help enhance your mapping experience.
- SEO Best Practices for Maps: Look for articles or guides that detail how map links can significantly influence your SEO and local search visibility.
- Web Design Tutorials: Explore tutorials on website design that include how to work with embeds, responsive design, and improving user experience.
- Community Forums: Websites like WordPress.org or Stack Exchange can be great places to ask questions or read what others have learned about inserting maps or anything WordPress-related.
By engaging with these resources, you’ll not only master the skill of embedding maps but also expand your overall WordPress knowledge, helping you create an even more dynamic and user-friendly website.