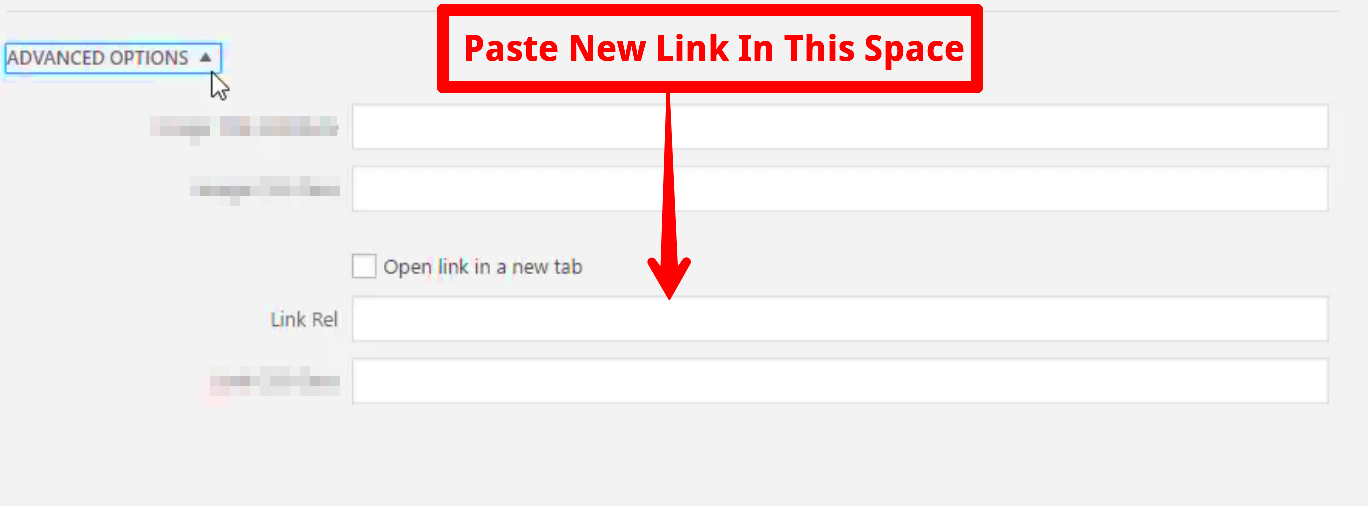Have you ever thought about importing images from another WordPress blog but faced some hiccups? You’re not alone! While WordPress makes it fairly easy to share content, importing images can sometimes lead to connection timeout issues. Whether you’re looking to curate a visual gallery or just streamline your blog’s aesthetics, knowing how to effectively import images can save you time and frustration.
In this post, we’ll guide you through the process of importing images from another WordPress blog and help you troubleshoot connection timeouts along the way. Let’s dive in!
Understanding Connection Timeouts in WordPress
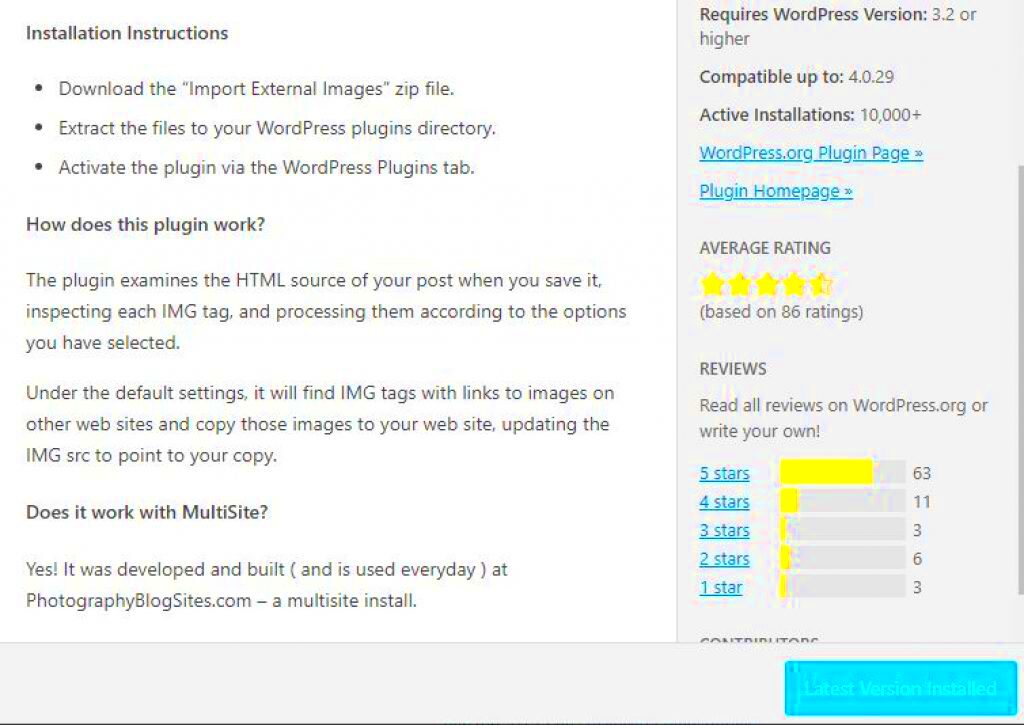
Connection timeouts can be a real headache when importing images, can’t they? So, what exactly does it mean? In simple terms, a connection timeout occurs when your server takes too long to respond to a request. This can be caused by a variety of factors, making it essential to understand the underlying issues. Here’s a quick breakdown:
- Server Response Time: If the server hosting the other WordPress blog is slow or overloaded, it may fail to respond in a timely manner.
- Hosting Limitations: Shared hosting environments often have strict resource limits, which can lead to timeout issues, especially during image imports.
- Firewall Restrictions: Firewall settings can block certain requests, leading to timeouts when trying to access images from another source.
- Plugin Conflicts: Some plugins can interfere with the import process, causing delays and timeouts.
So, what can you do to troubleshoot and fix these issues? Here’s a handy table with some tips:
| Tip | Description |
|---|---|
| Check Server Status | Ensure both your site and the source blog are up and running smoothly. |
| Increase Timeout Settings | Modify your PHP or server settings to allow for longer timeout durations. |
| Test Without Plugins | Temporarily deactivate plugins to see if one is causing the problem. |
| Contact Hosting Support | Your hosting provider may have solutions for your connection issues. |
By understanding connection timeouts, you can take proactive steps to ensure a smooth image importing experience from another WordPress blog. Now, let’s look at how to actually get those images transferred!
Reasons for Connection Timeouts When Importing Images
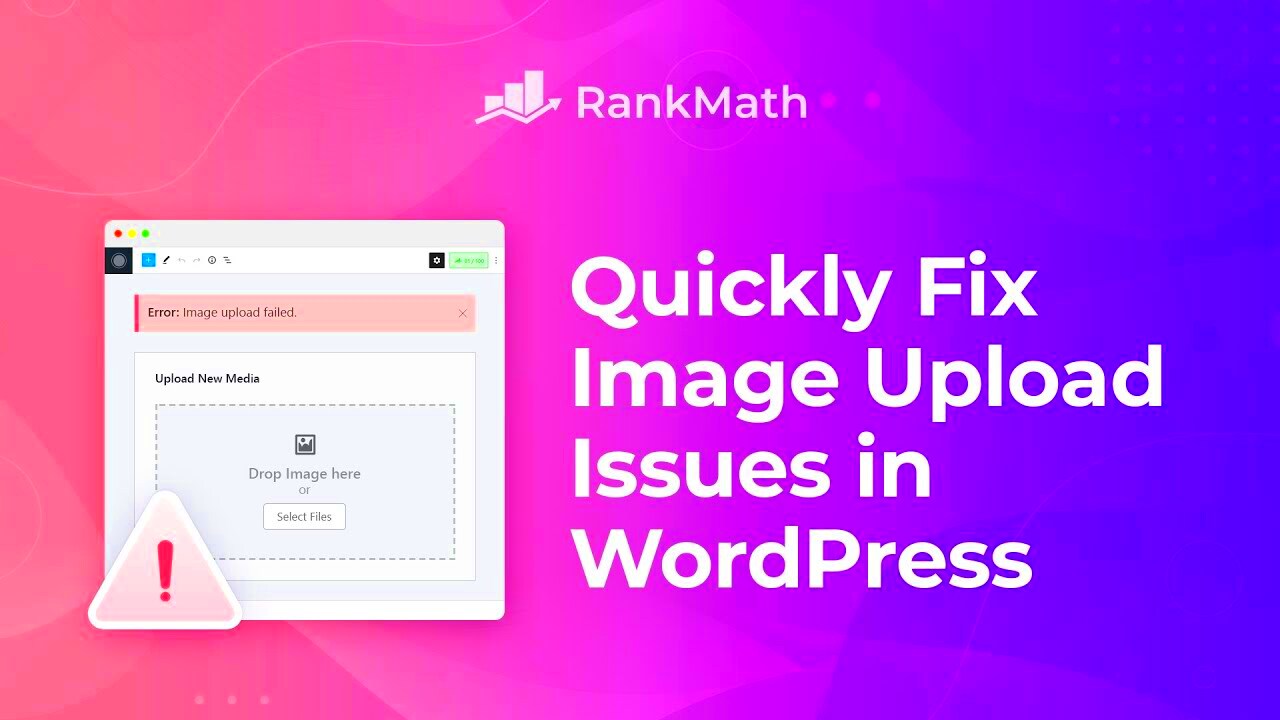
When you’re trying to import images from another WordPress blog and encounter connection timeouts, it can be a frustrating experience. Understanding why these timeouts occur is the first step toward a smoother importing process. Here are some common reasons why you might run into this problem:
- Server Overload: If the server hosting the source website is under heavy load or experiencing downtime, your connection may time out while trying to fetch the images.
- Slow Internet Speed: A slow or unstable internet connection can lead to timeouts as your server struggles to communicate with the remote blog.
- Firewall Restrictions: Some firewalls may block certain connections that WordPress tries to establish while importing images, causing the process to fail.
- Large Image Sizes: If the images you are trying to import are significantly large, it could take longer to download them, increasing the likelihood of a timeout.
- Insufficient PHP Timeouts: Your server’s PHP settings may have a low maximum execution time set, which limits how long a script can run before it is terminated.
- Incorrect URL Syntax: If the URL of the images you’re trying to import is incorrect or malformed, your WordPress site might not be able to connect to the source server.
Identifying the root cause of connection timeouts will help you troubleshoot and rectify the issue more efficiently.
Preliminary Steps Before Importing Images
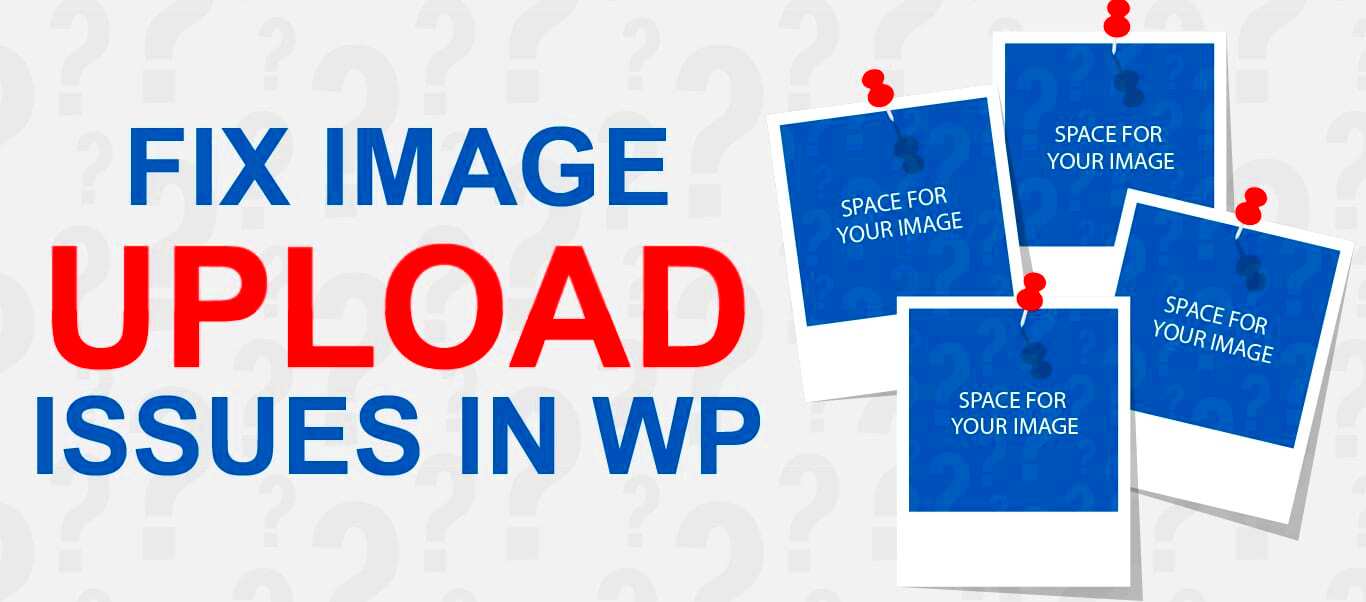
Before diving into the image importing process, it’s essential to take some preliminary steps. These foundational actions can help avoid connection timeouts and ensure that the import process goes as smoothly as possible:
- Check Server Status: Make sure the source website is operational. You can use various uptime checker tools or simply visit the blog to verify.
- Optimize Images: If you have control over the source blog, consider compressing images to reduce their size. Smaller files mean quicker transfers!
- Test Your Internet Connection: Run a speed test to ensure your internet is functioning as expected. A stable connection will greatly aid the import process.
- Review Firewall Settings: Check if there are any firewall settings on your server that might be blocking outgoing connections. Adjust them accordingly.
- Increase PHP Timeout Settings: If you’re comfortable with server settings, modify the PHP `max_execution_time` and `max_input_time` to higher values.
- Use a Backup Plugin: Consider utilizing a WordPress backup plugin that can help facilitate the migration of images and other data smoothly.
Taking these proactive steps can greatly enhance the likelihood of a successful image import from another WordPress blog without the hassle of connection timeouts.
Methods to Successfully Import Images
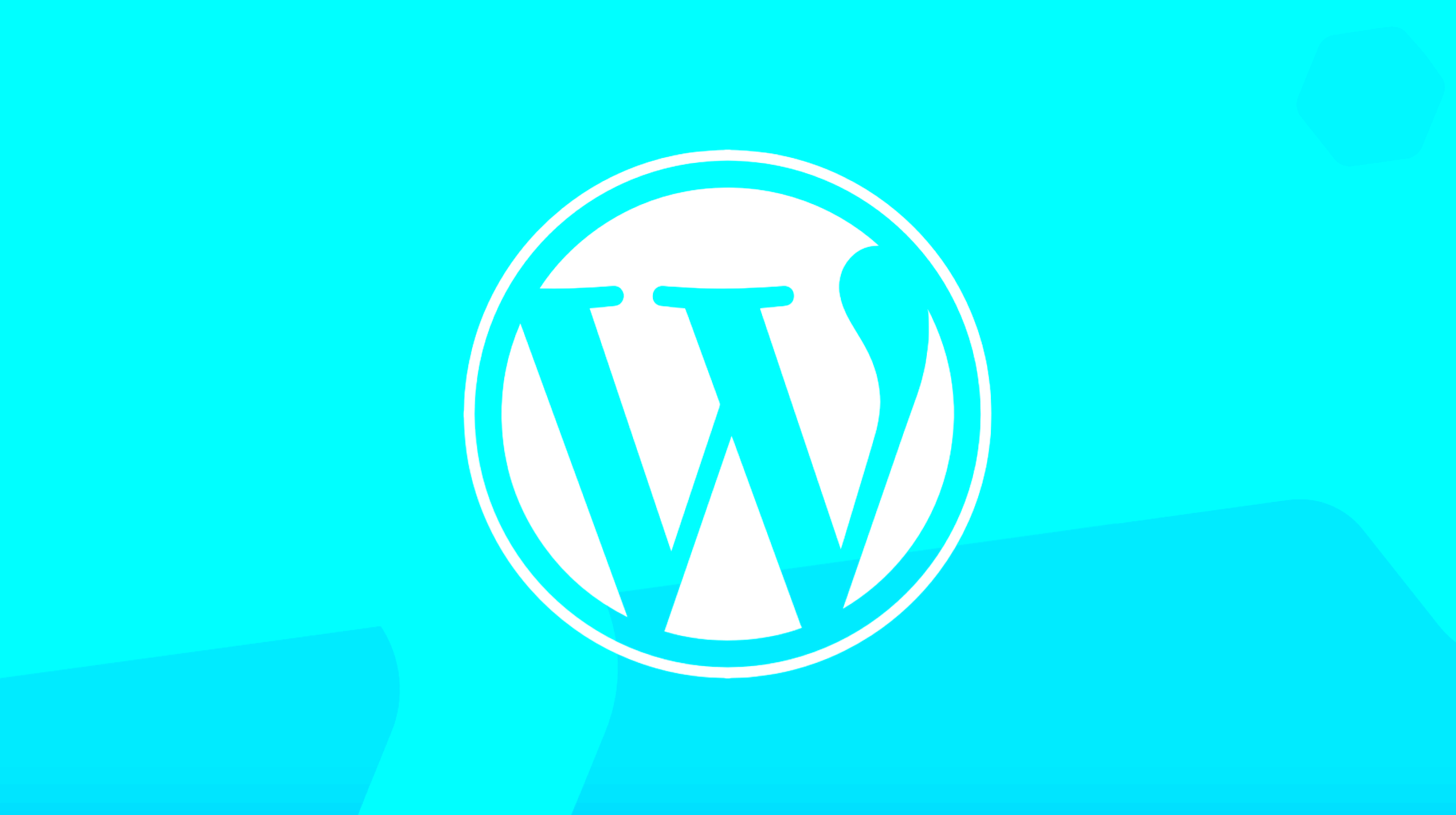
When it comes to importing images from another WordPress blog, especially if you’re facing connection timeouts, there are several methods that can help ease the process. Let’s explore some tried-and-true techniques to ensure you get those images imported without a hitch.
1. Manual Upload
If you’re dealing with only a handful of images, sometimes the manual way is the best way to go. You can:
- Access the source blog where your images are stored.
- Download each image to your local computer.
- Head over to your own WordPress site and upload them directly via the Media Library.
This method might take a bit longer, but it avoids the potential technical hiccups of automated imports.
2. Use a Hosting Provider’s Migration Tool
Many hosting providers offer migration tools that include media files. This can be a very reliable method, particularly if both blogs are hosted on the same provider. Check with your provider to see if they have a dedicated migration service that supports images.
3. Export/Import via XML
You can also use the built-in WordPress export/import feature. Here’s how:
- Go to the source blog and export your content, including media files, into an XML file.
- On your new site, navigate to Tools > Import and upload the XML file.
Just remember that connection timeouts can happen with larger files, so this method might require a stable internet connection.
4. Optimize Image Sizes
If you’re struggling with connection timeouts, your images might be too large. Before you begin the import process, consider resizing or compressing images to ensure they transfer smoothly. Tools like Photoshop or online compressors can help reduce file sizes without sacrificing quality.
Using Plugins to Facilitate Image Import
When manual methods seem tedious or you’re facing persistent issues, plugins can be a lifesaver. They can automate parts of the process and tackle connection timeouts head-on. Let’s explore some popular plugins that can help you effortlessly import images!
1. All-in-One WP Migration
This plugin is incredibly user-friendly and allows for efficient migration of an entire site, including images. Simply install the plugin on both your old and new sites, and you’ll be guided through straightforward steps to handle the import while minimizing timeouts.
2. WP Migrate DB
WP Migrate DB specializes in moving your database, but it also helps with serialized data, ensuring that your images are correctly linked after import. This plugin makes it easy to export your database as a SQL file which you can then import into your new blog.
3. Media Tools
Plugins like Import External Images can help grab images from links automatically. Just provide the URLs, and these tools will do the heavy lifting for you. It’s fantastic for bulk importing and can save you hours of work.
4. BackupBuddy
If you’re doing a full site migration, BackupBuddy lets you create backups that include all images and media. This ensures everything gets transferred without connection timeouts becoming a headache.
With these plugins, you can greatly reduce the chances of running into connectivity issues and streamline your image import process. So, whether you’re opting for a manual approach or letting a plugin do the magic, these methods will set you on the right path!
Troubleshooting Connection Timeout Issues
Connection timeouts can be incredibly frustrating, especially when you’re trying to import images from another WordPress blog. If you’ve encountered this issue, don’t worry! You’re not alone, and there are several effective ways to troubleshoot it.
First, let’s understand what a connection timeout means. Essentially, it’s a failure to establish a connection to the server from which you’re trying to import images within a reasonable timeframe. Here are some steps to help you resolve these issues:
- Check Your Internet Connection: A weak or unstable internet connection can lead to timeouts. Ensure that your connection is strong and reliable.
- Server Load: If the server hosting the source blog is experiencing heavy traffic or is down for maintenance, it can lead to timeouts. You might want to wait a little while and try again later.
- Increase Timeout Settings: Depending on your hosting provider, you might need to adjust the timeout settings. Consider increasing the values in your
php.inifile or reaching out to your hosting service for assistance. - Disable Plugins: Sometimes, other plugins on your site can interfere with the import process. Temporarily disabling them can help identify if this is the issue.
- Use a Different Browser: Occasionally, browser-specific issues can lead to connection problems. Try a different browser or clearing your cache.
By following these troubleshooting steps, you should be able to overcome connection timeouts effectively, making your image importing process smoother.
Best Practices for Managing Images in WordPress
Managing images in WordPress is crucial for optimizing your site’s performance and user experience. With the right practices in place, you can ensure your images are not only visually appealing but also functionally efficient.
Here’s a handy list of best practices to consider:
- Optimize Image Sizes: Before uploading, make sure your images are appropriately sized. Large images can slow down your site. Use tools like Photoshop or online services such as TinyPNG to compress images without losing quality.
- Use Alt Text: Always include descriptive alt text for your images. Not only does this improve accessibility, but it can also enhance SEO.
- Organize Your Media Library: Keep your media library tidy by regularly deleting unused images. Consider using folders or adding categories to keep everything in check.
- Utilize Featured Images: Use featured images for your posts to create a cohesive look across your site. This helps in establishing a visual identity.
- Leverage Lazy Loading: Implement lazy loading to enhance loading times. This technique ensures that images only load when they appear in the user’s viewport.
By incorporating these best practices into your WordPress image management routine, you will improve your website’s efficiency, SEO ranking, and overall user experience. Happy blogging!
Conclusion: Streamlining Your Image Import Process
Importing images from another WordPress blog can be a valuable process for content creators, enhancing the visual appeal of your site. However, connection timeouts can often hinder this process, leaving users frustrated. Here is a concise guide to help you troubleshoot and streamline your image import experience.
When importing images, it’s essential to consider the following factors:
- Server Configuration: Ensure your server settings allow for adequate memory and time limits. This includes adjusting values such as
max_execution_timeandmemory_limitin your php.ini file. - Check File Sizes: Large image files can significantly increase import time. Consider compressing images or only importing smaller batches.
- Connection Stability: A reliable internet connection is crucial. Use a wired connection when possible to enhance stability.
- Use of Plugins: Plugins like WP All Import can facilitate the image import process and may have built-in features to handle connection issues more smoothly.
- Batch Importing: Instead of importing everything at once, break your requests into smaller chunks to minimize the risk of timeouts.
To summarize, a combination of better server settings, image optimizations, and the right tools can significantly reduce the hassle associated with importing images from another WordPress blog. By taking these proactive steps, you can enhance your website’s efficiency and ensure a seamless import process.