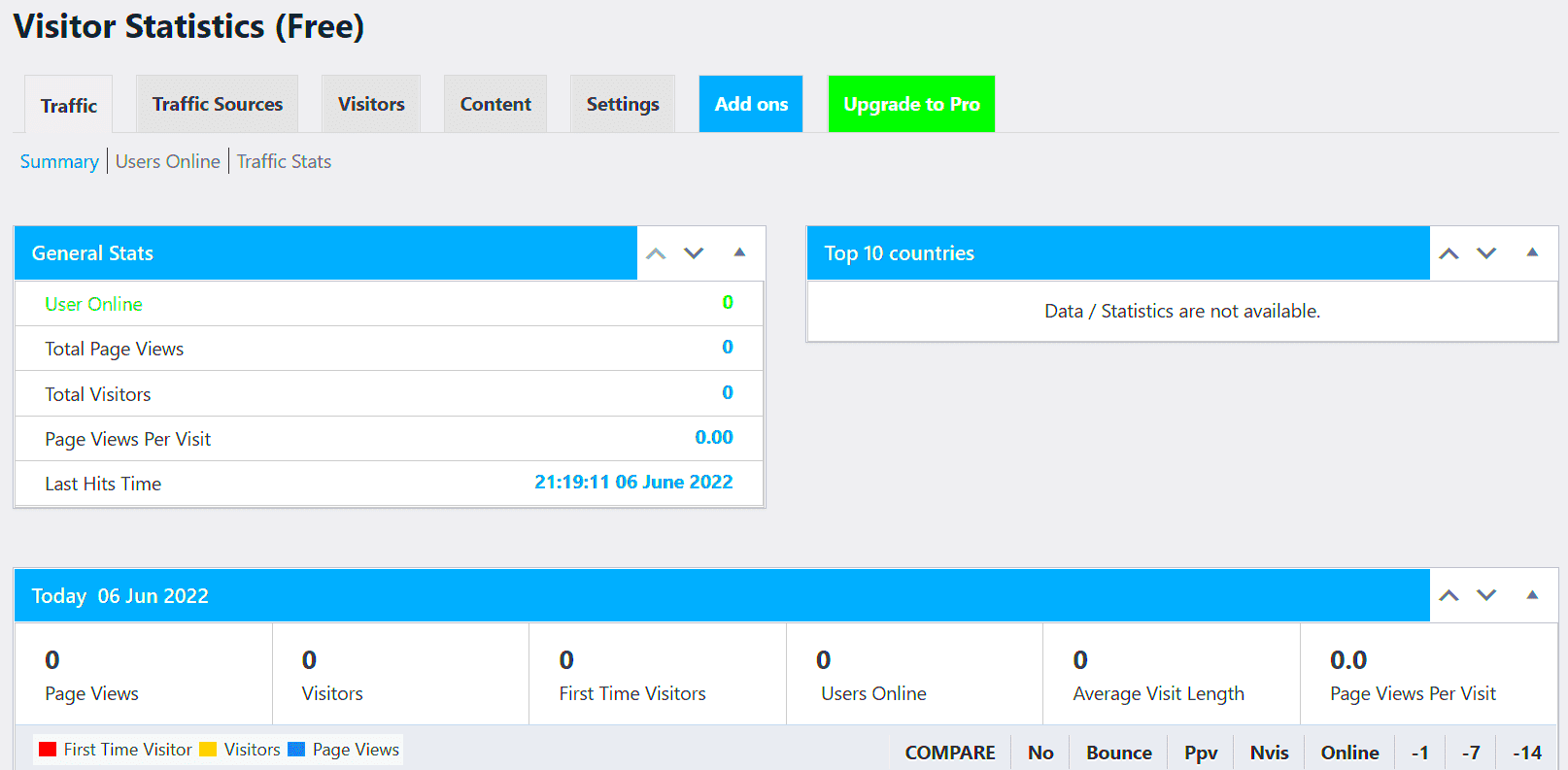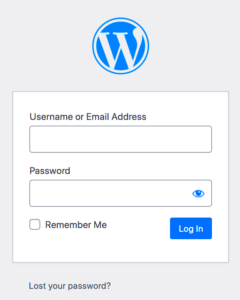If you’re looking to enhance your WordPress website’s functionality, the WP Counter plugin is a fantastic tool worth considering. This user-friendly plugin allows you to display real-time statistics on your website, making it easier to keep track of various metrics without any technical hassles. With its straightforward setup and customizable options, WP Counter enables website owners to engage their audience by sharing important data, such as visitor counts, sales numbers, and more. Whether you’re a blogger, an online store owner, or managing a business site, this plugin adds dynamic value to your online presence.
Benefits of Real-Time Statistics
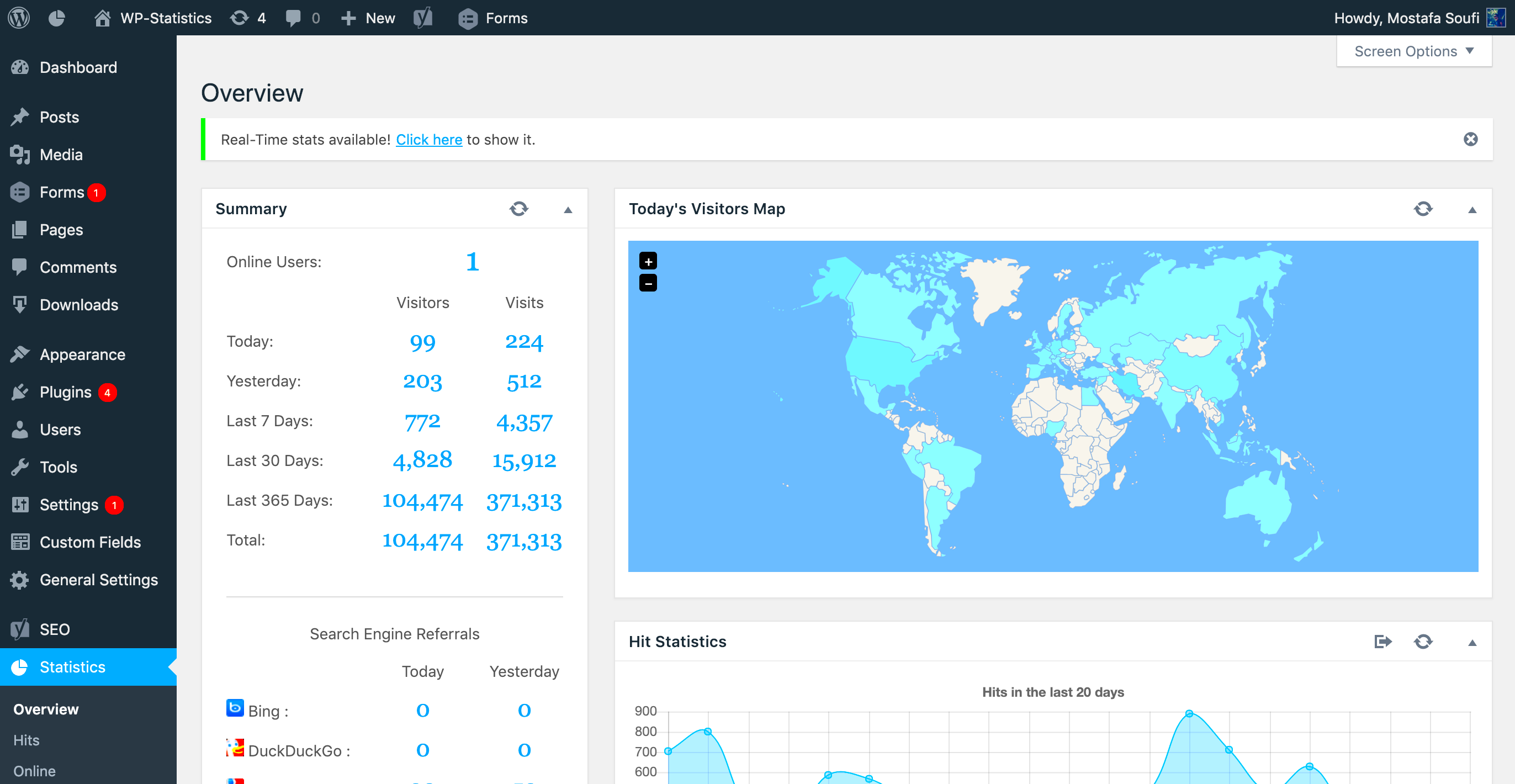
The importance of real-time statistics can’t be overstated, especially when it comes to improving website performance and user experience. Here are some key benefits:
- Instant Feedback: Real-time statistics provide immediate insights into user activity, allowing you to adapt your strategies swiftly.
- Improved Engagement: Displaying live stats can encourage visitors to stay longer, increasing the chances of interaction and conversion.
- Enhanced Decision-Making: With accurate, up-to-the-minute data, you can make informed decisions about content, marketing, and other critical aspects of your site.
- Trend Monitoring: Track visitor behavior over time, identify trends, and leverage that information to improve your site’s effectiveness.
- Increased Credibility: Showcasing real-time statistics can build trust with your audience, making them more likely to engage with your brand.
In summary, having real-time statistics at your fingertips not only helps you understand your audience better but also empowers you to create a more tailored and engaging experience on your website.
Installing WP Counter Plugin
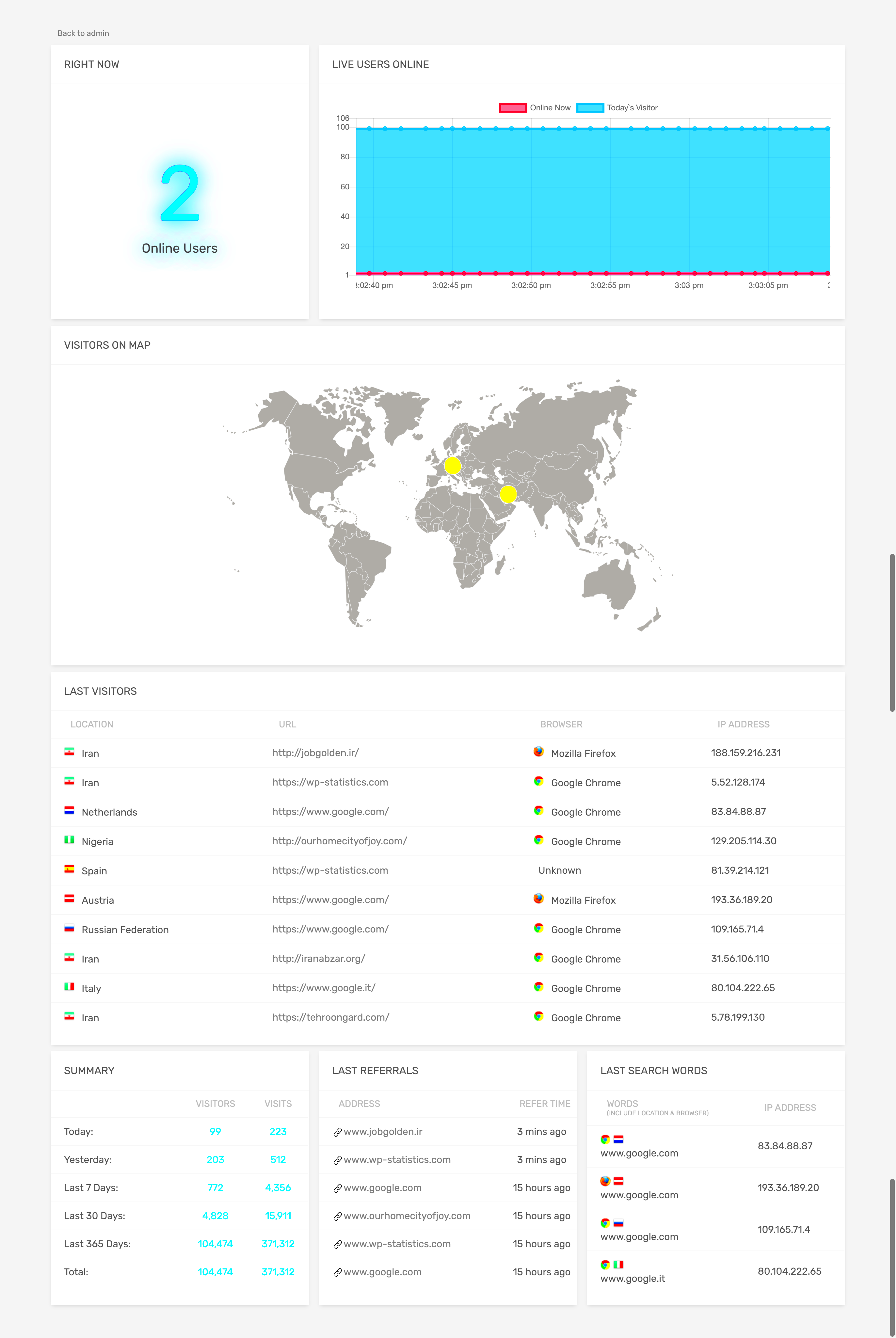
Getting started with the WP Counter plugin is a breeze! Whether you’re a seasoned developer or a curious beginner, you’ll find the installation process straightforward. Just follow along, and you’ll be up and running in no time.
First things first, you’ll need to log in to your WordPress dashboard. Once you’re in, navigate to the Plugins section on the left sidebar. Click on Add New, and this will take you to the plugin library.
In the search bar, type WP Counter. You’ll see a list of plugins, so look for the one that matches our title. Once you find it, simply click the Install Now button. After the installation is complete, the button will change to Activate. Click that to enable the plugin on your site.
And that’s it! You’ve successfully installed the WP Counter plugin. If you ever need to deactivate or delete it, you can return to the Installed Plugins page, where all your plugins live. Here’s a quick recap of the steps:
- Log in to your WordPress dashboard.
- Go to Plugins > Add New.
- Search for WP Counter.
- Click Install Now, then Activate.
Now that the plugin is installed, let’s move on to setting it up for your website!
Setting Up WP Counter for Your Website
Now that you’ve got the WP Counter plugin installed and activated, it’s time to configure it to suit your needs. This part is where you get to customize how statistics are displayed and interact with your audience.
To start, head over to your WordPress dashboard and find the WP Counter option in the left-hand menu. Click on it, and you’ll be taken to the settings page. Here’s what you can do:
- General Settings: Set up your counter base settings, including the mode (dynamic or static) and whether you want it to refresh automatically.
- Display Options: Choose how you want the statistics to be presented on your site. You can select styles, formats, and even animations!
- Counter Data: Decide what kind of data you want to track. Options include page views, unique visitors, or interaction counts.
It’s vital to also consider where you’d like to display the counter. WP Counter offers various shortcodes that you can embed in your posts, pages, or widgets. For instance, you might want to add a count widget to your sidebar to keep things visible and accessible. If you’re unsure where to start, you can always check the plugin documentation for tips!
To wrap things up, once you’ve customized your settings, click the Save Changes button at the bottom of the page. Now your WP Counter is fully set up and ready to provide real-time statistics to your visitors!
Configuring Real-Time Data Tracking
Setting up real-time data tracking with the WP Counter plugin is a breeze, and it can significantly enhance your site’s interactivity and user engagement. Once you’ve installed the plugin, the first step is to navigate to the WP Counter settings page.
Here’s how you can configure real-time data tracking:
- Access the Settings: Go to your WordPress dashboard, find the WP Counter section, and click on Settings. This is where all the magic begins!
- Select Data Sources: Choose which types of statistics you want to track in real-time. Options may include page views, downloads, or user registrations. Simply check the boxes next to your preferences.
- Set the Frequency: Configure how often the data is captured and updated. Most users opt for a refresh rate between 30 seconds to 5 minutes, depending on traffic flow.
- Enable Live Tracking: Make sure to toggle the “Enable Live Tracking” option. This will ensure that your statistics are updated in real-time without the need for manual refreshes.
- Save Changes: Don’t forget to hit the ‘Save Changes’ button at the bottom of the page. Without this final step, your configuration would remain unchanged!
And there you have it! Your real-time data tracking is now configured and ready to go. Users visiting your site will be able to see live statistics, which adds a dynamic element that can draw them in and keep them engaged!
Customizing the Display Options
After you’ve set up the tracking, it’s time to make those stats visually appealing! Customizing the display options in the WP Counter plugin allows you to tailor how your real-time data looks on your site. It’s not just about collecting data; it’s about presenting it in a way that grabs attention.
Here’s how to customize the display options:
- Access Display Settings: From the WP Counter settings, click on the Display tab. You’ll find various options to help you style your statistics.
- Choose Display Styles: Decide how you want the data to appear. Options might include charts, numerical displays, or graphs. Select what fits your website’s theme best.
- Colors and Fonts: Customize colors and font options to match your site’s aesthetics. Use colors that contrast well so statistics are easily readable.
- Add Icons or Graphics: Consider adding icons next to your statistics for a graphical flair. This helps in conveying information quickly and effectively.
- Widget or Shortcode: Decide if you want your statistics to appear as a widget in the sidebar or embedded within posts/pages using shortcodes. Simply copy the provided shortcode to your desired location.
- Preview Changes: It’s always a good idea to preview your changes before making them live. The WP Counter plugin provides a preview option—take advantage of it!
- Save Your Customizations! Finally, once you’re satisfied with your setup, hit the ‘Save Changes’ button.
With some thoughtful customization, your real-time statistics can become a captivating feature of your site that keeps visitors informed and engaged. So go ahead, get creative!
7. Understanding the Statistics Dashboard
The Statistics Dashboard is the heart of the WP Counter plugin. It’s where all the magic happens, providing you a comprehensive overview of your website’s performance in real-time. When you first access the dashboard, you’ll notice a user-friendly interface, which makes navigating through various metrics a breeze.
At a glance, here are some key components you can expect to see:
- Visitor Overview: A summary of unique visitors and page views, giving you quick insight into user engagement.
- Traffic Sources: Understand where your traffic originates by seeing the different channels like organic search, social media, or direct visits.
- Real-Time Visitors: Watch live visitors on your site. This feature is particularly exciting as you can see which pages they are currently reading.
- Engagement Metrics: Dive into bounce rates and average session durations, providing a sense of how content resonates with your audience.
Additionally, the Statistics Dashboard allows you to customize the view. Want to focus on specific metrics? Just select the ones that matter most to you! You can even set up thresholds to get notifications when certain conditions are met, like a rapid increase in traffic or a dip in user engagement.
Overall, the WP Counter Statistics Dashboard empowers you to make informed decisions about your website. By keeping a close eye on these metrics, you’ll be better equipped to tweak your strategies for improved performance and higher user satisfaction.
8. Integrating WP Counter with Other Plugins
One of the most exciting features of WP Counter is its ability to seamlessly integrate with other plugins. This not only enhances its functionality but also enriches the overall user experience on your WordPress site. Here’s a look at how you can supercharge the WP Counter plugin through integrations:
- SEO Plugins: Pairing WP Counter with SEO plugins (like Yoast SEO) can amplify your website’s visibility. For instance, you can monitor traffic while optimizing your pages simultaneously.
- E-commerce Plugins: If you run an online store with WooCommerce, integrating WP Counter will allow you to track real-time sales data alongside visitor stats, so you can see what’s driving revenue.
- Form Plugins: Tools like Contact Form 7 or WPForms can be integrated to analyze form submission rates versus page visits. This gives you insights into conversion efficiency.
- Social Media Plugins: Integrate social sharing plugins to evaluate how your content performs across platforms, identifying what drives more traffic and engagement.
To integrate WP Counter with other plugins, simply go to the settings menu and look for the integrations tab. Most setups can be completed with just a few clicks! You can also check the WP Counter documentation for specific instructions on compatibility with your desired plugins.
In essence, integrating WP Counter with fellow plugins can significantly enhance your data analysis and promotion efforts. With a holistic view of your website’s performance, you can make informed strategies that drive growth and improve user experience!
Troubleshooting Common Issues
Even the most user-friendly plugins can occasionally throw us a curveball. If you find yourself facing some hiccups while using the WP Counter plugin to track real-time statistics, don’t fret! Here’s a handy guide to troubleshoot some common issues:
- Plugin Not Displaying Data: If your statistics aren’t showing up, check if the plugin is properly installed and activated. Sometimes a simple reactivation can solve the problem. Also, ensure that your WordPress site is up to date.
- Conflict with Other Plugins: Conflicts between plugins are not uncommon. If you notice issues, try deactivating other plugins one by one to find the culprit. Once identified, consider replacing it or reaching out for support.
- Slow Performance: A common concern with statistics and analytics tools is that they can slow down your site. If you notice lagging performance, consider optimizing your database or clearing out old caches.
- Data Accuracy Issues: If the statistics you see don’t add up, double-check your settings. Make sure that you’re tracking the right data points and filters. Sometimes a misconfiguration can lead to misleading results.
- Display Issues: If the stats aren’t appearing as you’d like on your site, experiment with the display settings in the plugin. You may also need to adjust your theme’s CSS for the perfect fit.
If you encounter problems beyond those listed here, don’t hesitate to check the WP Counter support forum or reach out to their customer support team. They can provide specific guidance tailored to your situation.
Conclusion: Enhancing Your Website Analytics
Utilizing the WP Counter plugin can significantly empower your website by offering real-time statistics that give you an edge in understanding your audience and improving their experience. In today’s fast-paced digital landscape, having instant insights into your website’s traffic can be a game-changer.
Here are some key takeaways to enhance your website analytics:
- Regularly Monitor Your Data: Make it a habit to check your real-time stats frequently. This way, you can respond quickly to any trends and make informed decisions.
- Use Data to Drive Content Decisions: Understanding what content resonates most with your audience allows you to create more of what they love. Analyze which pages get the most visits and engagement, and tailor your content strategy accordingly.
- Integrate with Other Tools: Take advantage of other analytics tools to complement the insights from WP Counter. Consider integrating with Google Analytics for a more comprehensive view of user behavior.
- Stay Updated with Plugin Features: Plugins often release updates that can enhance performance or add new features. Keeping the WP Counter plugin updated ensures you’re always getting the best tools at your disposal.
In conclusion, the WP Counter plugin isn’t just a tool; it’s a resource that can provide you with a wealth of information. By leveraging real-time statistics effectively, you can create a more tailored and engaging experience for your visitors, ultimately fostering growth and improvement for your website.