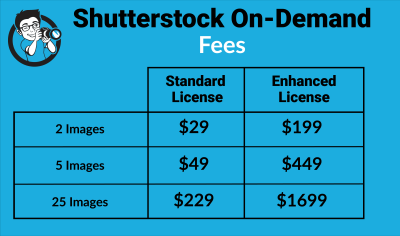If you’re into graphic design, you’ve probably heard of Shutterstock and Adobe Illustrator — two giants in the creative world. Shutterstock offers a vast library of high-quality vectors that can instantly elevate your projects, whether you’re designing a logo, a poster, or social media graphics. Adobe Illustrator, on the other hand, is the go-to software for creating and editing vector artwork with precision and flexibility. Using vectors from
Downloading Vectors from Shutterstock
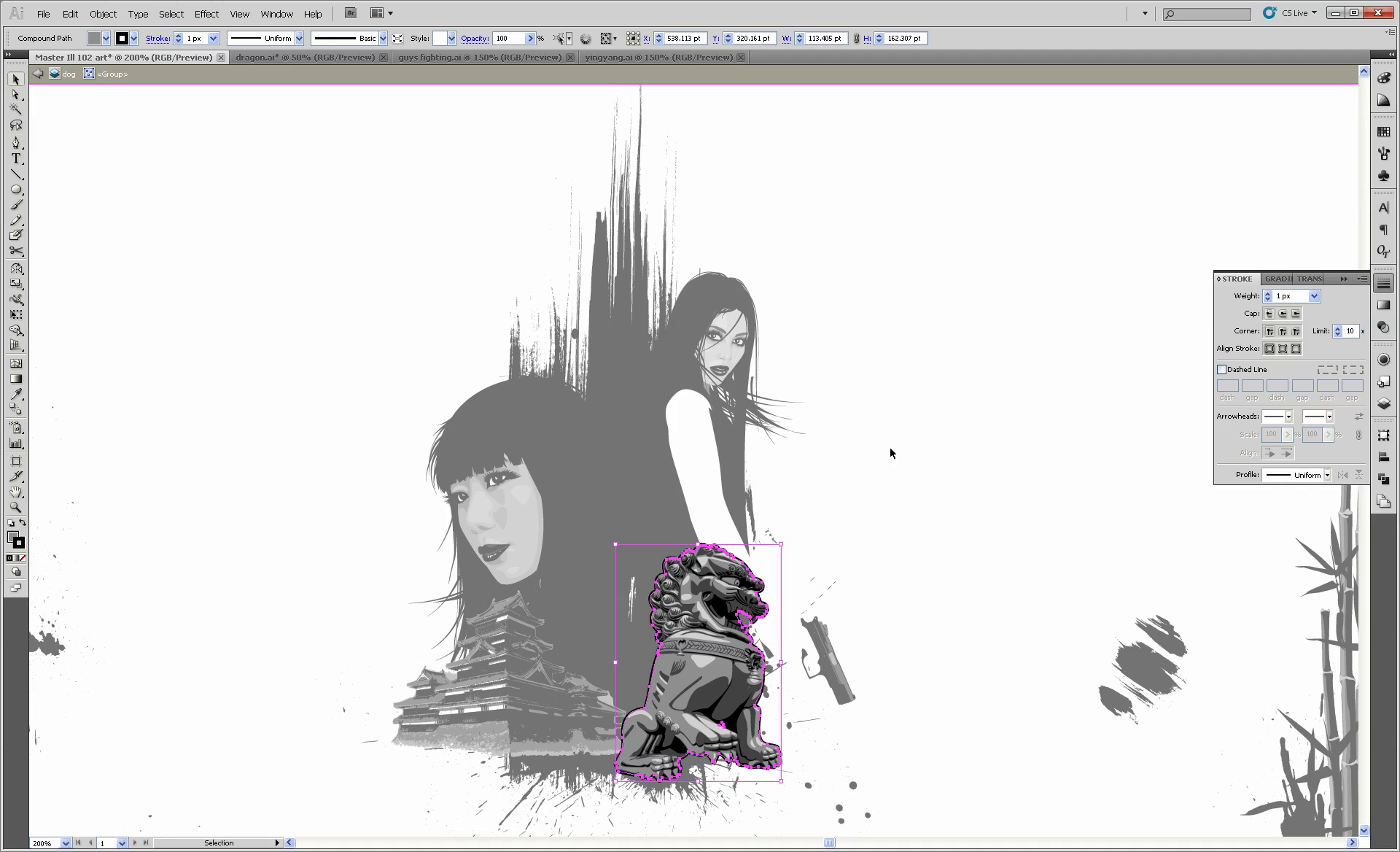
Getting started with Shutterstock vectors is pretty straightforward, but there are a few tips to ensure you’re making the most of your downloads. First, you’ll need a Shutterstock account and a subscription or credit pack that covers vector downloads. Once you’re logged in, head over to the Vectors section of the Shutterstock website. You can search for specific topics or styles using keywords—think about what kind of vectors you need, like “floral icons” or “tech backgrounds.”
When browsing, you’ll see thumbnails of available vectors. To preview a vector before downloading, just click on it — this opens a larger view and sometimes provides additional details. If you see one you like, click the Download button. Shutterstock offers different file formats, but for Illustrator, you’ll want the AI or EPS files, which are fully compatible with Illustrator.
Keep in mind, some vectors are part of a larger bundle, which can be a great deal if you need multiple assets of a similar style. Also, pay attention to the licensing terms—most Shutterstock vectors are royalty-free and can be used for commercial projects, but it’s always good to double-check if you plan to publish or sell your work.
Once downloaded, the vector files will typically be in your default downloads folder. To prepare them for editing, right-click the file and choose Open with Adobe Illustrator. From there, you can customize, scale, and adapt the vectors to fit your project perfectly. Remember, starting with high-quality vectors from Shutterstock saves you time and ensures your designs look professional and polished.
Importing Shutterstock Vectors into Adobe Illustrator
So, you’ve found that perfect vector graphic on Shutterstock, and now you’re eager to bring it into Adobe Illustrator to customize and make it your own. The good news? It’s pretty straightforward! Let’s walk through the process so you can start working with your vectors in no time.
First things first, download your Shutterstock vector file. Shutterstock usually provides vectors in formats like AI, EPS, or SVG. Make sure to select a compatible format that works well with Adobe Illustrator. Once downloaded, locate the file on your computer — typically in your Downloads folder.
Now, open Adobe Illustrator. To import your Shutterstock vector, you have a few options:
- Open the file directly: If your vector file is in AI or EPS format, you can go to File > Open, navigate to the file, and click Open. This will open the vector as a new document, ready for editing.
- Place the file into an existing document: If you want to add the Shutterstock vector into an existing project, go to File > Place, locate your file, and click Place. Then, click on your canvas to position it or drag to resize.
When you place or open the vector, Illustrator will typically treat it as a grouped object or a set of layered objects. If it’s a complex vector, you might need to ungroup or expand it to access individual elements. To do that, select the graphic, then go to Object > Ungroup or Object > Expand, depending on what you need.
One tip: if your vector appears locked or greyed out, check the Layers panel or the small lock icon on the object. Unlock or unlock all layers if necessary. Also, ensure that your vector is in the right color mode (RGB or CMYK) depending on your final output.
And that’s it! With your Shutterstock vector now in Illustrator, you’re ready to start customizing, editing, or combining it with other graphics. Easy peasy, right?
Editing Shutterstock Vectors in Adobe Illustrator
Now that your Shutterstock vector is comfortably nestled into Adobe Illustrator, it’s time to get creative. Whether you want to tweak colors, resize elements, or completely transform the graphic, Illustrator offers a ton of tools to do just that.
First, select your vector graphic using the Selection Tool (black arrow). Once selected, you can move, resize, or rotate it using the bounding box handles. Hold down Shift while resizing to keep proportions intact.
To customize specific parts of the vector, you’ll want to access its individual elements. If your vector is grouped, right-click and choose Ungroup. Now, you can select and edit individual shapes or paths. If you need to make precise adjustments, use the Direct Selection Tool (white arrow) to select specific anchor points or segments.
Changing colors is super simple. Select the object or path, then pick a new fill or stroke color from the Color panel or the Swatches panel. Want a gradient? Head to the Gradient panel and add a gradient fill for a more dynamic look.
If you want to modify shapes, use tools like the Pen Tool, Anchor Point Tool, or Shape Tools to add, delete, or adjust anchor points. For example, if you want to smooth out a curve, you can select the anchor points and adjust their handles for a more polished appearance.
Sometimes, Shutterstock vectors come with unnecessary details or extra layers. Use the Layers panel to hide or delete unwanted elements, simplifying your graphic. You can also use the Pathfinder panel to combine shapes, subtract areas, or create complex outlines.
Another handy feature is the Live Paint Tool. It allows you to quickly fill regions with color, which is perfect if you want to experiment with different color schemes without altering the original paths.
Lastly, don’t forget to save your work regularly! Save your project as an AI file for future edits, or export it in other formats like SVG, PNG, or PDF depending on your needs.
In short, editing Shutterstock vectors in Adobe Illustrator is all about breaking down the graphic into manageable parts and then customizing to match your vision. With a little practice, you’ll be turning those stock vectors into unique pieces of art in no time!
Tips for Working with Shutterstock Vectors Effectively
Getting the most out of Shutterstock vectors in Adobe Illustrator is all about knowing a few handy tips that can make your workflow smoother and your designs more polished. Whether you’re a seasoned designer or just starting out, these suggestions can help you save time and avoid common pitfalls.
1. Always check the licensing and usage rights. Shutterstock vectors come with specific licenses, so make sure you understand whether you’re allowed to modify, reproduce, or use them commercially. This way, you stay compliant and avoid any legal hiccups down the line.
2. Use the “Unembed” feature for better editing. When you open a vector from Shutterstock, it might be embedded or linked. To have full control, select your vector and go to Object > Image Trace > Expand or use the Unembed option if available. This allows you to access individual parts of the design and customize them freely.
3. Simplify complex vectors. Shutterstock vectors can sometimes be highly detailed, which may slow down your Illustrator performance. Use the Pathfinder panel to unite or simplify shapes, or select Object > Path > Simplify to reduce anchor points, making your file lighter and easier to work with.
4. Customize colors to match your project. Shutterstock vectors often come with preset color schemes. Don’t hesitate to change these colors to match your branding or project palette. Use the Recolor Artwork tool to quickly experiment with different color combinations.
5. Organize your layers. When working with complex vectors, it’s a good idea to keep your layers organized. Group related elements and name your layers clearly. This makes editing more efficient, especially if you plan to make multiple adjustments later.
6. Save your customizations. If you find yourself frequently using similar Shutterstock vectors, consider creating a library of your favorite or customized vectors. Save these as templates or swatches so you can reuse them easily in future projects.
By applying these tips, you’ll streamline your workflow, make your designs more adaptable, and ensure that your final artwork looks professional and cohesive. Remember, the more you experiment and get comfortable with these techniques, the more intuitive working with Shutterstock vectors in Adobe Illustrator will become!
Conclusion and Additional Resources
Using Shutterstock vectors in Adobe Illustrator opens up a world of creative possibilities. With their wide variety of high-quality graphics, you can enhance your projects, save time, and achieve professional results. Just remember to respect licensing agreements, customize the vectors to fit your needs, and keep your workflow organized for the best experience.
If you’re eager to deepen your skills and explore further, here are some additional resources to help you along the way:
- Adobe Illustrator Tutorials: The official Adobe website offers comprehensive tutorials on working with vectors, layers, and advanced editing techniques.
- Shutterstock Resources: Shutterstock itself provides guides and tips on how to best utilize their vectors in various design projects.
- Design Blogs & Communities: Websites like Creative Bloq, Smashing Magazine, and Adobe’s Community Forum are great places to learn new tricks and ask questions.
- YouTube Channels: Channels like Adobe Creative Cloud and Yes I’m a Designer offer step-by-step tutorials on vector editing and more.
- Online Courses: Platforms like Skillshare, Udemy, and LinkedIn Learning feature courses specifically focused on Adobe Illustrator and vector graphics.
Remember, practice makes perfect! Keep experimenting with Shutterstock vectors, try out different editing techniques, and don’t hesitate to explore new tools within Illustrator. Happy designing!