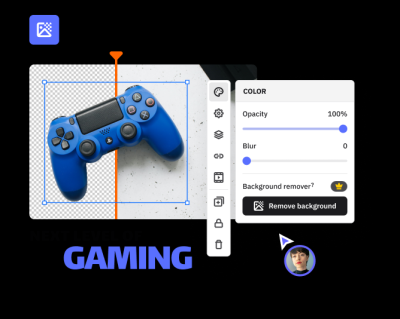If you’re diving into design projects, you’ve probably heard about Shutterstock icons. These tiny yet powerful visuals can instantly elevate your work, making it more engaging and clear. Shutterstock offers a vast library of icons that are versatile, high-quality, and easy to customize. Whether you’re creating a website, an app, or a presentation, using these icons can save you time and add that professional touch. They help communicate ideas quickly, break up text, and give your designs a modern, polished look. Plus, with a huge variety of styles and themes, you’re bound to find the perfect icons for any project.
Finding the Right Icons on Shutterstock

Looking for the perfect icons on Shutterstock might seem overwhelming at first, but it’s pretty straightforward once you know where to look. Start by heading to the Shutterstock website and typing keywords related to your project into the search bar. For example, if you’re designing a healthcare app, try searching for terms like “health icons” or “medical icons”.
To narrow down your options, use the filter options available on the search results page. You can filter by:
- Style: Flat, line, filled, colored, monochrome
- Category: Business, technology, health, travel, etc.
- Orientation: Square, rounded, circular
- License: Ensure you select the appropriate license type for your project (most icons are available under standard or enhanced licenses).
Once you find icons you like, you can preview them in different sizes and colors. Many icons are customizable, so you can change their color or size directly within Shutterstock’s platform before downloading. Also, make sure to check the number of downloads or views to gauge popularity and quality.
Pro tip: Save your favorite icons to a collection on Shutterstock. This makes it easier to compare options and gather all the icons you need in one place before making a final decision.
Remember, choosing icons that match your overall design style is key. If your project has a minimalist look, opt for simple line icons. For a more vibrant feel, go for colorful or filled icons. Taking the time to find the right icons can make a big difference in how your final design resonates with viewers!
Downloading and Licensing Shutterstock Icons
Once you’ve found the perfect icons that fit your project, the next step is downloading them properly and understanding the licensing to keep everything above board. Shutterstock makes this process straightforward, but it’s important to be aware of the details so you avoid any surprises later on.
Downloading Shutterstock Icons is simple. After selecting your icons, you’ll see a download button—usually labeled “Download” or with a cloud icon. Depending on your subscription plan, you might be able to download multiple icons at once or need to do so one by one. The icons are often available in various formats like PNG, SVG, or EPS, allowing you to choose what best suits your project needs.
Here’s a quick tip: download vector formats (SVG or EPS) if you plan to resize your icons. This way, they’ll stay crisp and clear no matter how big or small they are. If you need a quick, raster image, PNG is a good choice, especially for web projects.
Understanding Shutterstock Licensing
Before you start using your downloaded icons, it’s crucial to understand the licensing options. Shutterstock offers different licenses, mainly:
- Standard License: Suitable for most digital and print uses like websites, presentations, or social media. It generally covers up to 500,000 copies or views.
- Enhanced License: Needed if you plan to use icons in products for resale, like merchandise, or if your project exceeds the limits of the standard license.
Always double-check the license attached to your download. If you’re unsure, Shutterstock provides clear documentation explaining what you can and can’t do with each license type. Remember, using icons without proper licensing can lead to legal issues, so it’s better to be safe than sorry.
Another handy tip: Keep a record of your licensing agreements and receipts. This way, if questions ever arise about usage rights, you have everything documented.
Final thoughts on licensing
Most importantly, respect the licensing terms. If you need to modify icons, check if your license allows for edits. Also, avoid redistributing or reselling icons as standalone files unless explicitly permitted. With the right licensing and proper downloads, you’ll be well on your way to creating stunning, legally compliant designs using Shutterstock icons.
Integrating Shutterstock Icons into Your Design Projects
Now that you’ve downloaded your icons legally, it’s time to make them an integral part of your project. Integrating icons seamlessly can elevate your design, making it more engaging and professional. Let’s walk through some practical ways to do this effectively.
Using Icons in Web Design
If you’re working on a website, icons are perfect for enhancing navigation, highlighting features, or making calls-to-action more appealing. SVG icons are especially popular because they’re scalable and lightweight. You can embed SVGs directly into your HTML, which allows for easy styling with CSS.
Example: To add an icon, simply insert the SVG code into your HTML or link to the SVG file using an <img> tag:
<img src="path/to/your-icon.svg" alt="Description of Icon">
Once integrated, you can style your icons with CSS—changing colors, sizes, or adding hover effects to make your interface more interactive and cohesive.
In Graphic and Print Design
Icons can also be a big hit in print or graphic designs like posters, flyers, or branding materials. Since Shutterstock offers vector formats, you can easily resize icons without losing quality in programs like Adobe Illustrator or Photoshop.
To incorporate icons into your layouts:
- Open your vector file in your preferred design software.
- Adjust the size, color, or style to match your overall design theme.
- Combine icons with text or other graphic elements to create a balanced composition.
Best Practices for a Cohesive Look
To make sure your icons look integrated and professional:
- Maintain a consistent style: Use icons from the same pack or with similar line weights and color schemes.
- Keep it simple: Don’t overcrowd your design—use icons strategically to guide the viewer’s eye.
- Align and space evenly: Proper alignment and spacing can make your design feel polished and harmonious.
Enhancing User Experience
Icons aren’t just decorative—they can improve usability. Clear, intuitive icons help users navigate your website or app effortlessly. For example, using universally recognized icons for search, settings, or contact info makes interactions smoother.
In summary, integrating Shutterstock icons into your projects is all about choosing the right icons, respecting licensing, and applying best design practices. When done well, icons can transform an ordinary design into something visually appealing and user-friendly. Happy designing!
Tips for Customizing Shutterstock Icons for Your Needs
Once you’ve selected the perfect Shutterstock icon for your project, the next step is making it uniquely yours. Customizing icons ensures they blend seamlessly with your overall design, brand identity, and the message you want to convey. Here are some handy tips to help you tailor icons to your needs:
- Change Colors to Match Your Palette: Most Shutterstock icons are designed with simple, versatile colors, making it easy to adapt them to your color scheme. Use your design software’s color tools to recolor icons so they complement your branding or project theme.
- Resize Without Losing Quality: Use vector editing tools like Adobe Illustrator to resize icons without pixelation. This flexibility allows you to use icons in everything from small buttons to large banners.
- Edit Stroke and Fill: Adjust the stroke weight or fill styles to give icons a different look—more minimalist, bold, or detailed—depending on your design style.
- Add or Remove Elements: Sometimes, icons come with extra details you might want to simplify or embellish. Use vector tools to add lines, modify shapes, or remove unnecessary parts to better fit your message.
- Combine Multiple Icons: Don’t be afraid to layer or combine icons to create custom symbols. For example, merging a calendar icon with a clock can create a unique scheduling symbol tailored for your app or website.
Remember, always keep your customizations consistent across your project to maintain visual harmony. And if you’re not familiar with vector editing, plenty of tutorials are available online to help you get started. Customizing icons isn’t just about making them look different—it’s about making them work perfectly within your design context.
Best Practices for Using Icons Effectively in Your Designs
Icons are powerful tools in design—they can enhance usability, add visual interest, and communicate ideas quickly. But using them effectively requires some thoughtful strategies. Here are some best practices to ensure your icons serve your project well:
- Maintain Consistency: Use icons with a similar style, stroke weight, and color palette throughout your design. Consistency helps users understand and navigate your interface more intuitively.
- Prioritize Clarity: Choose icons that clearly represent their function. If an icon is ambiguous, add a tooltip or label to clarify its purpose, especially for critical actions.
- Use Recognizable Symbols: Stick to universally understood icons—like a magnifying glass for search or a trash bin for delete—to minimize user confusion.
- Avoid Overloading: Too many icons can clutter your design and overwhelm users. Use icons sparingly and strategically to highlight key features or actions.
- Optimize Size and Spacing: Ensure icons are large enough to be easily clickable or tappable, especially on mobile devices. Maintain sufficient spacing between icons to prevent accidental clicks.
- Test for Accessibility: Make sure icons are distinguishable for users with visual impairments. Incorporate sufficient contrast and consider adding text labels where necessary.
- Keep File Formats in Mind: Use scalable vector formats (like SVG) for icons to ensure they look crisp on all screen sizes and resolutions.
By following these guidelines, you can leverage icons to create more engaging, user-friendly, and visually appealing designs. Remember, the goal is to enhance user experience without sacrificing clarity or aesthetics. Thoughtful icon usage can make your project stand out and communicate your message more effectively.
Conclusion and Additional Resources for Designers
Incorporating Shutterstock icons into your designs can significantly enhance visual appeal and user experience. By understanding licensing options, customizing icons to match your project’s style, and utilizing the available tools, you can create compelling and professional visuals effortlessly. Remember to always respect licensing agreements to avoid copyright issues and ensure your work remains compliant.
For further improvement, explore the following resources:
- Shutterstock Tutorials: Official guides on how to search, customize, and implement icons effectively.
- Design Communities: Platforms like Dribbble and Behance for inspiration and feedback.
- Icon Customization Tools: Software such as Adobe Illustrator and Figma for editing and personalizing icons.
- Design Best Practices: Articles on color theory, accessibility, and user interface design to enhance your overall projects.
By leveraging these resources and practicing regularly, you will become more proficient in integrating Shutterstock icons seamlessly into your designs, elevating your creative projects to new heights.