If you’re running a WordPress site and love incorporating stunning images, then you’ve probably heard of Shutterstock — one of the biggest stock photo providers out there. What if you could access Shutterstock’s vast library directly from your WordPress dashboard? That’s where the
Prerequisites for Using Shutterstock API in WordPress
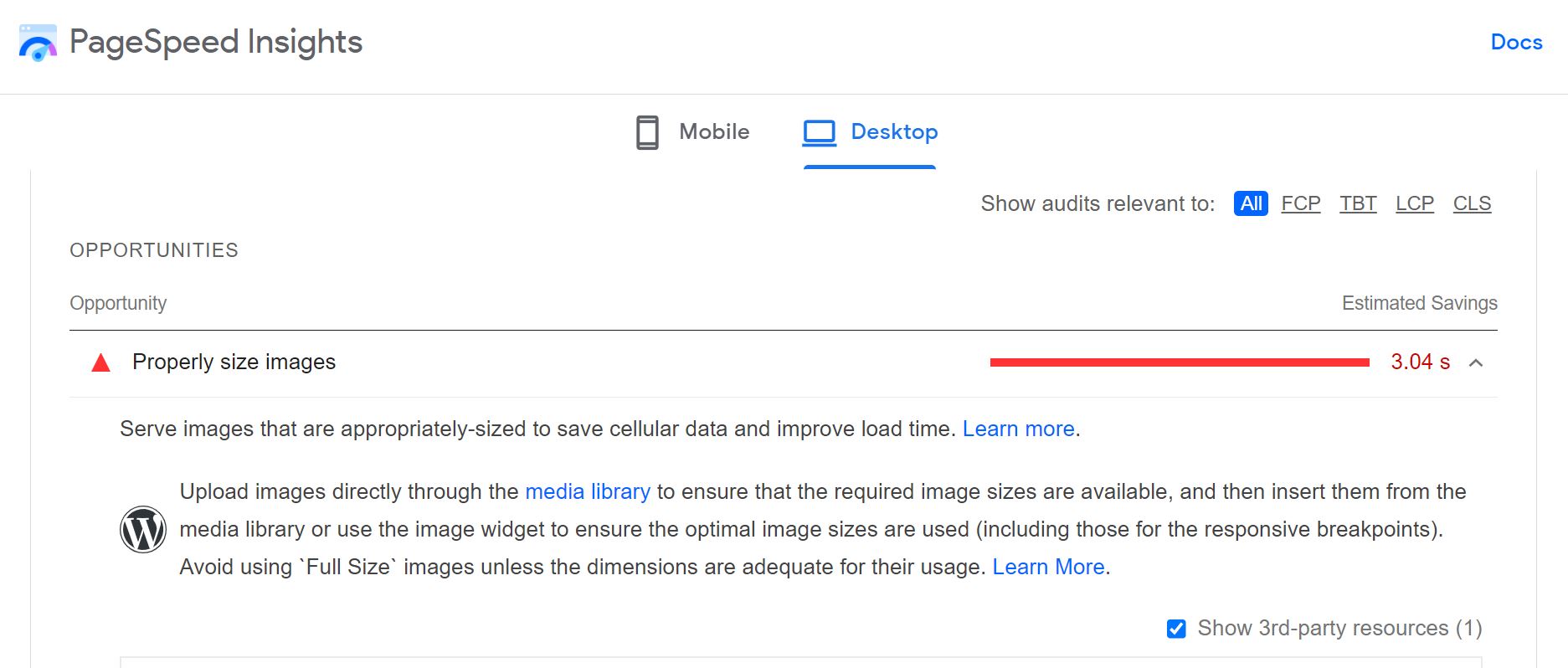
Before diving into the integration, there are a few essential things you’ll need to prepare. First, having a Shutterstock account is a must — you’ll need it to access their API and get the necessary credentials. Head over to the Shutterstock Developer Portal (https://developers.shutterstock.com) and sign up for a developer account. Once registered, you can create an API project to obtain your API key and secret credentials.
Next, it’s helpful to be familiar with basic technical concepts like REST APIs, JSON data, and WordPress plugin development. If you’re comfortable with installing plugins and maybe some light coding, you’ll find the setup process much smoother. Additionally, ensure your WordPress site has the following:
- Access to the admin dashboard — to install plugins or customize code
- SSL certificate — for secure API communication (most hosts provide this)
- Basic PHP knowledge — for customizing API integration if needed
Finally, plan where and how you want to display Shutterstock images on your site. Whether it’s for blog posts, galleries, or product pages, knowing your goals will help you choose the right plugins and API endpoints. Once you have these prerequisites sorted, you’re ready to move on to connecting your WordPress site with Shutterstock’s API and start enriching your content effortlessly!
Step-by-Step Guide to Access Shutterstock API
Getting started with the Shutterstock API might seem a bit daunting at first, but don’t worry — I’ll walk you through it step by step. By the end of this, you’ll have everything you need to start pulling stunning images directly into your WordPress site with ease.
Step 1: Create a Shutterstock Developer Account
The first thing you need is a developer account. Head over to the Shutterstock Developer Portal at https://developers.shutterstock.com and sign up. It’s free, and just requires basic info like your name, email, and a password. Once you’ve registered, verify your email if necessary, and log in.
Step 2: Generate API Credentials
After logging in, navigate to the dashboard. Here, you’ll want to create a new project or app. Click on “Create New App” or similar, and give it a name that makes sense for your website or project.
- Choose the appropriate access level — for most WordPress integrations, the “Standard” access is sufficient.
- Once created, you’ll be provided with a Client ID and Client Secret. These are your API credentials. Keep them safe — you’ll need these to authenticate your requests.
Step 3: Obtain Your API Access Token
Unlike many APIs, Shutterstock uses OAuth 2.0 for authentication. To make requests, you’ll need to exchange your Client ID and Secret for an access token. This can be done via a simple POST request to Shutterstock’s OAuth token URL, typically through tools like Postman or via code.
For example, using cURL:
curl -X POST "https://api.shutterstock.com/v2/oauth/access_token" -H "Content-Type: application/x-www-form-urlencoded" -d "client_id=YOUR_CLIENT_ID&client_secret=YOUR_CLIENT_SECRET&grant_type=client_credentials"
This will return a JSON response containing your access token. Remember, access tokens expire after some time, so you’ll need to refresh them periodically.
Step 4: Test Your API Access
Once you have your access token, it’s a good idea to test your connection. You can do this with a simple API call to search images:
curl -H "Authorization: Bearer YOUR_ACCESS_TOKEN" "https://api.shutterstock.com/v2/images/search?query=nature&per_page=1"
If everything is set up correctly, you should see a JSON response with image data. Now you’re ready to start integrating Shutterstock images into your WordPress site!
How to Connect Shutterstock API with Your WordPress Website
Now that you’ve got your API credentials, the next step is connecting this to your WordPress website so you can fetch and display images seamlessly. Don’t worry — you can do this with a plugin, custom code, or a combination of both.
Option 1: Using a Plugin
If you prefer a no-code or low-code approach, look for WordPress plugins that support Shutterstock integration or API calls. Some popular options include:
- WP Shutterstock: A dedicated plugin that allows you to search and insert Shutterstock images directly from your WordPress editor.
- Custom API Integration Plugins: Plugins like WP Webhooks or REST API plugins can help you connect to any API, including Shutterstock.
Once installed and activated, typically these plugins will ask for your API credentials. Input your Client ID and Secret, and they’ll handle the authentication process behind the scenes. From there, you can search for images within your WordPress dashboard and insert them into posts or pages.
Option 2: Custom Code Integration
If you’re comfortable with coding, you can write custom functions in your theme’s functions.php file or a custom plugin. Here’s a simplified example:
function fetch_shutterstock_images($query) { $access_token = 'YOUR_ACCESS_TOKEN'; // Store securely in real implementation $api_url = 'https://api.shutterstock.com/v2/images/search?query=' . urlencode($query) . '&per_page=5'; $response = wp_remote_get($api_url, array( 'headers' => array( 'Authorization' => 'Bearer ' . $access_token, ), )); if (is_wp_error($response)) { return false; } $body = wp_remote_retrieve_body($response); $data = json_decode($body, true); if (isset($data['data'])) { return $data['data']; } return false;}// Usage example:$images = fetch_shutterstock_images('mountains');if ($images) { foreach ($images as $image) { echo '![' . esc_attr($image['description']) . ']('%20.%20esc_url(%24image%5B'assets'%5D%5B'preview'%5D%5B'url'%5D)%20.%20') '; }}
'; }}
This code fetches images based on a search term and displays thumbnails. Remember to handle your access token securely and refresh it when needed.
Important Tips:
- Always keep your API credentials safe and never expose them publicly.
- Respect Shutterstock’s API usage limits to avoid getting blocked.
- Implement caching to reduce API calls and improve website performance.
Connecting the Shutterstock API to WordPress is straightforward once you understand the process. Whether you choose a plugin for simplicity or custom code for flexibility, integrating beautiful images into your site is now within easy reach!
Implementing Shutterstock Images in WordPress Posts and Pages
Now that you’ve set up your Shutterstock API and are ready to bring stunning images into your WordPress site, let’s talk about how to do it smoothly. The goal here is to make the process as seamless as possible, so you can focus on creating content without constantly jumping between different tools.
First things first, you’ll want to use your custom plugin or integration that connects your WordPress site to the Shutterstock API. Once that’s in place, inserting Shutterstock images becomes a straightforward task. Here’s a quick rundown:
- Access the Shutterstock API from your WordPress editor: This might be through a custom block, button, or widget that your plugin adds. When editing a post or page, you’ll see an option like “Insert Shutterstock Image” or similar.
- Search for images: Use keywords, categories, or filters to narrow down your options. The API allows you to fetch images based on your criteria, so be specific to find the best fit.
- Select your image: Preview the images directly within the WordPress editor. Choose the one that complements your content.
- Insert the image: Once selected, the plugin fetches the image URL and inserts it into your post. You can then resize, align, or add captions just like with regular images.
Here’s a simple example of how your code or plugin might handle the insertion:
| Step | Description |
|---|---|
| 1 | Click on the “Insert Shutterstock Image” button in the editor toolbar. |
| 2 | Enter your search keywords and apply filters if needed. |
| 3 | Browse through the results and select your preferred image. |
| 4 | Click “Insert” to embed the image into your post or page. |
Once inserted, the image behaves just like any other media in WordPress. You can adjust alignment, add alt text for SEO, and even link it somewhere if needed. The key is to make the process intuitive, so you spend less time managing images and more time creating content that engages your audience.
Best Practices for Managing Shutterstock API Usage in WordPress
Using the Shutterstock API in your WordPress site is a fantastic way to access high-quality images effortlessly, but it’s important to manage your API usage wisely. This not only ensures smooth operation but also helps you stay within usage limits and avoid unnecessary costs.
Here are some best practices to keep in mind:
1. Monitor Your API Usage Regularly
Most Shutterstock API plans come with usage limits. Keep track of how many requests you make each day or month. Many API providers offer dashboards or analytics tools—use them to stay informed. If you notice spikes, investigate what’s causing them and adjust accordingly.
2. Optimize Search Queries
Instead of performing broad searches that return a large number of results, refine your queries to be more specific. This reduces unnecessary API calls and speeds up the image insertion process. For example, instead of searching for “nature,” try “sunset over mountain lake” to get more targeted results.
3. Cache Results When Possible
If you frequently use certain images or search terms, consider caching the results locally. This means storing image URLs or data temporarily so you don’t have to fetch them from the API every time. It reduces API requests and improves site performance.
4. Use Thumbnails for Selection
Fetch and display smaller thumbnail images in your admin interface for selection purposes. When the user chooses an image, then fetch the full-resolution version. This approach minimizes data transfer and speeds up the workflow.
5. Respect Licensing and Usage Rights
Always keep track of licensing details for each image you use. Shutterstock provides clear licensing info, but it’s your responsibility to ensure you’re complying with usage rights, especially if you plan to use images commercially or in high-visibility areas.
6. Automate and Schedule API Calls When Appropriate
If your workflow involves regular image updates or scheduled posts, consider automating API calls or pre-fetching images during off-peak hours. This can help manage bandwidth and reduce server load during busy times.
7. Handle Errors Gracefully
In case the API is temporarily unavailable or hits a limit, make sure your plugin or integration handles errors gracefully. Display helpful messages to users and fallback options, such as using previously cached images or placeholder graphics.
By following these best practices, you’ll ensure a smooth, efficient, and compliant use of the Shutterstock API within your WordPress site. This way, you can consistently deliver beautiful images to your visitors without running into technical hiccups or exceeding your usage limits.
Troubleshooting Common Issues with Shutterstock API on WordPress
Getting started with the Shutterstock API on WordPress is exciting, but sometimes you might run into a few hiccups along the way. Don’t worry! Many of these issues are common and can be easily fixed with a little troubleshooting. Let’s go through some of the typical problems and how to solve them so you can get back to creating a stunning, image-rich website.
Authentication Errors
One of the most common issues is authentication problems. If your API requests return errors related to invalid credentials, double-check your API key and secret. Ensure that you’ve entered them correctly in your plugin or custom code. Remember, API keys are case-sensitive, and even a small typo can cause issues.
- Verify your API credentials in the Shutterstock developer dashboard.
- Ensure your API key has the necessary permissions.
- Regenerate your API keys if needed and update your site.
Rate Limits and Quota Exceeded
If your website suddenly stops fetching images, you might have hit Shutterstock’s rate limits. Shutterstock enforces quotas to prevent abuse, so ensure you’re within your plan’s limits.
- Check your API usage in your Shutterstock developer account dashboard.
- Implement caching for images to reduce API calls.
- Upgrade your plan if you need higher quotas.
Image Not Displaying or Broken Links
If images aren’t appearing or are broken, verify the image URLs generated by the API. Sometimes, incorrect parsing or URL encoding issues can cause broken images.
- Inspect the image URL in your browser’s developer tools.
- Ensure your code correctly handles the API response JSON.
- Test with a sample image URL directly in your browser to see if it loads.
API Response Errors
If you get error messages like “Invalid request” or “Unauthorized,” review the API documentation to ensure your request format is correct. Common issues include missing parameters or incorrect endpoints.
- Validate your request parameters against Shutterstock’s API docs.
- Use tools like Postman to test API calls outside WordPress to isolate issues.
- Enable debugging in WordPress to view detailed error messages.
Keep Your Plugin and WordPress Updated
Sometimes, compatibility issues arise after updates. Always keep your Shutterstock plugin, WordPress core, and themes up to date. Developers often release patches to improve stability and fix known bugs.
In summary, most issues boil down to credential errors, rate limits, or misconfigured requests. Staying organized with your API keys, monitoring your usage, and testing your requests thoroughly will save you lots of headaches. If problems persist, reaching out to Shutterstock support or checking community forums can also be very helpful.
Enhancing Your Website with Shutterstock API Features
Now that you’re familiar with troubleshooting, let’s explore how you can truly take your website to the next level using the powerful features of the Shutterstock API. This API isn’t just for pulling images; it’s a toolkit that can help you create a visually engaging, dynamic, and professional-looking site.
1. Dynamic Image Galleries
Imagine having a gallery that updates automatically with the latest high-quality images relevant to your niche. With the Shutterstock API, you can fetch images based on keywords, categories, or trending topics, then display them in a beautiful gallery. This keeps your content fresh without manual updates.
Tip: Use a JavaScript or PHP gallery plugin that accepts dynamic image URLs, or build your custom gallery with CSS Grid or Flexbox.
2. Customized Search Functionality
Enhance user experience by integrating a search feature that taps into Shutterstock’s extensive library. Visitors can search for images directly on your site, and you can display licensed images instantly. This is perfect for blogs, portfolios, or e-commerce sites where visual content is king.
3. Automated Content Curation
Set up scheduled tasks (cron jobs) to update images regularly. For example, if you run a travel blog, fetch new scenic images weekly based on your preferred destinations. This automation ensures your site remains lively and engaging without manual effort.
4. Affiliate Marketing and Monetization
If you participate in Shutterstock’s affiliate program, you can embed images and links that generate commissions when visitors purchase images. Use the API to dynamically insert affiliate links alongside images, creating a seamless shopping experience for your audience.
5. Responsive and Lazy Loading Images
Optimize your site’s performance by implementing responsive images and lazy loading. Fetch images via the API with specific size parameters to suit different devices, and load images only when they come into the viewport. This ensures fast load times and a smooth user experience.
6. Embedding License Information and Usage Rights
Use the API to display licensing details and usage rights for each image. This transparency builds trust with your visitors and helps you stay compliant with Shutterstock’s licensing policies.
7. Creating Themed Content Collections
Group images into collections based on themes, seasons, or campaigns. Use the API to fetch images for each collection dynamically, making it easy to update specific sections of your site for holidays, events, or promotions.
Final Thoughts
The Shutterstock API is a versatile tool that, when used creatively, can significantly elevate your website’s visual appeal and functionality. Whether you’re automating content updates, creating interactive galleries, or integrating commerce features, these API capabilities empower you to build a more engaging, professional online presence. So, dive in, experiment, and watch your site become more vibrant and dynamic than ever before!
Conclusion and Additional Resources for Using Shutterstock API in WordPress
Integrating the Shutterstock API with your WordPress site offers a powerful way to enhance your content with high-quality images effortlessly. By leveraging the API’s capabilities, you can automate image sourcing, ensure copyright compliance, and improve your site’s visual appeal. Remember to always adhere to Shutterstock’s licensing terms and optimize image usage for faster load times and better user experience.
For continued success, consider exploring the following additional resources:
- Shutterstock API Documentation: The official docs provide comprehensive guidance on endpoints, authentication, and best practices. https://developers.shutterstock.com/api
- WordPress Plugin Resources: Search for plugins that simplify API integration, such as custom code snippets or dedicated Shutterstock plugins.
- Community Forums and Support: Engage with developer communities like Stack Overflow or WordPress forums for troubleshooting and tips.
- Online Tutorials and Courses: Platforms like Udemy or YouTube offer step-by-step tutorials on API integration and WordPress customization.
By staying informed and utilizing these resources, you can maximize the benefits of Shutterstock API integration, creating a dynamic, visually engaging website that captivates your audience and maintains professional standards.

