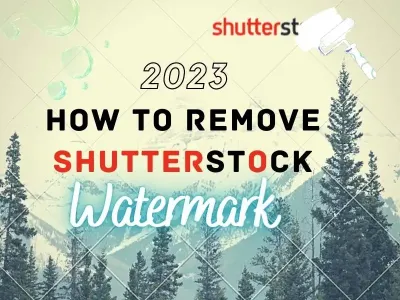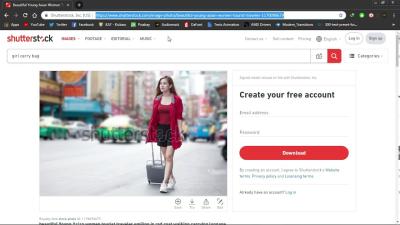Hey there! If you’re into creating stunning visuals or editing images for your projects, you’ve probably heard of Shutterstock Editor. It’s a super handy online tool that makes editing images a breeze, even if you’re not a design pro. One of its coolest features is the group tools, which help you manage and manipulate multiple elements at once. Whether you’re adjusting layers, aligning objects, or applying effects, these group tools save you time and keep your workspace organized. In this post, we’ll explore what Shutterstock Editor’s group tools are all about and how they can make your editing process smoother and more efficient.
Benefits of Using Group Tools in Shutterstock Editor
Using group tools in Shutterstock Editor offers a bunch of advantages that can really elevate your editing game. First off, they save you a ton of time. Instead of adjusting each element individually, you can select multiple items and move, resize, or rotate them all at once. This is especially handy when working with complex compositions or when you want to keep elements aligned perfectly.
Another big benefit is better organization. Grouping related elements helps you keep your workspace tidy, making it easier to find and edit specific parts of your design later on. Plus, if you need to make broad changes—like changing the color scheme or applying a filter—doing it to a group instead of individual items ensures consistency across your project.
Group tools also improve precision and control. When elements are grouped, you can easily move or transform them as a single unit, maintaining their relative positions. This is especially useful for creating balanced layouts or symmetrical designs. And if you need to ungroup and tweak individual elements later? No problem—it’s simple to do.
Furthermore, grouping enhances collaborative work. If you’re working with a team, you can share grouped designs, making it easier for everyone to understand the structure and make modifications without accidentally messing up other parts of the project.
In a nutshell, mastering group tools in Shutterstock Editor not only boosts your efficiency but also helps you produce cleaner, more professional-looking designs with less hassle. Whether you’re a beginner or a seasoned designer, these tools are worth getting comfortable with to unlock your full creative potential.
Step-by-Step Instructions for Grouping Elements
Grouping elements in Shutterstock Editor is a fantastic way to keep your design organized and make editing multiple items at once a breeze. Whether you’re working with text, images, icons, or shapes, grouping helps you move, resize, or apply effects uniformly. Let me walk you through the simple steps to group your elements effectively.
Step 1: Select the Elements You Want to Group
Start by clicking on the first element you want to include. To select multiple items, hold down the Shift key (or Cmd on Mac / Ctrl on Windows) and click on each additional element. Alternatively, you can click and drag to draw a selection box around multiple items.
Step 2: Access the Grouping Option
Once your elements are selected, look for the Group button. This is usually located in the top toolbar of the editor. It may look like a small icon with overlapping squares or be labeled as “Group.”
Step 3: Click on the Group Button
Click the Group button. Your selected elements will now become a single grouped object. You can move, resize, or rotate this group as one entity, which saves you time and keeps your layout tidy.
Step 4: Adjust the Group as Needed
If you need to make adjustments to individual elements later, simply select the group, then choose Ungroup from the same menu. This will separate the elements back into individual items.
Extra Tips:
- Use the shortcut Cmd/Ctrl + G to quickly group selected items.
- To ungroup, select the group and press Shift + Cmd/Ctrl + G.
- Grouping is especially useful when you’re preparing complex designs or want to move multiple elements without losing their relative positions.
How to Select Multiple Items for Grouping
Now that you know how to group elements, the next step is mastering how to select multiple items efficiently. This is key because selecting the right elements quickly can make your workflow much smoother. Here’s how to do it in Shutterstock Editor.
Method 1: Clicking and Shifting
Simply click on the first item you want to select. Then, hold down the Shift key and click on additional items one by one. Each click adds the item to your selection. This method works well when items are spread out and you want precise control.
Method 2: Dragging a Selection Box
Click and hold your mouse button somewhere on the canvas, then drag to create a rectangular selection box that encloses multiple elements. When you release the mouse, all items within that box will be selected. This is especially handy when elements are close together.
Method 3: Using the Layers Panel
If your Shutterstock Editor has a layers or objects panel, you can select multiple items by clicking on them while holding down Shift. This method allows for precise selection, especially in complex designs with many overlapping elements.
Additional Tips:
- Keep an eye on your selection—sometimes, clicking on an element may deselect others. Use the layers panel to verify your selection if needed.
- To select all items on your canvas, look for a Select All option in the menu, or press Cmd/Ctrl + A.
- Be mindful of locked elements; you might need to unlock them first before selecting.
Mastering these selection techniques will make grouping and editing much more intuitive. Practice a little, and you’ll find yourself moving around your designs faster and more confidently in Shutterstock Editor!
Editing and Moving Grouped Elements
Once you’ve grouped multiple elements in Shutterstock Editor, it’s like creating your own little team — working together seamlessly. But what if you need to make adjustments to the group or move things around? No worries! The process is straightforward, and it allows you to fine-tune your design with ease.
First off, to select a group, simply click on any element within it, and the entire group will be highlighted. You can then move the whole group around your canvas by clicking and dragging — think of it as moving a puzzle piece as one. This is super handy when arranging your design layout or repositioning elements for better balance.
Want to resize the entire group? Just click on it to select, then drag the corner handles. If you want to maintain the proportions (so everything scales uniformly), hold down the Shift key while resizing. This prevents any distortion and keeps your design looking professional.
Editing individual elements within a group is also simple. Double-click on the group to enter “edit mode,” or sometimes, clicking on a specific element within the group might select just that element. Once selected, you can:
- Change colors
- Adjust size or position
- Apply different effects or filters
If you want to move only one element within the group without disturbing the rest, just select that element directly. This flexibility means you can tweak parts of your design without ungrouping everything.
Another handy tip is using alignment tools. After selecting your group, you can align it to the canvas or other elements using the alignment options in the toolbar. This helps in creating a neat, balanced look, especially when working with multiple grouped elements.
Remember, grouping is all about efficiency. Keep your elements grouped while making broad adjustments, and then refine individual parts as needed. This way, you save time and keep your workflow smooth and organized.
Ungrouping Elements and Making Individual Adjustments
Sometimes, your design needs a bit more flexibility — maybe you’ve grouped elements but now want to tweak one part without affecting the others. That’s where ungrouping comes in! Ungrouping allows you to break your grouped elements apart, giving you complete control over each piece.
To ungroup, simply select the grouped object, then look for the “Ungroup” option in the toolbar or right-click menu. Clicking it will separate all the elements, turning them back into individual objects that you can move, resize, or edit independently.
Once ungrouped, you might notice that each element behaves just like a standalone object. Want to change the color of a specific shape? No problem! Need to reposition a single icon without affecting the rest? Easy. This level of control is perfect for detailed adjustments or final touches.
Keep in mind, if you decide you want to regroup the elements later, just select the individual objects while holding Shift (to select multiple items), and click the “Group” option again. It’s a flexible process that helps you work dynamically on your design.
When making individual adjustments, consider the following:
- Adjust colors and effects to match your overall theme.
- Resize or rotate specific elements to emphasize certain parts of your design.
- Reposition elements for perfect alignment or visual balance.
Ungrouping is especially useful when you want to personalize your design further. For example, if you’ve added a group of icons but want one icon to stand out with a different color or size, ungroup first, make your change, then regroup if needed.
In summary, ungrouping gives you the freedom to customize each element individually after initially working with them as a team. It’s like having the best of both worlds: organized workflow with the ability to make detailed tweaks whenever necessary. So don’t hesitate to ungroup and explore all the creative possibilities your design offers!
Tips for Managing Multiple Groups in Your Projects
When you’re working on a complex project in Shutterstock Editor, chances are you’ll have several groups of elements—images, text, shapes—that you want to organize efficiently. Managing multiple groups can become a bit overwhelming if you’re not careful, but with some simple strategies, you can keep everything neat and accessible.
First off, name your groups thoughtfully. Instead of leaving default names like “Group 1” or “Layer 3,” give each group a descriptive label. For example, “Header Text” or “Background Shapes.” This way, when you’re navigating through layers, you’ll instantly know what each group contains, saving you time and reducing confusion.
Next, use the grouping hierarchy to your advantage. Keep related elements grouped together and avoid scattering them across different layers. If you need to move an entire section—like a footer with multiple icons and text—group everything at once. This ensures that when you reposition or resize, all related elements move together seamlessly.
Another handy tip is to utilize color-coding or labels if your editor supports it. Some tools allow you to assign colors or tags to groups, making visual identification quicker. If Shutterstock Editor doesn’t have this feature, consider adopting a naming convention that indicates the group’s purpose or priority.
Furthermore, lock groups you’re not editing currently. Locking prevents accidental modifications, especially when working with multiple groups. Once you’ve arranged your layout, lock background elements or static groups so you can focus on the parts you’re actively designing.
Lastly, regularly review and clean up your groups. As your project evolves, some groups might become redundant or overly complex. Simplify by merging related groups or breaking down large groups into smaller, more manageable ones. This keeps your workspace clear and makes future edits much easier.
Managing multiple groups efficiently takes a bit of planning upfront, but it pays off in smoother workflows and more polished designs. Keep your groups organized, named well, and locked when needed—your future self will thank you!
Troubleshooting Common Issues with Group Tools
Even with the best intentions, you might run into some hiccups when using group tools in Shutterstock Editor. Don’t worry—most issues are straightforward to resolve once you understand the root cause. Here’s a quick guide to common problems and how to fix them:
Problem 1: Unable to Select or Edit a Group
Cause: The group might be locked or hidden.
Solution: Check if the group is locked. Look for a lock icon in the layer panel and unlock it. Also, ensure the group isn’t hidden; toggle visibility to see if that resolves the issue.
Problem 2: Changes to a Group Not Applying or Reflecting
Cause: You might be editing a duplicate or a separate instance of the group.
Solution: Confirm you’re working on the correct group. If you duplicated a group, ensure you’re editing the original or the correct copy. Also, double-check that you’re not in a different layer or group context.
Problem 3: Moving a Group Also Moves Unwanted Elements
Cause: Elements might be part of multiple groups or not properly nested.
Solution: Use the layer panel to verify how elements are grouped. Make sure elements are only in the intended group. If necessary, ungroup and regroup elements carefully.
Problem 4: Grouping Elements Takes Too Long or Freezes
Cause: The project might be too complex or the software experiencing a temporary glitch.
Solution: Save your work, then try closing and reopening Shutterstock Editor. Simplify your project by hiding some layers temporarily while grouping. If the problem persists, consider dividing your work into smaller sections.
Problem 5: Cannot Ungroup Elements
Cause: The elements might be nested within multiple groups or locked.
Solution: Unlock all relevant groups and layers. Use the ungroup option carefully, and if nested, ungroup multiple times until elements are free-standing.
Remember, most issues boil down to layer locking, visibility, or mismanaged grouping. By keeping your layers organized and double-checking your selections, you can avoid many common pitfalls. And if problems persist, consult Shutterstock’s support resources—they often have updated guides and troubleshooting tips tailored to their latest versions.
Conclusion and Additional Resources for Shutterstock Editor Users
Mastering the use of group tools in Shutterstock Editor can significantly enhance your editing efficiency and creativity. By effectively organizing and manipulating multiple elements through grouping features, you can streamline your workflow and produce polished, professional results. Remember to experiment with different grouping options such as layers, alignment, and locking to discover what works best for your projects. Practicing these techniques will help you save time and improve your overall design skills.
To further support your learning, here are some valuable resources:
- Shutterstock Editor Help Center: Comprehensive guides and tutorials on all features, including grouping tools.
- Video Tutorials: Step-by-step videos demonstrating advanced editing techniques.
- Community Forums: Engage with other users to share tips, ask questions, and get feedback.
- Webinars and Workshops: Live sessions hosted by Shutterstock experts to deepen your understanding of the platform.
Additionally, exploring third-party tutorials and online courses can provide fresh insights and creative ideas. Remember, practice is key—regular use of the grouping tools will help you unlock their full potential and elevate your design projects. Keep experimenting, stay curious, and leverage these resources to become more confident and efficient with Shutterstock Editor.