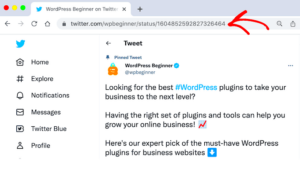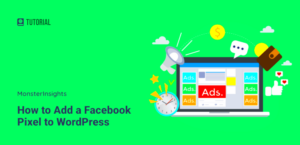Docker is a tool that simplifies application development by using containers. It allows developers to package an application and its dependencies into a single container, ensuring it runs consistently across different environments. When using Docker for WordPress, you can easily create a local environment that mirrors your production setup, streamlining the process of testing, development, and deployment. With Docker, there’s no need to worry about compatibility issues, as it isolates your WordPress environment from your local system, providing a controlled environment for all your work.
Why Choose Docker for WordPress Development
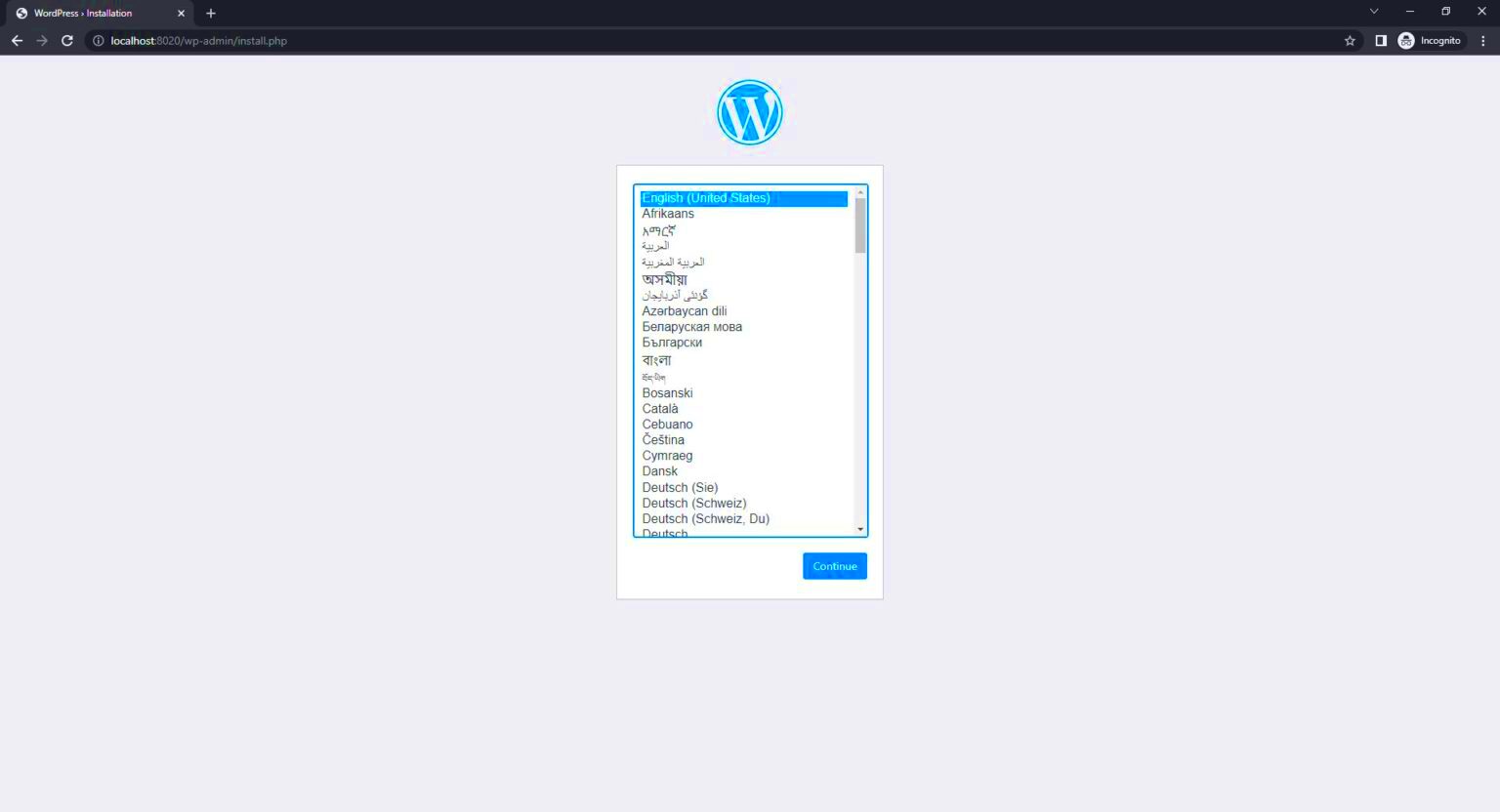
Docker brings several benefits to WordPress development, making it a popular choice among developers. Here are some reasons why you should consider Docker:
- Consistency across environments: Docker ensures that your WordPress site runs the same way on every machine, eliminating the “it works on my machine” problem.
- Isolation: Each component (e.g., database, web server, PHP) runs in its own container, reducing conflicts between different software versions and configurations.
- Easy to Set Up and Share: Docker allows you to quickly set up and share environments with your team or clients using simple configuration files.
- Version Control: With Docker, you can manage and switch between different versions of PHP or WordPress with ease, allowing you to test and maintain your site on different versions.
- Scalability: Docker makes scaling your WordPress environment easier, especially for complex setups like staging and production environments.
In short, Docker provides a flexible and efficient way to develop, test, and deploy WordPress websites in a controlled, isolated environment.
Steps to Set Up Docker for WordPress

Setting up Docker for WordPress involves creating containers for the necessary components like WordPress, MySQL, and PHP. Here’s a simple step-by-step guide to get started:
- Install Docker: First, you need to install Docker on your system. You can download it from the official Docker website for Windows, macOS, or Linux.
- Install Docker Compose: Docker Compose is a tool used to define and manage multi-container Docker applications. You’ll need it to manage your WordPress and database containers.
- Create a Docker Compose File: This file defines the services required for WordPress (e.g., MySQL and PHP). Below is an example configuration for WordPress with PHP 8.0 and MySQL:
version: '3.8'
services:
wordpress:
image: wordpress:php8.0
ports:
- "8080:80"
environment:
WORDPRESS_DB_HOST: db:3306
WORDPRESS_DB_NAME: wordpress
WORDPRESS_DB_USER: user
WORDPRESS_DB_PASSWORD: password
volumes:
- wordpress_data:/var/www/html
db:
image: mysql:5.7
environment:
MYSQL_ROOT_PASSWORD: root_password
MYSQL_DATABASE: wordpress
MYSQL_USER: user
MYSQL_PASSWORD: password
volumes:
- db_data:/var/lib/mysql
volumes:
wordpress_data:
db_data:
This configuration ensures WordPress uses PHP 8.0 and connects to the MySQL database running in its own container.
- Build and Run Containers: With the Docker Compose file ready, run the following command to build and start the containers:
docker-compose up -d
Once the containers are up and running, you can access your WordPress site by navigating to http://localhost:8080 in your browser.
Setting up Docker for WordPress is that simple! This approach not only provides a clean and repeatable environment but also makes it easier to manage dependencies and configurations.
How to Configure PHP 8.0 with Docker
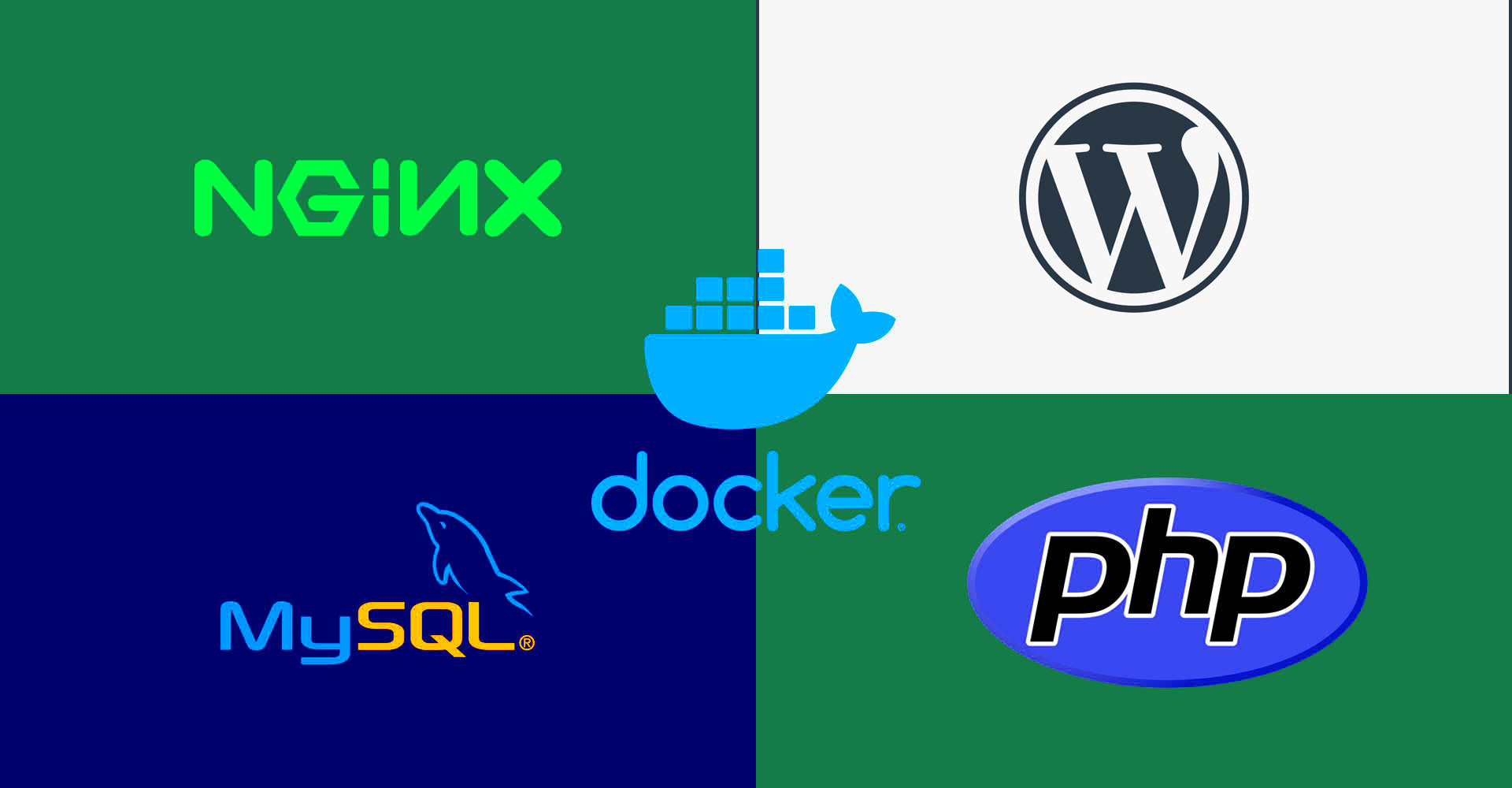
Configuring PHP 8.0 with Docker is straightforward, thanks to Docker’s flexible architecture. PHP 8.0 offers significant improvements over previous versions, including enhanced performance and new features like JIT (Just-in-Time) compilation. To use PHP 8.0 in your Docker container, you need to define it in your Docker Compose file and set up the correct image for WordPress. Here’s how you can do it:
- Step 1: Choose the right Docker image – Docker Hub provides a
wordpress:php8.0image that includes both WordPress and PHP 8.0. This image ensures compatibility with the latest PHP features. - Step 2: Update your Docker Compose file – In your Compose file, specify the PHP 8.0 version for the WordPress container. You’ll set the image to
wordpress:php8.0to ensure the container uses PHP 8.0. - Step 3: Environment Configuration – You can also pass environment variables to configure things like WordPress database credentials and other settings, which the container will use when starting up.
Once the configuration is complete, when you start the container, it will automatically use PHP 8.0. You’ll benefit from the latest PHP improvements while running your WordPress website smoothly within Docker.
Running WordPress and PHP 8.0 Using Docker Containers
Running WordPress and PHP 8.0 using Docker containers is easy and efficient. By utilizing Docker’s containerization, you create an isolated environment where WordPress runs seamlessly with PHP 8.0. Here’s a step-by-step guide to get your environment up and running:
- Step 1: Prepare Docker Compose – The first step is to prepare a Docker Compose file that defines the WordPress service, the PHP 8.0 version, and the MySQL database. This configuration ensures that WordPress and PHP 8.0 communicate correctly within their own containers.
- Step 2: Run the Docker Compose Command – Once you’ve defined your configuration, use the
docker-compose up -dcommand to build and launch the containers. This command ensures all services (WordPress, PHP, and MySQL) run in the background. - Step 3: Access Your WordPress Site – After running the containers, open your browser and visit http://localhost:8080 to see your WordPress website running with PHP 8.0. Docker automatically handles the configuration and network connections between the containers.
Now, you’ve successfully set up a local WordPress development environment with PHP 8.0! This setup is lightweight, easy to manage, and ensures consistent performance across all development stages.
Managing Docker Containers for WordPress Development
Managing Docker containers for WordPress development is essential for keeping your environment organized and efficient. Docker makes it easy to handle multiple containers, monitor their status, and perform necessary updates. Here are some practical tips for managing your Docker containers:
- View Running Containers: To see which containers are running, use the command:
docker ps
This will show a list of all active containers with their details, such as container ID and status.
- Stop Containers: If you need to stop a container, use:
docker stop
Replace
<container_name>with the name or ID of the container you want to stop. - Restart Containers: Restarting containers is easy with the following command:
docker restart
This is useful if you need to apply configuration changes or update settings.
- Removing Containers: To remove unused containers, use:
docker rm
It’s essential to clean up containers that are no longer in use to save space and avoid confusion.
- Logs and Debugging: To view logs from your WordPress container, use:
docker logs
This command helps in debugging by providing a detailed output of what’s happening inside the container.
By managing your Docker containers effectively, you ensure a smoother and more productive development process. You can easily scale your WordPress environment, troubleshoot issues, and keep everything running optimally. Docker’s containerization gives you the flexibility to build, test, and deploy WordPress with ease, all while keeping your system organized and secure.
Common Issues and Troubleshooting Tips
When working with Docker for WordPress and PHP 8.0, you might encounter some common issues. The beauty of Docker is that it simplifies development, but like any system, it’s not without its potential hiccups. Below are some of the most frequent issues and how to solve them:
- Issue 1: WordPress Not Connecting to the Database
One common issue is WordPress not being able to connect to the MySQL database. This could be due to incorrect database credentials or incorrect environment variable settings in your Docker Compose file. Double-check theWORDPRESS_DB_HOST,WORDPRESS_DB_USER, andWORDPRESS_DB_PASSWORDsettings in the Docker Compose file to make sure they match your database configuration. - Issue 2: PHP 8.0 Version Not Being Used
If PHP 8.0 is not working as expected, ensure that you’re using the correct Docker image (e.g.,wordpress:php8.0). Sometimes, Docker may pull an outdated image or an incorrect tag. Rundocker pull wordpress:php8.0to ensure you’re using the latest image. - Issue 3: Permissions Errors
File permission issues can occur when Docker containers try to access or write to specific files on your system. Use thedocker execcommand to access the container and check permissions or manually update the file/folder permissions usingchmod. - Issue 4: Container Fails to Start
If your containers fail to start, rundocker-compose logsto see the error messages. This will help identify issues related to missing dependencies, environment variables, or conflicts between containers.
By following these tips and keeping a close eye on your logs and configurations, you can troubleshoot most common Docker-related issues and ensure a smooth WordPress development experience.
FAQ
Here are some frequently asked questions about using Docker for WordPress development:
- Q1: Can I use Docker for a live WordPress site?
Yes, Docker can be used for live WordPress websites. However, for production environments, it’s important to properly configure Docker for security, backups, and scaling. Docker is great for development and staging but requires extra configuration for live environments. - Q2: How do I upgrade PHP versions in Docker?
To upgrade PHP versions, you simply need to update the Docker image in your Docker Compose file. For example, if you want to switch to PHP 8.1, replace the image tag withwordpress:php8.1and rebuild your containers. - Q3: Can I use other services like Redis or Memcached with Docker?
Yes, Docker allows you to add services like Redis or Memcached by defining additional containers in your Docker Compose file. These services can easily be integrated with WordPress to enhance performance and caching. - Q4: How do I back up my WordPress Docker environment?
Backing up your WordPress site in Docker is similar to backing up a traditional setup. You can use thedocker cpcommand to copy files from the container or configure external volumes to store persistent data like WordPress files and database dumps.
Conclusion
Using Docker for WordPress with PHP 8.0 offers a powerful way to manage your development environment. It provides consistency across different machines, isolates your environment from local settings, and simplifies scaling and management. Whether you’re a beginner or an experienced developer, Docker streamlines the entire process of running WordPress and PHP together.
While Docker can seem intimidating at first, the benefits are undeniable. With a little setup, you can quickly have a local environment that mirrors production, allowing you to focus on developing and optimizing your WordPress site. Troubleshooting is made easier with Docker’s clear error messages and logs, and once your environment is up and running, maintaining it is relatively straightforward.
By following the steps and tips outlined in this guide, you can efficiently use Docker for WordPress with PHP 8.0 to create a reliable, flexible, and scalable development environment. Happy coding!