If you’ve ever seen a cleanly cut-out object in a photo — like a product on a white background or a person isolated from a busy background — chances are, a clipping path was involved. Clipping paths are a fundamental tool in the world of image editing. They help you precisely select and isolate parts of an image, making it easier to manipulate, enhance, or seamlessly integrate images into different designs. Whether you’re a graphic designer, a marketer, or just someone who loves to tweak photos, understanding how clipping paths work can elevate the quality of your visual projects. They’re like the magic wand for clean, professional image cutouts!
Understanding Shutterstock Images and Licensing Options
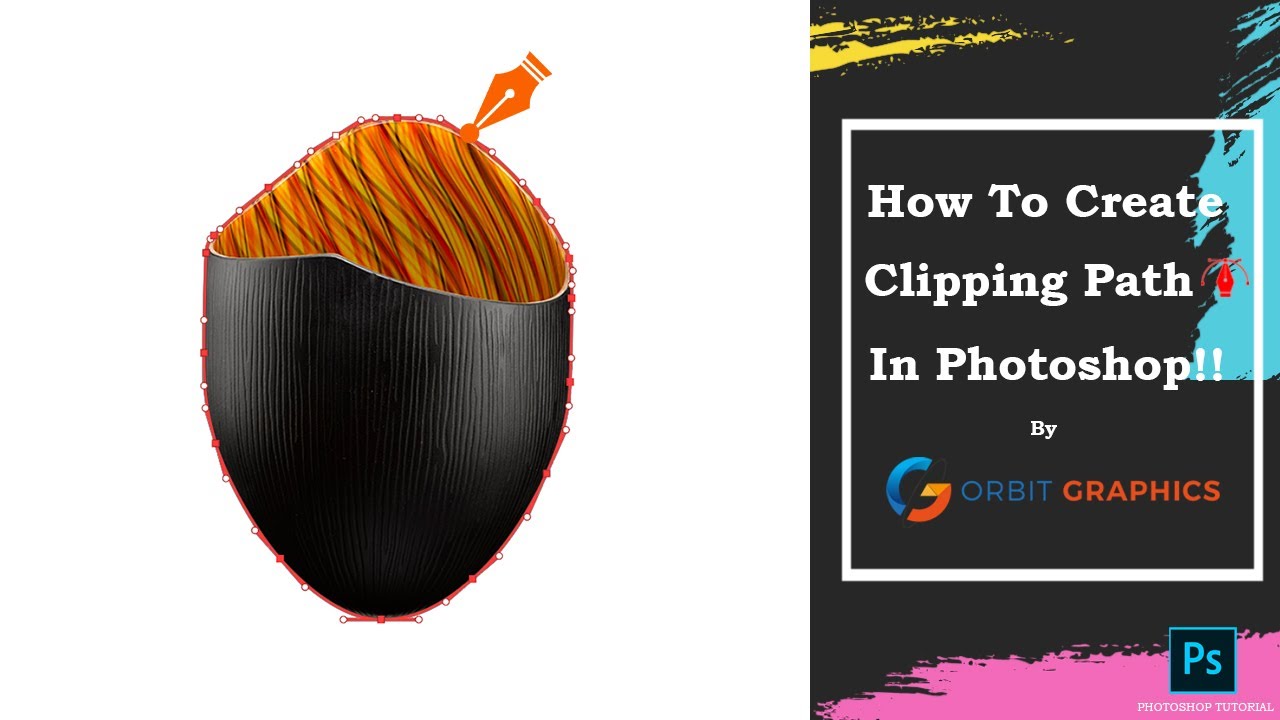
Shutterstock is one of the biggest sources for high-quality stock images, offering millions of photos, vectors, and illustrations. When you pick an image from Shutterstock, it’s important to understand the licensing options available, as these determine how you can use the image and whether you can edit it. There are mainly two types of licenses:
- Standard License: Suitable for most common uses like websites, social media, and presentations. It generally covers up to 500,000 views or copies and doesn’t include the right to modify the image extensively.
- Enhanced License: Designed for more extensive use cases such as merchandise, print runs over 250,000 copies, or if you need to modify the image significantly. It grants broader usage rights and allows for advanced editing, including clipping paths.
When working with Shutterstock images and planning to create clipping paths, it’s crucial to ensure your license permits such edits. Typically, the Enhanced License allows you to modify images freely, including creating clipping paths for isolating objects. Always check the specific licensing details before downloading and editing images to stay compliant with Shutterstock’s policies. Remember, using images without the proper license can lead to legal issues, so understanding these options helps you use stock images responsibly and creatively.
Step-by-Step Guide to Using Clipping Paths in Shutterstock Images
So, you’ve found the perfect Shutterstock image, but it’s got a busy background that you want to remove or replace. That’s where clipping paths come into play! Don’t worry if you’re new to this; I’ll walk you through a simple, step-by-step process to help you master using clipping paths effectively.
Step 1: Download the Image with a Clipping Path
First things first, make sure you’re downloading an image that already has a clipping path included. Shutterstock offers images with pre-made clipping paths, especially in formats like EPS or layered PSD files. These are much easier to work with because the path is already set around the subject.
Step 2: Choose Your Editing Software
Next, open your chosen software that supports working with clipping paths, like Adobe Photoshop, Illustrator, or CorelDRAW. For beginners, Photoshop is often the go-to because of its user-friendly interface and powerful tools.
Step 3: Open Your Image
Import the Shutterstock image into your software. If it’s a layered PSD, you’ll see the layers palette. If it’s an EPS, it should automatically recognize the clipping path.
Step 4: Locate and Select the Clipping Path
Find the path or vector mask that outlines your subject. In Photoshop, this may be under the “Paths” panel. In Illustrator, it’s part of the vector artwork. Select the clipping path to make it active.
Step 5: Apply the Clipping Path
- In Photoshop, right-click on the path and choose Make Selection. Adjust the feather radius if you want softer edges, then click OK.
- In Illustrator, you can use the Clipping Mask feature by selecting both the object and the path, then right-clicking and choosing Make Clipping Mask.
Step 6: Remove or Replace Background
With the subject now isolated, you can delete or hide the original background layer. Or, if you’re replacing the background, add a new layer behind your clipped subject and insert your desired background image.
Step 7: Fine-tune and Save Your Work
Zoom in to check the edges for any rough spots or leftover background. Use tools like the eraser, brush, or feathering options to refine the edges. Once satisfied, save your image in the appropriate format—PNG for transparent backgrounds, JPEG if a background is included, or PSD/EPS for further editing.
And voilà! With these steps, you’ve successfully used a clipping path to isolate your subject from a Shutterstock image. Practice makes perfect, so don’t hesitate to experiment with different images and tools to get the hang of it.
Tools and Software for Creating and Applying Clipping Paths
Creating and applying clipping paths might sound intimidating at first, but luckily, there are plenty of user-friendly tools and software that make the process easier. Here’s a quick rundown of some popular options, from professional-grade programs to more accessible alternatives.
Professional Software
- Adobe Photoshop – The industry standard for image editing. Photoshop offers powerful Pen Tool, Path Selection, and advanced masking features perfect for creating precise clipping paths. It’s ideal for detailed work like product photos or complex subjects.
- Adobe Illustrator – Best for vector-based clipping paths, especially when working with logos or illustrations. Its vector tools make creating scalable, smooth paths straightforward.
- CorelDRAW – Another vector graphics editor suited for designing and editing clipping paths, particularly popular among designers working in print media.
Cost-Effective and Free Options
- GIMP – A free, open-source alternative to Photoshop. While it might lack some advanced features, GIMP supports path creation and masking, making it a decent choice for beginners.
- Inkscape – Free vector graphics software similar to Illustrator. It’s great for creating precise paths and applying clipping masks.
Specialized Tools and Plugins
- Clipping Path Plugin for Photoshop – Some plugins are designed to streamline the creation of clipping paths, especially for batch processing multiple images.
- Online Background Remover Tools – Platforms like remove.bg or Canva’s background remover can automatically isolate subjects, which can then be refined manually with software like Photoshop.
Choosing the Right Tool
If you’re working on professional projects or need high precision, investing in Adobe Photoshop or Illustrator is worth it. For occasional use or learning purposes, free tools like GIMP or Inkscape can do the job just fine. Remember, the best tool depends on your specific needs, budget, and comfort level with design software.
In summary, mastering clipping paths boils down to choosing the right software and practicing your technique. Whether you opt for industry-standard programs or free alternatives, the key is patience and experimentation. Once you get the hang of it, you’ll find that clipping paths are an incredibly powerful way to elevate your visual projects!
Best Practices for Editing Shutterstock Images with Clipping Paths
When you’re working with Shutterstock images and clipping paths, a few best practices can make all the difference between a good edit and a great one. First off, always start by choosing high-resolution images. The clearer the image, the easier it is to create precise clipping paths without losing details or creating jagged edges.
Next, take your time with the initial path creation. Use the most appropriate tools—like the pen tool in Photoshop—to trace around your subject carefully. Don’t rush this step; a clean, accurate path will save you headaches down the line.
Remember to zoom in! Working at a higher zoom level allows for more precise selection, especially around tricky areas like hair, fur, or intricate edges. When dealing with complex backgrounds or fine details, consider using additional tools like the lasso or brush tools to refine your path.
Another tip is to utilize layers effectively. Keep your original image intact by working on a duplicate layer. This way, you can always start over or tweak your clipping path without damaging the original image.
Once your path is complete, use feathering sparingly—just enough to soften the edges and create a more natural blend when placing your subject on a new background. Also, check the edges for any leftover artifacts or rough spots, and clean them up with the eraser or clone stamp tools if needed.
Finally, before finalizing, preview your clipped image on different backgrounds. This helps ensure that the edges look seamless and natural across various contexts. Consistent review and refinement are key to professional-looking results!
Tips for Achieving Professional Results with Clipping Paths
Getting professional results with clipping paths can seem tricky at first, but with a few tips, you’ll be creating images that look polished and realistic in no time.
Tip 1: Practice precision and patience. The more you work on creating clean, accurate paths, the better your results will be. Take your time, especially around complex edges like hair or intricate jewelry.
Tip 2: Use the right tools for the job. While the pen tool is your best friend for creating smooth, precise paths, don’t hesitate to switch to other selection tools like the quick selection or magic wand for rough masking, then refine with the pen tool.
Tip 3: Pay attention to edge quality. Soft edges, hair, and semi-transparent elements require extra care. Use tools like the refine edge or select and mask features to fine-tune these areas and preserve detail.
Tip 4: Keep your workspace organized. Work with labeled layers and saved paths. This way, if you need to revisit or make adjustments, everything is easy to find and modify.
Tip 5: Test your clipped images on different backgrounds. Seeing how your subject looks against various colors and textures will help you spot any imperfections or unnatural edges that need fixing.
| Professional Tips | Why It Matters |
|---|---|
| Use high-resolution images | Ensures clarity and detail preservation |
| Refine edges meticulously | Creates seamless blends and realistic composites |
| Save and label paths | Allows easy revisions and organization |
| Preview on various backgrounds | Checks for unnatural edges or color issues |
Remember, mastering clipping paths is a skill that improves with practice. Keep experimenting, learn from your mistakes, and over time, you’ll develop a keen eye for detail that sets your work apart. Happy editing!
Common Challenges and Troubleshooting in Clipping Path Usage
Using clipping paths might seem pretty straightforward at first, but as you dive deeper, you’ll notice there are some common hurdles that can pop up. Don’t worry—these challenges are normal, and with a little troubleshooting, you’ll be clipping like a pro in no time!
One of the biggest challenges is dealing with complex edges. For example, if your subject has fine details like hair, fur, or intricate jewelry, creating a clean, natural-looking cut can be tricky. The edges might look jagged or unnatural if not handled carefully. To fix this, consider using feathering or refining edge tools available in your editing software. These help smooth out the edges and make the cut look seamless.
Another common issue is leaving behind unwanted background elements. Sometimes, parts of the background sneak into your selection, especially if the contrast between subject and background isn’t high enough. To troubleshoot this, double-check your selection, zoom in for precision, and use tools like the Lasso or Pen Tool to manually correct problem areas.
Color fringing or halos around your subject can also appear after applying a clipping path. This usually happens when the path isn’t tight enough or when anti-aliasing creates a slight border. To fix this, you might need to remove the fringe by carefully erasing or masking the unwanted border, or by adjusting the edge contrast in your software.
Lighting inconsistencies can also be a challenge. If the background is removed but the lighting on your subject doesn’t match the new background, it can look unnatural. The solution? Adjust the brightness, contrast, or color balance of your subject layer before placing it onto a new background. Sometimes, adding a slight drop shadow or glow helps blend everything together.
Lastly, patience is key. Sometimes, multiple passes are necessary—especially with complex images. Save your progress often, work with layers, and don’t be afraid to undo and refine your path. Troubleshooting is about experimenting and learning what works best for each unique image.
Conclusion and Additional Resources for Mastering Clipping Paths
Mastering clipping paths is an invaluable skill for anyone working with images, whether you’re a photographer, graphic designer, or just someone who loves editing photos. While it might seem challenging at first, with practice, patience, and the right techniques, you’ll be creating clean, professional cuts in no time.
Remember, the key is to start simple—practice with basic shapes and gradually move on to more complex subjects. Use the right tools like the Pen Tool or selection brushes, and don’t forget to leverage features like refine edge or masking to perfect your results. Over time, you’ll develop an eye for detail and efficiency that makes clipping paths feel second nature.
To continue your learning journey, here are some valuable resources:
- Adobe Tutorials: Adobe offers comprehensive guides on using the Pen Tool and refining edges in Photoshop.
- Online Courses: Platforms like Udemy, Skillshare, and LinkedIn Learning have specialized courses on photo editing and clipping paths.
- Community Forums: Join forums like Photoshop Gurus or Reddit’s r/photoshop to ask questions, share tips, and learn from others’ experiences.
- Practice Files: Download sample images and practice creating clipping paths. The more you practice, the better you’ll get!
Keep experimenting, stay patient, and celebrate your progress along the way. With time, you’ll be creating flawless images that stand out—whether for personal projects, professional work, or Shutterstock uploads. Happy clipping!

