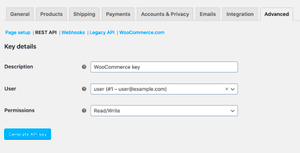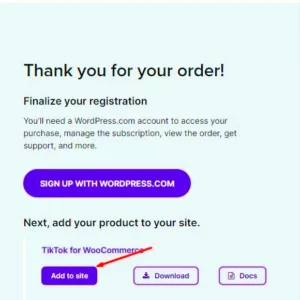Power BI and WooCommerce are two powerful tools that can elevate your business intelligence and e-commerce game. Power BI is a robust analytics service from Microsoft that provides interactive visualizations and business intelligence capabilities with a simple interface for end users to create their own reports and dashboards. On the other hand, WooCommerce is a popular WordPress plugin that transforms a website into a fully functional e-commerce store. Together, they offer a synergy that can help you analyze your sales data, track customer behavior, and make informed decisions to drive growth.
Prerequisites for Connecting Power BI with WooCommerce

Before diving into the integration process, it’s important to ensure that you meet the necessary prerequisites. Here’s what you’ll need:
- WooCommerce Installed: Make sure WooCommerce is installed and set up on your WordPress site. You should have some basic data, like products and orders, to analyze.
- Power BI Account: Sign up for a Microsoft Power BI account. You can use either the free version or subscribe to Power BI Pro, depending on your needs.
- API Access: Ensure you have access to the WooCommerce REST API. You’ll need to create API keys for authentication. This allows Power BI to pull data directly from your WooCommerce store.
- Data Connector: Familiarize yourself with available Power BI connectors for WooCommerce. You may need third-party connectors like Supermetrics or other ETL tools to facilitate data transfer, depending on your setup.
- Basic Technical Skills: While you don’t need to be a coding wizard, some familiarity with APIs, JSON, and possibly SQL can greatly ease the integration process.
Once you’re all set with these prerequisites, you’ll be ready to connect the dots between your WooCommerce store and Power BI!
Step 1: Setting Up Your WooCommerce Store
Before you can connect Power BI with WooCommerce, it’s essential to set up your WooCommerce store properly. This WordPress plugin transforms your site into a fully functional eCommerce store, allowing you to manage products, payments, and orders seamlessly. Here’s how to get started:
1. Choosing Your Hosting Provider:
- Pick a reliable hosting provider that supports WordPress. Look for options with good speed, security, and customer support.
- Install WordPress using your host’s one-click installation feature to quickly set up your site.
2. Installing the WooCommerce Plugin:
- Once WordPress is up and running, navigate to the Plugins section in your dashboard.
- Search for WooCommerce and click Install Now. After installation, activate the plugin.
3. Configuring WooCommerce Settings:
- Follow the WooCommerce setup wizard to configure your store’s settings, including currency, payment options, and shipping methods.
- Don’t forget to add your store’s key details like store address, contact info, and other essential information.
4. Adding Products:
- Select Products and then Add New to start adding items to your store.
- Fill out product details like title, description, price, and images for a complete listing.
Once you have your WooCommerce store set up, you’ll be ready to move on to the next step: installing the necessary plugins for data export. It’s a breeze, so let’s dive into that!
Step 2: Installing Necessary Plugins for Data Export
To establish a smooth connection between WooCommerce and Power BI, you’ll need to install specific plugins that facilitate data export. These plugins help you extract the data that Power BI requires to create insightful reports. Follow these steps to get set up:
1. Choosing the Right Plugin:
- Look for plugins that can export WooCommerce data, like WooCommerce Report Export or WP All Export. These tools allow you to extract orders, customer data, and more.
2. Installing the Plugin:
- Go to the Plugins area of your WordPress dashboard.
- Click on Add New and search for your chosen data export plugin.
- Hit Install Now, and after it’s done, activate it.
3. Configuring Export Settings:
- Once activated, head to the plugin settings to configure what data you want to export – this could include sales reports, customer lists, and product performance.
- Set the format for exporting your data (CSV is highly recommended for Power BI).
4. Testing the Export:
- Create a test export to ensure everything is working correctly. Go to the export settings and click on Export Data.
- Download the exported file and check its contents to ensure accuracy.
Once you’ve set up the plugins and are confident in your data exports, you’ll be perfectly poised to connect WooCommerce with Power BI. This connection will unlock powerful insights and analytics for your online store!
Step 3: Configuring WooCommerce for Data Accessibility
Alright, let’s dive into the nuts and bolts of getting WooCommerce ready for Power BI. After you’ve ensured your WooCommerce is operational, the next crucial step is to configure it for data accessibility. This is where everything starts to come together!
First things first, you’ll want to ensure that you have the right access permissions set up. Without proper permissions, Power BI won’t be able to pull any valuable data from your WooCommerce store. Below are the key steps to take:
- API Keys: Generate REST API keys. Go to your WooCommerce settings, navigate to the “Advanced” tab, and select “REST API.” Click “Add Key” to generate a Consumer Key and Secret Key. Keep these handy as you’ll need them later.
- Role Permissions: Confirm that the user role associated with the API key has permission to read and, if necessary, write data. You’ll find this option right next to the key generation area.
- SSL Connection: It’s highly recommended to use a secure HTTPS connection. If your store isn’t protected with SSL, you can run into issues with data security and accessibility.
Additionally, consider using a plugin that optimizes your WooCommerce API, making sure all relevant data (like orders, customers, and products) is accessible. Some popular options include WooCommerce REST API Manager and WooCommerce API Manager.
Once finished, test your API connection using tools like Postman or Paw to ensure that your data can be retrieved correctly. If everything looks good, you’re ready to move on to the next step!
Step 4: Connecting Power BI to WooCommerce Data
Now that WooCommerce is configured, it’s time to connect Power BI to your e-commerce data! This part can feel overwhelming, but don’t worry; we’ll take it step-by-step.
The first thing you’ll want to do is launch Power BI Desktop. Here’s how to connect it to your WooCommerce data seamlessly:
- Get Data: In Power BI, click on the “Home” tab and then select “Get Data.” From there, choose “Web,” since you’ll be pulling data from your WooCommerce API.
- Enter URL: You need to enter the API endpoint. The format will be something like:
https://yourstore.com/wp-json/wc/v3/productsMake sure to replace “yourstore.com” with your actual store URL, and append any other relevant endpoints based on what data you want (like orders or customers). - Authentication: Once you hit “OK,” you’ll be prompted to enter your API keys. Choose “Basic” authentication and enter your Consumer Key and Secret Key as the username and password, respectively.
- Data Preview: After a successful connection, Power BI will display a data preview. Review it to ensure that all your expected data shows up there. If everything looks good, move to load the data into Power BI.
Tip: If you encounter any issues, double-check your API credentials, ensure your user role permissions are correct, and make sure WooCommerce’s API settings allow access to the data.
And that’s it! Congratulations, you’ve now connected Power BI to your WooCommerce data! With this connection established, you can start diving into your analytics, visualize your sales trends, and optimize your store’s performance like never before.
Step 5: Creating Data Visualizations in Power BI
Now that you’ve successfully connected Power BI to your WooCommerce data, it’s time to bring those numbers to life! Creating data visualizations is where the magic happens. Power BI offers a plethora of visualization options, making it easy to turn raw data into compelling stories that drive insights.
To get started with your data visualizations, follow these steps:
- Choose Your Data: First, you’ll need to decide which data fields you want to visualize. Common choices for WooCommerce include sales figures, customer demographics, and product performance.
- Select a Visualization Type: Power BI supports various visualization types such as bar charts, pie charts, line graphs, and tables. Determine which type best represents your data and makes it easier for stakeholders to understand.
- Drag and Drop: In Power BI’s canvas, simply drag the data fields you chose into your selected visualization. Power BI automatically generates the visuals based on the fields you drop.
- Customize Your Visuals: Use the formatting pane to adjust colors, labels, data legends, and more. Customization can help emphasize key insights and make the visual more engaging.
- Add Multiple Visuals: Don’t hesitate to create multiple visuals on one report page. Combining different charts can enhance your ability to analyze various aspects of the data simultaneously.
Finally, save your visualization as a report. You’ll now have a stunning visual representation of your WooCommerce data, paving the way for deeper insights and data-driven decisions!
Best Practices for Analyzing WooCommerce Data in Power BI
Analyzing WooCommerce data in Power BI can be a game-changer for your online store. However, just like any other analytical tool, success often comes down to how you use it. Here are some best practices to keep in mind for effective analysis:
- Define Clear Objectives: Before diving into the data, outline exactly what you want to achieve. Are you tracking sales trends, customer behavior, or perhaps measuring the effectiveness of promotions?
- Clean Your Data: High-quality data leads to accurate insights. Make sure to clean and format your WooCommerce data in Power BI, removing duplicates, fixing errors, and ensuring consistency.
- Focus on Key Metrics: Identify the key performance indicators (KPIs) that matter most to your business, such as conversion rates, average order value, or cart abandonment rates. Concentrate on these during your analysis.
- Utilize Filters and Slicers: Filters and slicers allow you to drill down into specific segments of your data, making it easier to identify patterns or anomalies. This is especially useful for actioning targeted marketing strategies.
- Share Insights: Don’t keep your findings to yourself! Use Power BI’s sharing options to distribute reports and dashboards with your team. Collaboration can lead to better decision-making.
- Regularly Update Your Data: Keeping your Power BI reports up-to-date with the latest data from WooCommerce is crucial for ongoing analysis. Set a regular schedule for data refreshes to ensure you’re always working with the freshest insights.
By following these best practices, you’ll be well-equipped to scrutinize your WooCommerce data effectively and make data-driven decisions that can foster growth and success for your online store!
Troubleshooting Common Issues
Connecting Power BI with WooCommerce can sometimes present a few hiccups along the way. But don’t worry! With a little troubleshooting, most issues can be resolved quickly. Here are some common problems you might encounter and how to fix them:
- Data Not Loading: If your data isn’t loading in Power BI, first check your API credentials. Ensure that your WooCommerce API keys are entered correctly in the Power BI connector settings. Also, verify that the API permissions are set to read data.
- Slow Performance: If Power BI is running slowly, it could be due to the amount of data being pulled from WooCommerce. Consider filtering the data to only what you need. Limiting the data can significantly boost performance.
- Connection Errors: Sometimes, Power BI might fail to connect to WooCommerce. This could be due to network issues. Check your internet connection or refer to your firewall settings. Make sure that the necessary ports are open.
- No Data in Visuals: If your visuals are empty, ensure you’ve properly transformed and loaded the data. Go back to the Power Query Editor and check your transformations to confirm they are correct.
- Authentication Issues: If you’re facing authentication errors, double-check the API key and secret. Sometimes, re-generating the keys in the WooCommerce settings can resolve the issue.
If you encounter any issues not addressed here, consulting the Power BI and WooCommerce documentation can provide additional support or troubleshooting tips!
Conclusion
Integrating Power BI with WooCommerce can unlock powerful insights into your online store’s data. By visualizing sales trends and customer behavior, you can make informed decisions that enhance your business strategy. Just keep in mind the following:
- Setting Up: Ensure you configure your WooCommerce store and Power BI properly to establish a successful connection.
- Continuous Monitoring: Regularly check the data flow to ensure your visuals remain relevant and accurate.
- Data Refresh: Schedule data refreshes in Power BI to keep your reports updated with the latest sales information.
In conclusion, the combination of Power BI and WooCommerce allows you to turn raw data into meaningful insights. Embrace the learning curve that comes with connecting these powerful tools, and watch as your eCommerce analytics transform into a data-driven powerhouse!