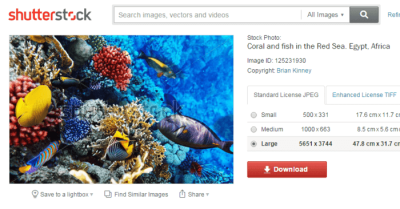If you’re passionate about photography and looking to share your work with a wider audience, Shutterstock is a fantastic platform to consider. But did you know you can streamline your workflow by uploading directly from Adobe Lightroom? This integration makes it easier than ever to select, edit, and upload your best shots without jumping between different apps. Whether you’re a seasoned pro or just starting out, understanding how to smoothly transfer your images from Lightroom to Shutterstock can save you time and help you get your photos out there faster. Let’s dive into how you can make this process seamless and stress-free!
Preparing Your Photos in Adobe Lightroom for Upload
Before you hit the upload button, it’s important to prepare your photos properly in Lightroom to ensure they look their best and meet Shutterstock’s standards. Think of this step as polishing your gems before showcasing them to the world. Here’s how you can get your images ready:
- Select Your Best Shots: Review your recent work and pick the images that are sharp, well-composed, and technically sound. Avoid photos that are blurry, overexposed, or poorly lit.
- Make Basic Adjustments: Use Lightroom’s editing tools to enhance exposure, contrast, white balance, and clarity. Small tweaks can make a big difference in how your photo stands out.
- Crop and Straighten: Ensure your photos are properly framed. Straighten horizons and crop out any distracting elements to improve composition.
- Remove Imperfections: Use spot removal and healing tools to fix blemishes, dust spots, or minor distractions.
- Optimize Image Resolution and Size: Shutterstock recommends images of at least 4 megapixels, but higher is better. Export your photos at the highest quality JPEG setting, with a resolution suitable for digital use (generally 300 dpi is not necessary, but high resolution helps). Make sure to keep your aspect ratio consistent and avoid excessive compression, which can degrade image quality.
- Apply Consistent Branding (Optional): If you have a signature or watermark, consider adding it in Lightroom before export. Just remember, Shutterstock prefers clean images without watermarks for the actual upload.
Once your photos are polished and ready, you’re all set to move on to the next step—connecting Lightroom with Shutterstock and uploading your images effortlessly. Preparing your photos properly not only increases your chances of acceptance but also ensures your portfolio looks professional and appealing to buyers.
Installing and Setting Up the Shutterstock Contributor Plugin for Lightroom
So, you’re ready to start uploading your amazing photos directly from Lightroom to Shutterstock? Great choice! It streamlines your workflow and saves you time. But first, let’s walk through how to get everything set up smoothly.
First things first, you need to install the Shutterstock Contributor plugin for Lightroom. Here’s how:
- Download the plugin: Head over to the Shutterstock plugin page. Make sure to select the version compatible with your Lightroom (Windows or Mac).
- Install the plugin: Once downloaded, run the installer file. Follow the on-screen instructions — it’s pretty straightforward. If you’re on Lightroom Classic, the plugin will be added into the ‘File > Plug-in Extras’ menu.
- Open Lightroom: Launch Lightroom and navigate to File > Plug-in Manager. You should see the Shutterstock plugin listed there. If not, you might need to manually add it by clicking Add and browsing to the plugin location.
Now, to set up your plugin:
- Activate the plugin: In the Plug-in Manager, ensure the Shutterstock plugin is enabled (checked). You can also set it to load automatically on startup for easier access.
- Configure your account: Click on the plugin’s Settings or Configure button. You’ll be prompted to log in with your Shutterstock contributor credentials. Just enter your username and password.
- Set preferences: Once logged in, you can customize upload settings such as default keywords, categories, and whether to add metadata automatically. It’s a good idea to set these up to match your typical workflow.
Pro tip: It’s always a good idea to test the connection by uploading a small, low-resolution version of a photo first. This way, you can verify everything’s working smoothly before uploading your best shots.
Uploading Photos Directly from Lightroom to Shutterstock
Now that your plugin is installed and configured, let’s dive into the fun part — uploading your photos directly from Lightroom! This process makes it super easy to get your images onto Shutterstock without jumping between different apps.
Here’s the step-by-step:
- Select your photos: In Lightroom’s Library module, pick the photos you want to upload. You can select multiple images if you plan to upload a batch at once.
- Open the Shutterstock plugin: Go to File > Plug-in Extras > Upload to Shutterstock. This opens the upload panel within Lightroom.
- Add metadata: The plugin will typically pull in metadata from your selected photos, but you can also add or edit keywords, titles, and descriptions directly within the panel. Remember, good metadata helps your photos get discovered!
- Choose upload options: Depending on your preferences, you can select whether to upload at full resolution or a smaller proxy version for review purposes. Set your desired rights and licensing options if prompted.
- Initiate upload: Once everything looks good, click the Upload button. You’ll see a progress bar, and Lightroom will handle the rest.
After the upload completes, the plugin will provide confirmation and a link to your Shutterstock contributor account where you can review the status of your submission. If you’ve set up keywords and metadata correctly, your images will start appearing in your Shutterstock portfolio shortly.
And that’s it! Uploading directly from Lightroom not only saves you time but also keeps your creative flow uninterrupted. Keep practicing this process, and soon it’ll feel like second nature. Happy uploading!
Best Practices for Optimizing Your Photos for Shutterstock Submission
When it comes to submitting your photos to Shutterstock, optimizing your images can make a big difference in getting accepted and standing out from the crowd. Think of it as giving your photos a little extra polish so they shine brightly in the marketplace. Here are some best practices to keep in mind:
- High Resolution is Key: Always upload images with a minimum of 4 megapixels, but higher resolution is better. Shutterstock prefers crisp, detailed photos that look good across various sizes.
- Correct File Format and Size: Save your images in JPEG format with an sRGB color profile. Keep the file size under 50MB, but ensure your image quality isn’t compromised.
- Sharpness and Clarity: Make sure your photos are sharp and in focus. Use Lightroom’s sharpening tools if needed, but avoid over-sharpening which can introduce noise or halos.
- Proper Exposure and Lighting: Bright, well-lit images tend to perform better. Adjust exposure, contrast, and highlights/shadows to ensure your photo looks vibrant and balanced.
- Color Correction: Correct any color casts and ensure your colors are natural and appealing. Lightroom’s White Balance tool is perfect for this.
- Meta Data and Keywords: Add relevant keywords and descriptions to help buyers find your images. Use descriptive words that match the content of your photo.
- Avoid Watermarks and Logos: Your final image should be free of any watermarks, logos, or branding, as these are not allowed in Shutterstock submissions.
By following these best practices, you not only increase your chances of acceptance but also ensure your photos look professional and appealing. Remember, quality and presentation are everything in a competitive marketplace like Shutterstock!
Tips for Managing Your Shutterstock Portfolio Using Lightroom
Managing a large portfolio can feel overwhelming, but Lightroom is a fantastic tool to keep everything organized and easily accessible. Here are some tips to help you streamline your workflow and keep your Shutterstock portfolio in tip-top shape:
- Use Collections and Keywords: Create dedicated collections for your Shutterstock uploads. Tag your photos with relevant keywords right in Lightroom to make searching and editing easier later on.
- Consistent Naming Conventions: Develop a naming system for your files that makes sense to you, such as including the date, location, or subject. This helps with organization and quick retrieval.
- Apply Presets for Consistency: Save your favorite editing settings as presets. This way, you can quickly apply a consistent look to all your photos before uploading.
- Batch Processing: Use Lightroom’s batch editing features to process multiple photos at once. Adjust exposure, white balance, or sharpness for entire groups quickly.
- Regularly Backup Your Catalog: Keep backups of your Lightroom catalog and image files. Losing your edits or photos can be frustrating, especially when managing a large portfolio.
- Keep Track of Submission Status: Use keywords or custom metadata fields to mark whether a photo has been uploaded, approved, or rejected on Shutterstock. This helps you avoid duplicate uploads and manage your workflow efficiently.
- Review and Cull Your Portfolio Periodically: Regularly go through your images to remove or update older, less successful photos. Focus on your best work to keep your portfolio fresh and appealing.
By leveraging Lightroom’s organizational tools and workflow features, you can maintain a polished, professional portfolio that makes uploading to Shutterstock more efficient and less stressful. Staying organized means more time creating and less time searching for that perfect shot!
Troubleshooting Common Upload Issues from Lightroom to Shutterstock
Uploading photos from Lightroom to Shutterstock should be a smooth process, but sometimes things don’t go as planned. Don’t worry—many issues have simple fixes! Here’s a rundown of common problems and how to troubleshoot them so you can keep your portfolio growing without frustration.
1. Uploads Are Stuck or Slow
If your uploads seem to be hanging or taking forever, check your internet connection first. A slow or unstable connection can cause uploads to stall. Try these steps:
- Pause the upload and restart your internet router.
- Reduce the file size by exporting a smaller version from Lightroom if possible.
- Close other bandwidth-heavy applications.
If the issue persists, consider uploading during off-peak hours when your internet might be faster.
2. File Format or Resolution Errors
Shutterstock requires specific image standards. If you receive error messages about file format or resolution, double-check:
- The image is in JPEG format (preferably sRGB color space).
- The resolution is at least 4 megapixels (e.g., 2000 pixels wide).
- The file size doesn’t exceed Shutterstock’s maximum limit.
Ensure you export your images correctly from Lightroom with these settings. Adjust your export presets as needed to meet Shutterstock’s guidelines.
3. Metadata or Keywording Issues
Incorrect or missing metadata can cause problems during upload or review. To fix this:
- Make sure all required metadata fields are filled out in Lightroom before export.
- Verify keywords are relevant and separated properly.
- Use the “Metadata” panel to add or edit information before exporting.
Proper metadata helps your photos get approved faster and makes them more discoverable on Shutterstock.
4. Account or Login Problems
If you’re having trouble logging in or your account isn’t syncing correctly, try these:
- Clear browser cache or restart Lightroom if using a plugin.
- Reset your password if login issues persist.
- Check your Shutterstock account status for any notifications or restrictions.
If issues continue, contact Shutterstock support—they’re usually quick to help resolve account-related problems.
5. Compatibility and Plugin Updates
Make sure your Lightroom and any Shutterstock plugins are up-to-date. Outdated software can cause unexpected bugs. Regularly check for updates and install them to keep everything running smoothly.
Conclusion and Additional Resources for Shutterstock Contributors
Uploading your photos from Lightroom to Shutterstock might seem daunting at first, but with practice, it becomes second nature. Remember, the key is to ensure your images meet Shutterstock’s technical standards, use proper metadata, and troubleshoot any issues promptly. The more you familiarize yourself with the process, the easier it will be to upload your best work consistently.
If you’re eager to improve your Shutterstock portfolio further, here are some helpful resources:
- Shutterstock Contributor Help Center: Comprehensive guides and FAQs.
- Lightroom Tutorials: Online courses for mastering export settings.
- Photography Communities: Join forums and social media groups to exchange tips and feedback.
- Stock Photography Best Practices: Articles on trending topics and keyword strategies.
Remember, patience and persistence are your best friends. Keep uploading, learning, and refining your skills. Before you know it, your Shutterstock portfolio will be thriving with a diverse collection of stunning images!