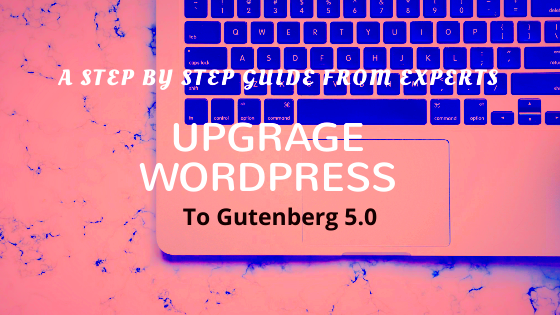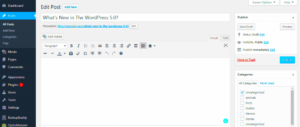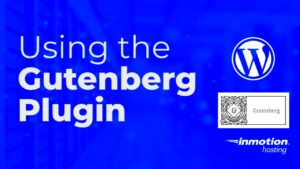Gutenberg is the default block editor introduced in WordPress 5.0, revolutionizing the way content is created and managed. Design-wise, it shifts the focus from traditional text editors to an intuitive, block-based system. Each piece of content—be it a paragraph, image, or video—is treated as an individual block, making it easier to customize layouts and enhance aesthetic appeal. With Gutenberg, even non-technical users can create stunning posts and pages without the need for coding skills or advanced technical knowledge. By embracing a more visual editing experience,
Why Update Gutenberg?
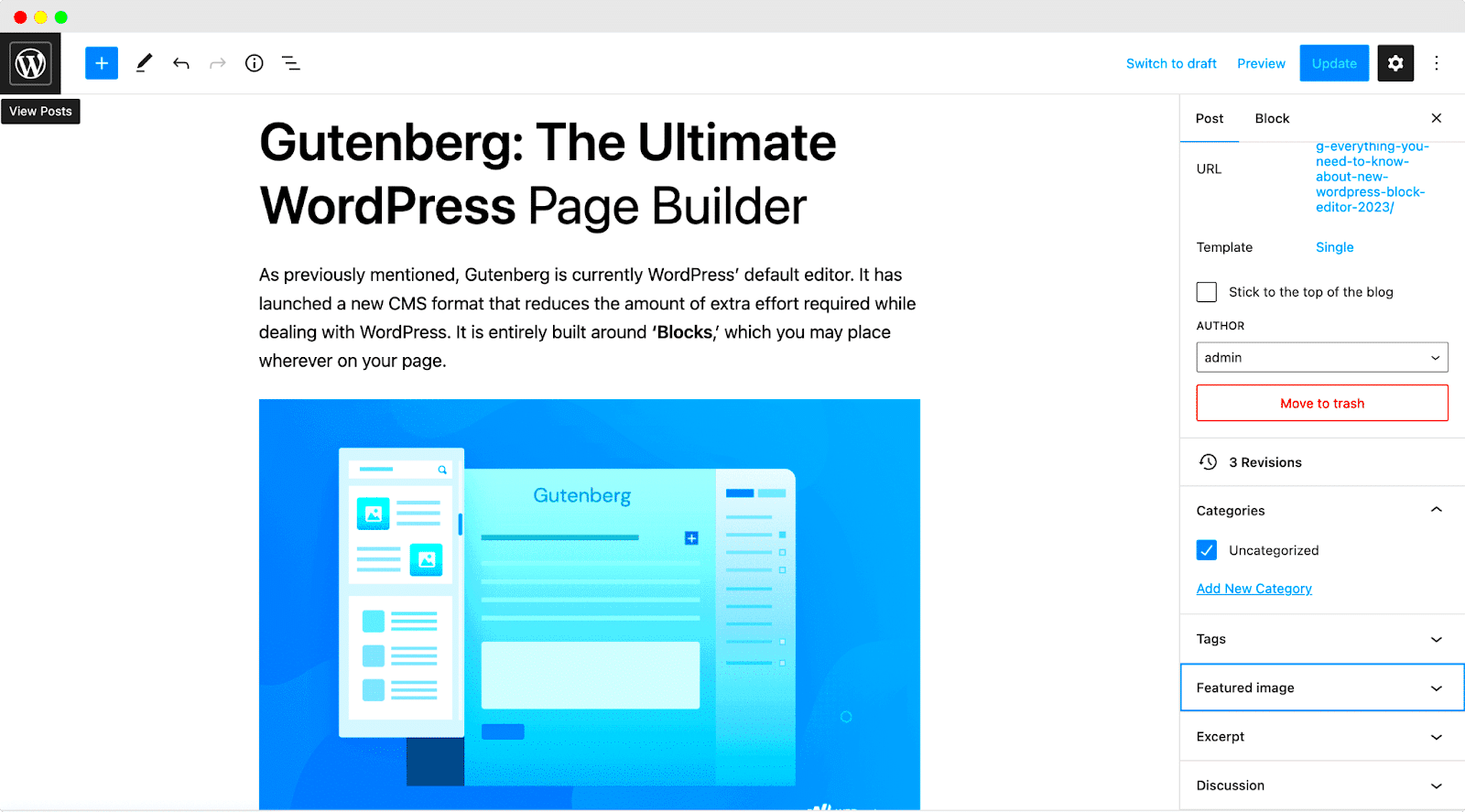
Keeping your Gutenberg version up to date is crucial for several reasons:
- New Features: Each update often introduces innovative blocks and editing options, enabling you to enhance your content creation experience. For example, recent updates have added blocks for social media embeds, reusable blocks, and more.
- Security Improvements: Updates often contain important security patches. Running an outdated version can expose your website to vulnerabilities that hackers could exploit.
- Bug Fixes: New releases typically include fixes for bugs and glitches reported by users, resulting in a smoother and more reliable editing experience.
- Compatibility: Updating ensures that Gutenberg works well with the latest themes and plugins, reducing the risk of conflicts that could disrupt your website.
- Performance Enhancements: Updates may improve speed and overall performance, leading to better user experience for both administrators and visitors.
In summary, regularly updating Gutenberg not only keeps your website secure but also enhances its functionality and usability. You want to take advantage of all that this powerful editor has to offer, so don’t forget to check for updates regularly!
Checking Your Current Gutenberg Version
So, you want to make sure you’re using the latest and greatest version of the Gutenberg editor in WordPress? No problem! Checking your current version is pretty straightforward. Let’s break it down step by step.
First, you’ll want to log into your WordPress dashboard. Once you’re in, you can quickly find out what version of Gutenberg you’re running. Here’s how:
- Navigate to the Dashboard on the left sidebar.
- Click on Updates. This section usually shows if any updates are available for your plugins, themes, and the WordPress core.
- Scroll down to find the section labeled Plugins. Look for Gutenberg in this list, and you will see its version number next to it.
Alternatively, you can check the version directly within the Gutenberg editor:
- Select a post or page to edit, launching the Gutenberg block editor.
- Once the editor opens, look at the top right corner of the screen. Click on the three vertical dots to access the menu.
- Select About, and a pop-up will show you the current version of Gutenberg you’re using.
Once you’ve identified your version, you can compare it to the latest version listed on the official Gutenberg plugin page. This gives you a clear idea of whether you need to update or if you’re good to go!
Methods to Update Gutenberg
Alright, now that you’ve checked your current Gutenberg version, how do you update it? There are a few methods to keep Gutenberg fresh and functioning at its best. Let’s dive into these options!
1. Automatic Updates
If you have automatic updates enabled in your WordPress settings, Gutenberg will update itself without any extra effort from you. This is wonderful for hassle-free maintenance! However, it’s always good to check occasionally to ensure everything is as it should be.
2. Manual Update via WordPress Dashboard
If you prefer a more hands-on approach, you can easily update Gutenberg through your WordPress dashboard:
- Log in to your WordPress dashboard.
- Navigate to Plugins and find the Gutenberg plugin in the list.
- If an update is available, you’ll see a “Update Now” link under the plugin name. Click it!
3. Update Using FTP
If you want to be extra cautious or if your dashboard isn’t cooperating, you can update Gutenberg via FTP. Here’s how:
- Download the latest version of the Gutenberg plugin from the WordPress Plugin Repository.
- Unzip the downloaded file on your computer.
- Connect to your website using an FTP client (like FileZilla).
- Navigate to the /wp-content/plugins/ directory.
- Find the gutenberg folder and delete it.
- Upload the new Gutenberg folder you just unzipped from your computer.
No matter which method you choose to update Gutenberg, keeping it current ensures you have bug fixes, security patches, and those awesome new features that enhance your WordPress experience!
Verifying the Update
After updating the Gutenberg version in WordPress, it’s essential to verify that the update was successful and that everything is functioning as expected. Checking your update is a straightforward process, and ensuring that everything runs smoothly can save you from future headaches. Here’s how to do it:
- Check the Version Number: Head over to your WordPress dashboard and navigate to the “Plugins” section. Look for the Gutenberg plugin on the list. You should see the latest version number listed next to it. If it matches the version you intended to install, you’re in the clear!
- Test the Editor: Create a new post or page to test the Gutenberg editor. This is where the rubber meets the road! Make sure all the blocks, features, and functionalities you commonly use are working properly. No glitches? That’s a good sign!
- Review Existing Content: Open up a few of your previously published posts or pages that utilized Gutenberg blocks. Verify that the formatting and layout haven’t changed. It’s crucial to ensure that nothing appears broken after the update.
- Check Frontend Display: Once you’re assured that the backend is in order, head to your website’s frontend. Browse through different posts, pages, and sections to ensure everything looks as it should. Your readers shouldn’t experience any disruptions!
- Monitor Performance: Keep an eye on your website’s loading time and any new error messages appearing in the console. If you notice anything unusual, take note—it could be a sign that you need to troubleshoot further.
By following these steps, you can be confident that your Gutenberg update was successful and that your site continues to run smoothly.
Troubleshooting Common Issues
Even with the best intentions, sometimes updates can throw a wrench into the works. But don’t worry! Most issues that arise from updating the Gutenberg plugin are manageable. Here’s a handy guide to troubleshooting common problems you might encounter:
| Issue | Possible Causes | Solutions |
|---|---|---|
| Editor Not Loading | JavaScript errors; Incompatible plugins or themes. | Deactivate other plugins one by one to identify the culprit, or switch to a default theme. |
| Blocks Not Saving | Server timeout; Browser cache issues. | Clear your browser cache and try again. Increasing PHP memory limit could also help. |
| Formatting Issues | Changes in styling due to plugins or theme conflicts. | Inspect with DevTools to identify the conflicting CSS. Adjust CSS rules as necessary. |
| Missing Block Categories | Blocks not registering properly; Plugin/Theme conflict. | Clear your cache again or contact the plugin’s support for updates. |
Remember, the WordPress community is vast and supportive. If you find yourself stuck amidst troubleshooting, don’t hesitate to reach out to support forums or expert developers. Happy blogging!
Conclusion
Updating the Gutenberg version in WordPress is not just a good practice, but a necessary step to ensure your website runs smoothly and securely. With each update, you get enhanced features, performance improvements, and most importantly, security fixes that help to protect your site from vulnerabilities. Staying updated minimizes the risk of bugs and ensures compatibility with the latest themes and plugins.
The process itself is relatively straightforward, whether you’re handling it manually or via automatic updates. Remember, it’s important to back up your site before making any updates. This precaution ensures you can easily revert to a previous version if anything doesn’t go as planned. Don’t forget to test your website after the update; checking key functionalities will give you peace of mind that everything is functioning as it should.
In summary, keeping Gutenberg updated helps you enjoy a seamless content creation experience, fully exploiting the block editor’s capabilities. Regular check-ins on your version of Gutenberg and adhering to best practices for updates will not only make your WordPress journey smoother but also enhance the user experience for your visitors. So go ahead, take the plunge into the latest updates and watch your site thrive!
Additional Resources and References
As you navigate the world of WordPress updates and the Gutenberg editor, it’s always helpful to have a stash of resources at your fingertips. Here’s a list of some excellent materials to guide you on your WordPress journey:
- WordPress.org Gutenberg Documentation: This is the official resource for understanding the Gutenberg editor’s functionality. You can find it here.
- WPBeginner’s Guide to Gutenberg: A comprehensive beginner’s guide that explains how to use Gutenberg effectively. Check it out here.
- Performance Optimization Blogs: Articles from various WordPress blogs that discuss optimization and update performance can help you learn about general site maintenance.
- WordPress Support Forums: If you encounter issues or need help with a specific problem, the community forums are a great place to share experiences and solutions. Visit this link.
Additionally, consider joining WordPress-focused online communities or forums, such as those on Reddit or Facebook, where you can connect with fellow users for shared tips and experiences. Happy updating!