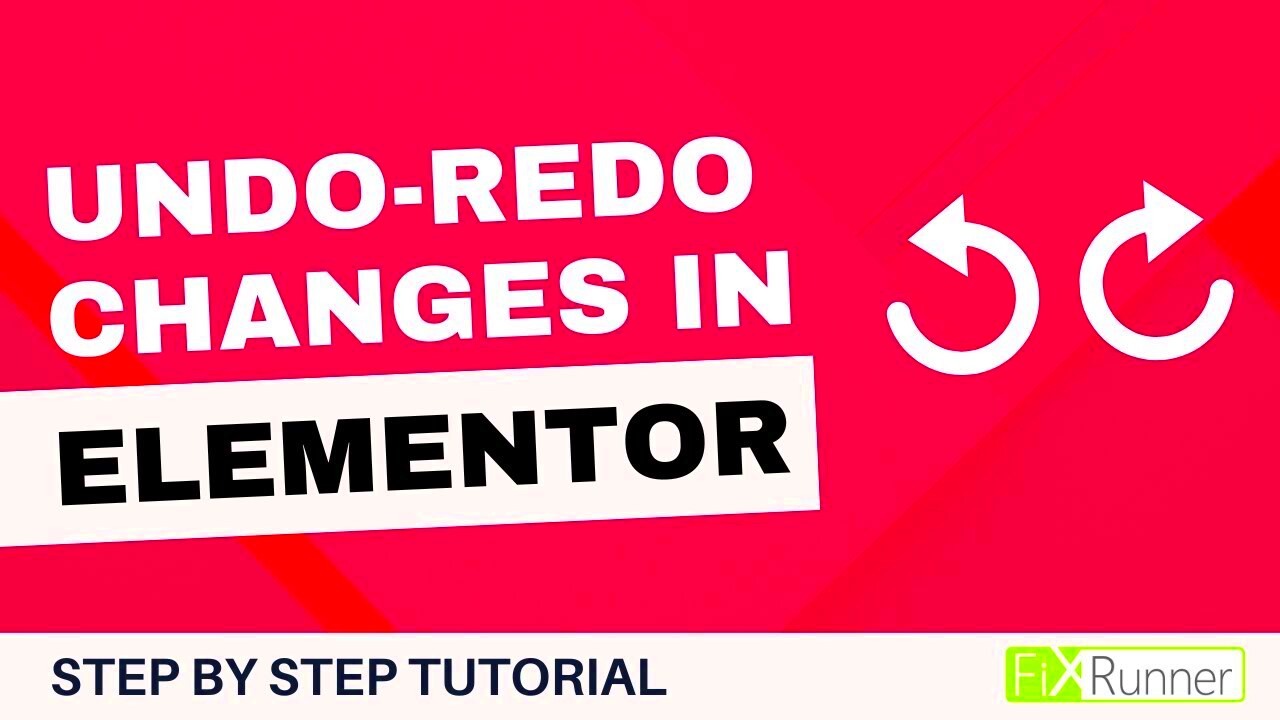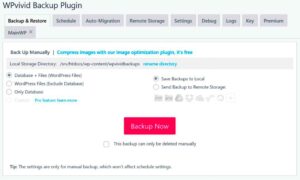Have you ever found yourself in a design pickle, frantically trying to reverse a change you just made? If you’re using Elementor, you’re in luck! The undo feature is your safety net, allowing you to backtrack with ease. It’s a handy tool that can save you time and keep your creative flow intact. In this section, we’ll break down how this feature works and why it’s such a game-changer for web designers. So, let’s explore the ins and outs of Elementor‘s undo feature!
Why Use the Undo Function in Elementor?
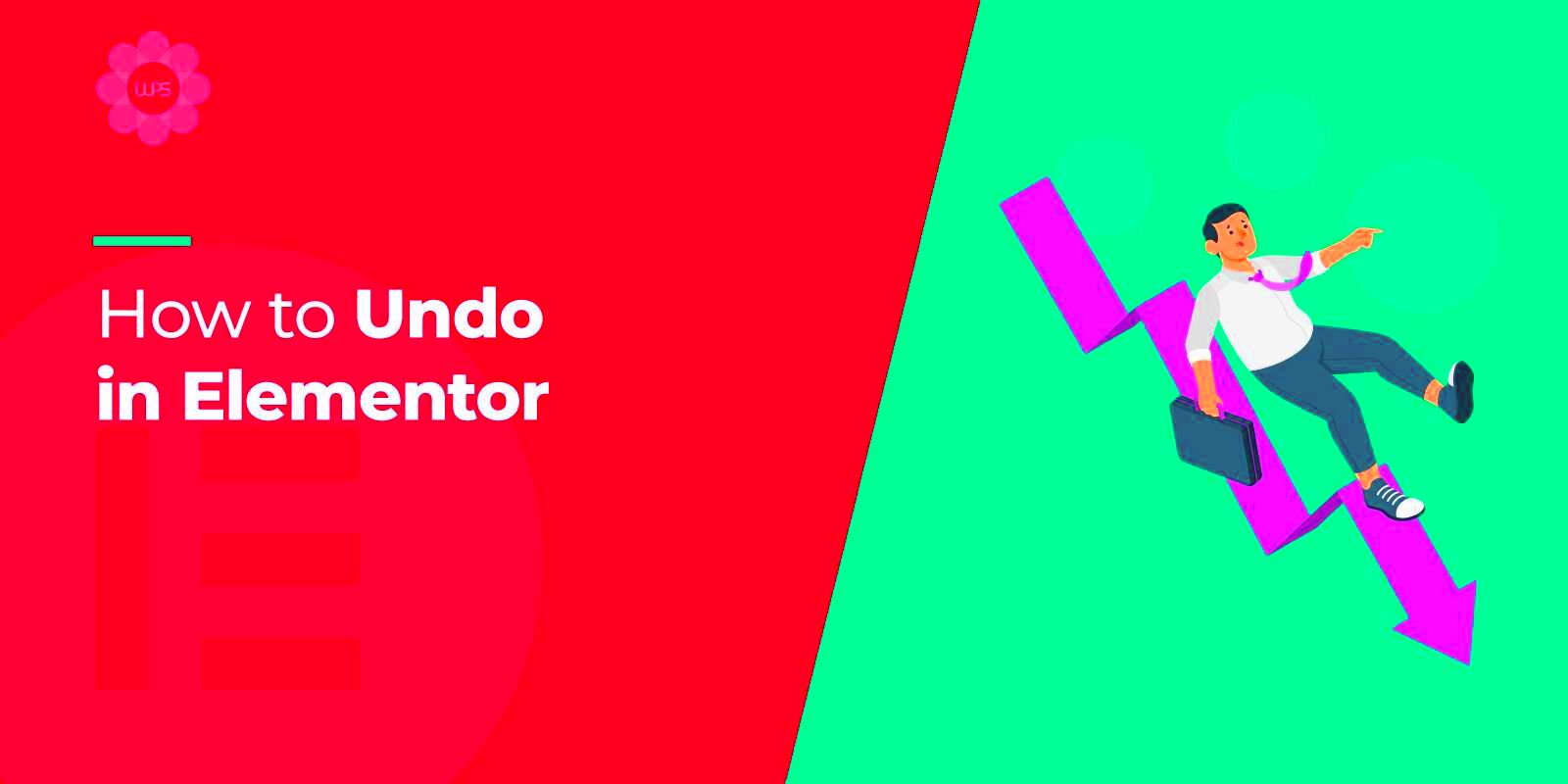
Using the undo function in Elementor isn’t just a luxury; it’s a necessity for anyone who values efficiency and creativity. Here are some compelling reasons to embrace this tool:
- Effortless Revisions: Accidental clicks or design blunders can happen to the best of us. With the undo function, you can easily revert any unwanted changes without having to start over.
- Boost Creativity: When you know you can undo any action, you’re more likely to experiment with designs. This freedom can lead to innovative ideas and a more engaging website.
- Saves Time: Instead of spending time navigating through menus or manually undoing mistakes, you can simply hit the undo button and move on with your work.
- User-Friendly: Elementor’s interface is designed with the user in mind, making the undo function easily accessible. This means less frustration and a smoother workflow.
In summary, the undo function not only simplifies your editing process but also enhances your overall experience while designing with Elementor. So, the next time you’re in doubt about a change, remember there’s a simple way to make things right!
Accessing the Undo Option in Elementor
One of the most helpful features in Elementor is the ability to undo your actions effortlessly. This is especially handy when you’re in the zone, designing your page, and suddenly realize you’ve made an error or changed something that just doesn’t look right. You’ll find the undo option situated conveniently within the Elementor interface, making it easy to revert to previous changes.
To access the undo option in Elementor, follow these simple steps:
- Open your Elementor editor: Begin by navigating to the page or post you want to work on and click “Edit with Elementor.”
- Locate the panel: On the left side of the screen, you’ll see all your editing options, from widgets to layout settings.
- Find the history icon: At the bottom of the panel, you’ll notice a small icon resembling a clock or two arrows in a circular motion. Click on this icon.
- Choose ‘Undo’: A pop-up will appear showing you a list of actions you’ve taken. Simply select the action you wish to undo, or click the ‘Undo’ button to revert the last change.
This feature allows you to maintain a seamless workflow, as you can easily go back a few steps to rectify mistakes or simply try out different design ideas without the fear of losing your progress. So, if you ever find yourself in a bind while designing your website, just remember: the undo option has your back!
Shortcut Keys for Quick Undo and Redo
For those who love efficiency, nothing beats using keyboard shortcuts to quickly undo or redo actions in Elementor. These shortcuts can significantly speed up your workflow, allowing you to focus on creativity rather than navigating through menus. Let’s break down the handy shortcuts that can save you time and make your designing experience smooth.
Here are the shortcut keys for undo and redo actions:
| Action | Shortcut Key |
|---|---|
| Undo | Ctrl + Z (Windows) Cmd + Z (Mac) |
| Redo | Ctrl + Shift + Z (Windows) Cmd + Shift + Z (Mac) |
These shortcuts are universal across many software applications, making them second nature for most users. So the next time you’re editing in Elementor, give these shortcuts a try! You’ll realize just how much faster and more efficient your workflow can become when you’re not constantly clicking back and forth.
Incorporating these shortcut keys into your routine means less time fumbling with menus and more time focusing on creating visually stunning web designs. So, don’t hesitate to make use of them as you bring your ideas to life!
Limitations of the Undo Feature
When working with Elementor, one of the most convenient features is the Undo option. It allows users to quickly revert changes that have been made during the editing process. However, like many tools, it comes with its own set of limitations that every user should be aware of.
First and foremost, the Undo feature in Elementor is session-based. This means that when you refresh your page or log out and then back in, the Undo history resets. So, if you were in the middle of a design and decided to start fresh, you might find yourself without any way to backtrack your recent changes.
Additionally, there is a limit to how many actions you can undo in one go. Generally, the Undo feature can only remember the last 20 actions. Once you exceed this limit, the oldest actions will start falling off the list, making it impossible to revert settings or edits that were made more than a few steps back.
Another consideration is that certain types of changes may not be undoable. For example, if you delete a significant section or widget and then move on to another area, recovering that section could prove futile if it lies beyond the limited undo history.
In summary, while the Undo feature in Elementor can be incredibly helpful, it does have some limitations:
- Session-based undo history
- Limit of 20 undo actions
- Inability to undo certain types of changes
Best Practices for Effective Editing in Elementor
Editing in Elementor can be a seamless and enjoyable experience if you follow some best practices. Implementing these strategies can save you time and ensure that your design process is efficient and effective.
Firstly, always make use of the Save Draft feature. Before making major changes, save your work regularly. This way, you minimize the risk of losing your progress. Alternatively, consider utilizing the Version History to go back to previous edits should anything go awry.
Secondly, organizing your content with Sections, Columns, and Widgets is essential. Having a clear structure helps maintain focus throughout the design process. Use appropriate headings, subheadings, and other organizational tools to keep your content in check.
Moreover, you should take advantage of Elementor’s Global Settings. This feature allows you to define styles for headings, fonts, and colors that can be reused across the entire site. This not only saves time but also maintains consistency throughout your project.
Lastly, don’t forget to preview your changes. Always check how your edits look on various screen sizes using the responsive mode. This ensures that your site will look great on desktop, tablet, and mobile devices alike.
In summary, consider these best practices when editing in Elementor:
- Utilize the Save Draft feature
- Organize content effectively
- Use Global Settings for consistency
- Preview changes across devices
How to Undo in Elementor
Elementor is a powerful page builder that offers extensive design capabilities for creating stunning websites. However, like any design tool, users can make mistakes, and the ability to quickly rectify those errors is essential. The “Undo” function is a vital feature that empowers users to revert changes seamlessly. Here’s how to effectively use the Undo function in Elementor:
Steps to Undo in Elementor:
- Open your Elementor editor for the specific page you are working on.
- Make any changes to your layout, text, or styling that you wish to modify.
- To undo the last action, simply press Ctrl + Z (Windows) or Cmd + Z (Mac).
- You can keep pressing this shortcut to reverse multiple actions.
- Alternatively, you can click on the History icon in the bottom panel of Elementor.
- Within the History panel, you can see both Actions and Revisions. Click Actions to see your recent changes.
- Select the change you want to revert to or redo any changes by clicking on the Redo icon.
Additional Tips:
- Always save your work regularly to avoid losing significant progress.
- Utilize the revision history to jump back to earlier versions of your page.
- Combine Undo with Elementor’s responsive editing features for optimal design.
By mastering the Undo feature in Elementor, you gain greater control over your design process, ensuring that you can work efficiently without the fear of making irreversible mistakes. This not only enhances your productivity but also empowers your creativity, leading to better-designed websites.