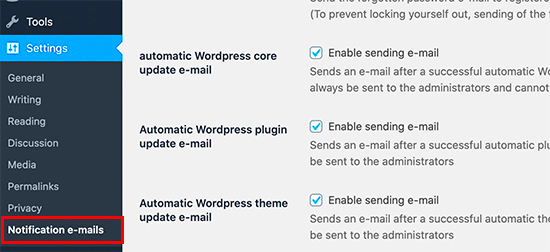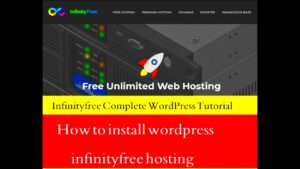Hey there! If you’re a WordPress user, you might have experienced an influx of update emails clogging up your inbox. These emails can be informative, but they can also be overwhelming. In this guide, we’ll explore how to turn off these notifications so you can have a cleaner email experience while still keeping your site updated without the constant ping of update alerts. Let’s dive in!
Understanding WordPress Update Emails
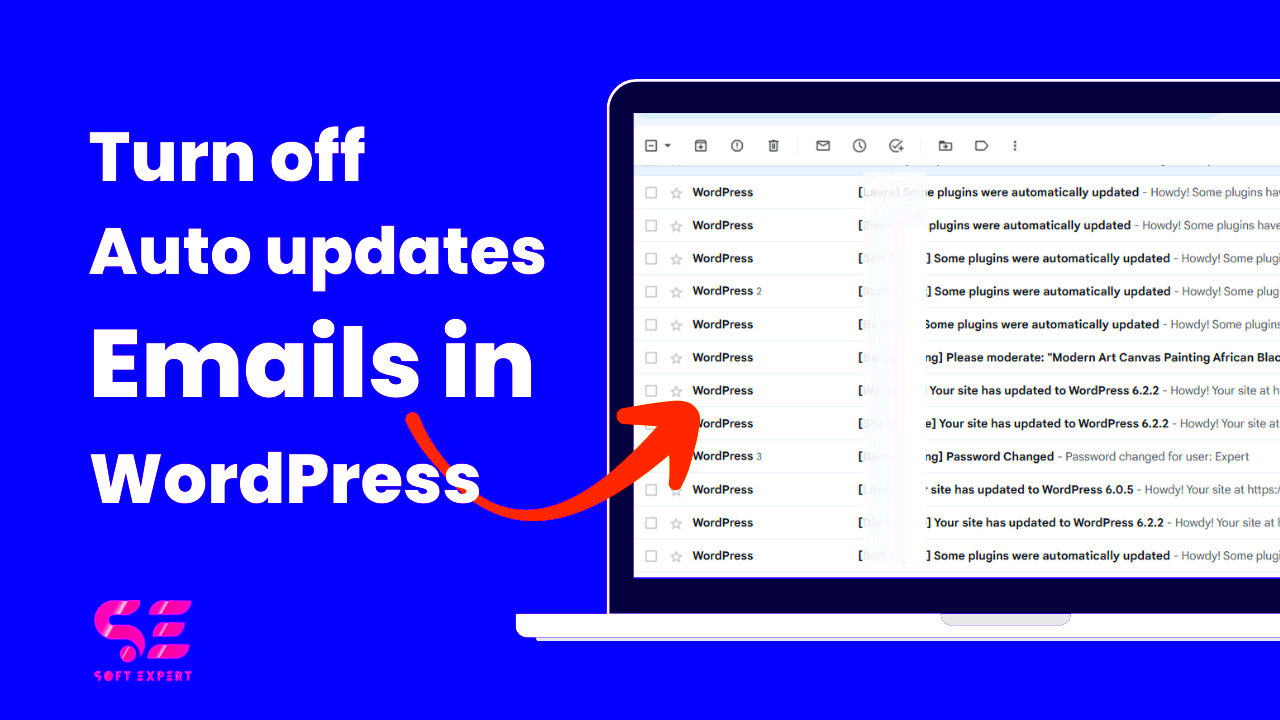
Before we jump into how to stop those pesky emails, it’s essential to understand what WordPress update emails are all about. They serve a vital purpose, but sometimes they can be more annoying than helpful.
So what exactly are these update emails? Here’s a brief overview:
- Core Updates: Notifications about the latest WordPress version available.
- Plugin Updates: Alerts whenever installed plugins have new versions that you need to install.
- Theme Updates: Information on available updates for your site’s active theme.
These emails help you stay informed about the latest features, security improvements, and bug fixes. However, if you’re maintaining your WordPress site regularly, you might not want to be notified every single time an update is available. They can clutter your inbox, especially if you manage multiple sites!
It’s also worth mentioning that if you’re not careful, these updates can lead to compatibility issues with your existing plugins or themes. Hence, while you’ll want to make sure your site stays updated, the constant emails can be a bit much.
In summary, WordPress update emails are intended to keep you in the loop about necessary updates, but they can become overwhelming. Luckily, there are ways to manage—or completely turn off—these notifications. Ready to learn how? Let’s get started!
Reasons to Disable Update Emails
When you manage a WordPress site, you might think that receiving update emails is essential. However, there are several compelling reasons why you might consider disabling these notifications. Let’s delve into some of the main reasons:
- Too Many Notifications: If you maintain multiple WordPress sites, the influx of update emails can become overwhelming. Instead of helpful reminders, you might find yourself bombarded with notifications each time a plugin or theme has an update. This clutter can lead you to miss important emails.
- Distraction from Important Tasks: Constant notifications can divert your attention away from critical tasks. If you’re busy focusing on content creation or site optimization, multiple update emails can interrupt your workflow and cause distractions.
- Manual Update Preference: Some site owners prefer to manage updates manually. They might want to test updates in a staging environment before applying them to the live site. In such cases, update emails may feel unnecessary and redundant.
- Redundant Information: If you regularly check the WordPress dashboard, you’re already aware of updates. Thus, receiving emails about updates can seem like extra clutter, particularly if you’re diligent about site maintenance.
- Security Concerns: If a hacker gains access to your email, they could potentially exploit this information to target your website. Reducing the number of emails you receive can lower the risk associated with an email hack.
Overall, while WordPress update emails can provide useful information, you may find that the reasons to disable them align better with your site management strategy.
Methods to Turn Off WordPress Update Emails
If you’ve decided that disabling WordPress update emails is the way to go, you’re in for a treat! There are several methods to effectively turn off these notifications. Here, you’ll find a list of both simple techniques and more advanced solutions:
- 1. Use a Plugin: One of the easiest ways to manage update emails is by using a plugin. Popular options include:
- Disable Emails: This plugin automatically turns off update notifications for core, plugins, and themes.
- Email Control: This allows you to customize your email notifications and disable specific types like updates.
- 2. Code Snippet: If you’re comfortable with code, adding a snippet to your theme’s functions.php file can do the trick. You can add the following code:
// Disable update notifications add_filter('auto_update_notification', '__return_false'); - 3. Modify wp-config.php: Another effective method is to configure your wp-config.php file. Adding this line will suppress update emails:
define('AUTOMATIC_UPDATER_DISABLED', false); - 4. Manage User Roles: Adjusting user roles on your WordPress site can also lessen the frequency of emails. By limiting the number of users who receive updates to administrator roles only, you can control who gets the notifications.
By employing one of these methods, you can reclaim your inbox while still keeping your WordPress site updated and secure. Choose the approach that makes the most sense for your level of comfort and site management style!
5. Using a Plugin to Disable Update Emails
If you’re not quite comfortable diving into code, don’t worry—you’re not alone! One of the easiest ways to manage WordPress update emails is by using a plugin. There are several plugins out there designed just for this, and they can make the process super simple. Let’s walk through how to do this with a plugin.
First and foremost, you’ll need to install a plugin. A few popular options include:
- Easy Updates Manager: This flexible plugin allows you to control every aspect of WordPress updates, including email notifications.
- ManageWP: A comprehensive solution for managing multiple WordPress sites, it offers options to disable update notifications.
- WP Control: This plugin lets you manage and disable scheduled tasks, including the email notifications from updates.
To get started, follow these simple steps:
- Navigate to your WordPress dashboard and go to Plugins.
- Select Add New and search for one of the plugins mentioned above.
- Click Install Now and then Activate the plugin.
- Once activated, go to the plugin settings, and look for options related to email notifications.
- Turn off the notifications or updates you don’t want to receive.
And just like that, your update emails should be taken care of! Using a plugin not only simplifies the process but also gives you more control over how WordPress manages updates moving forward.
6. Disabling Update Emails via Code
If you’re feeling confident in your coding skills—or perhaps you just want a cleaner solution—you can manually disable those pesky update emails by adding a few lines of code to your theme’s functions.php file. This method is a bit technical, but I’ll do my best to guide you through it.
Before we get started, remember that making changes to code can be risky. Always create a backup of your site just in case anything goes wrong.
Here’s how to disable update emails via code:
- Log in to your WordPress dashboard.
- Navigate to Appearance and then Theme Editor.
- On the right side, locate and click on functions.php.
- Add the following code snippet at the end of the file:
add_filter('auto_update_email', '__return_false');This simple line of code effectively disables all email notifications related to automatic updates.
After pasting the code, make sure to click Update File to save your changes. That’s it! You’ve now silenced those update emails.
If you ever decide to re-enable them, just remove the code snippet you added. It’s that straightforward! Using code gives you direct control and eliminates the need for additional plugins, which some might prefer for speed and efficiency.
7. Adjusting User Notification Settings
When it comes to managing WordPress update emails, it’s crucial to dive into your user notification settings. These settings allow you to tailor the communication you receive from WordPress based on your needs and preferences. Sounds efficient, right? Here’s how to adjust these settings to stop the barrage of update emails:
- Access Your Dashboard: First, log in to your WordPress admin dashboard. You’ll be greeted by a user-friendly interface where all your site’s settings are easily accessible.
- Go to Settings: Look for the “Settings” option on the left sidebar. Click on it to reveal a dropdown menu.
- Navigate to General Settings: Within the Settings menu, find and click on “General.” This is where you’ll find options related to user notifications.
- User Registration: If your site allows user registrations, you may notice options regarding notifications for new user registrations. Uncheck any boxes that indicate email alerts you wish to turn off.
- Update Notifications: Scroll down to find options that pertain to update notifications. This may include settings for core updates, theme updates, and plugin updates. If there are checkboxes for receiving email notifications, simply uncheck them.
- Save Changes: After making your adjustments, don’t forget to scroll down and click on the “Save Changes” button. This ensures that all your preferences are applied promptly.
By fine-tuning these user notification settings, you can create a more personalized experience while reducing unwanted update emails.
8. Testing Your Changes
After you’ve made those adjustments, it’s time to put your changes to the test! You want to ensure that your updates took effect and that you’re no longer inundated with unnecessary email notifications. Here’s how you can effectively test your changes:
- Check Your Email Preferences: Start by verifying the settings you adjusted. Go back to your dashboard and double-check that the notifications you intended to turn off are indeed disabled.
- Conduct a Test Update: To see if your changes are effective, perform a test update. You could update a minor plugin or theme. Simply go to the “Plugins” or “Themes” section, and select an item to update. This will trigger a notification, if any.
- Monitor Your Inbox: After executing an update, check the email inbox associated with your WordPress site to see if you receive any notifications. This step is crucial, as it helps confirm that your changes worked as intended.
- Review Criteria: Make sure you understand that testing can take different forms. For instance, consider whether you still want to receive certain notifications (like critical updates) while excluding others. Adjust accordingly.
- Feedback Loop: If after your testing, you realize you still want to receive some updates but not others, revisit the notification settings. Tweaking is part of the process!
Getting the ideal balance of notifications can boost your website management experience. A little testing goes a long way in ensuring you’re in control of your WordPress emails!
Conclusion
In summary, turning off WordPress update emails can streamline your inbox and help you focus on more critical tasks associated with your website. By utilizing the methods outlined above, you can manage your notifications effectively.