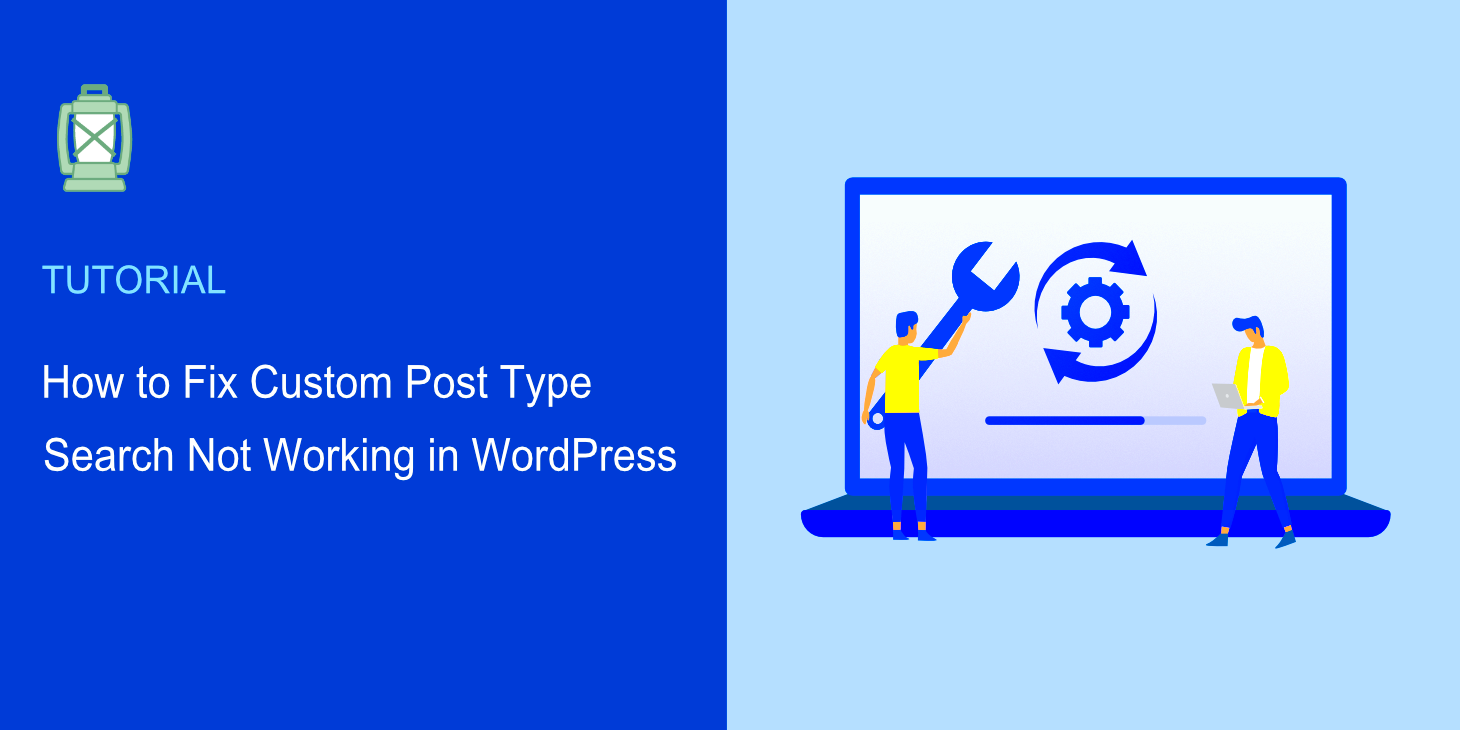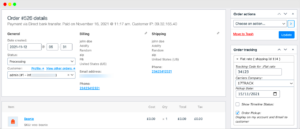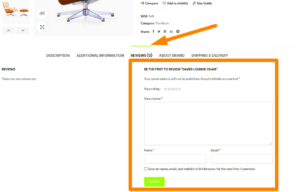So you’ve been working on your WordPress site, and suddenly you find yourself grappling with attachment issues. What does that mean, exactly? In WordPress, an attachment typically refers to media files like images, videos, and audio clips that can be added to posts and pages. However, when you start using custom post types, things can get a little tricky. Let’s break this down.
Attachment issues often arise due to the way WordPress handles media files. In fact, WordPress assigns a default relationship between media and post types, which may not always align seamlessly with your custom post type settings. Sometimes, you find that attachments aren’t showing up, or they aren’t linked correctly to the posts where they should be displayed.
Understanding these issues is the first step towards resolving them. You need to consider factors like:
- Post Type Compatibility: How well does your custom post type integrate with the media library?
- Attachment Post Status: Are your media files published and accessible?
- Theme or Plugin Conflicts: Are some third-party tools interfering with how attachments are displayed?
By tackling these aspects, you’ll be better equipped to troubleshoot and resolve any pesky attachment issues that might pop up when using custom post types. Let’s dive deeper into the common problems you might encounter.
Common Attachment Problems in Custom Post Types
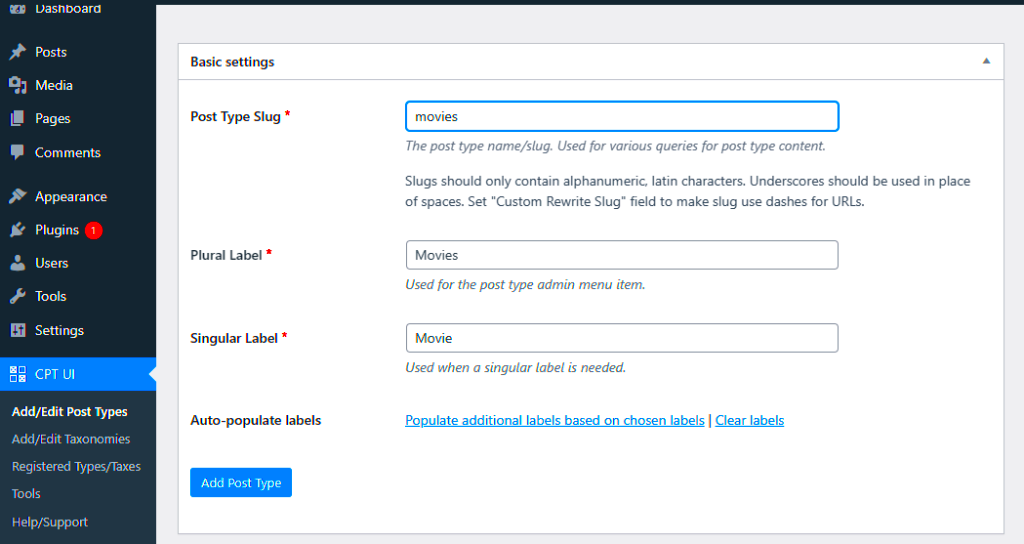
When it comes to custom post types in WordPress, the attachment issues can vary, and recognizing these common problems can save you a lot of time. Here’s a breakdown of some frequent attachment-related headaches you might face:
- Attachments Not Appearing: Media files simply don’t show up in your custom post type when you’d expect them to. This could be due to misconfigured settings in your custom post type.
- Broken Links: Media files appear, but clicking on them leads to errors. This often happens when permalink settings aren’t correctly set up or when there’s a conflict with the URL structure.
- Missing Media Library Integration: You might be unable to select attachments for your custom post type from the media library, which can be frustrating when you want to incorporate visuals into your content.
- Incorrect Attachment Metadata: Sometimes, the metadata associated with attachments (like titles, descriptions, etc.) doesn’t display as intended, leading to confusion for users.
Before diving into fixes, consider the following table that summarizes each issue alongside potential causes:
| Issue | Potential Causes |
|---|---|
| Attachments Not Appearing | Custom post type settings misconfiguration |
| Broken Links | Permalink issues, URL conflicts |
| Missing Media Library Integration | Lack of support in custom post type |
| Incorrect Attachment Metadata | Data retrieval errors or conflicts |
Being aware of these common attachment problems can make troubleshooting much easier. Once you identify the specific issue at hand, you can work toward finding the right solution. Stay tuned for more tips on resolving these challenges!
Checking Media Settings in WordPress
When you run into attachment issues in WordPress, your first step should be to check your media settings. Sometimes, the problem lies not with your custom post types but within the overall WordPress configuration. Let’s break it down:
- Accessing Media Settings:
First off, navigate to your WordPress dashboard and head over to Settings > Media. Here, you will find several options related to how your media files are managed.
- Uploading Files:
Check if the correct file types are enabled for uploads. WordPress supports various file formats like JPEG, PNG, GIF, PDF, and more. If you’re trying to upload an unsupported file, it won’t attach to your custom post types.
- Image Size Settings:
In the same Media Settings section, you can manage the sizes of your images. Make sure that the dimensions are set appropriately for your site’s needs, as too large or too small settings can sometimes lead to display issues.
- File Permissions:
File permissions are crucial! If the file permissions on your server are not configured properly, WordPress may fail to upload and attach files correctly. A common permission setup is 755 for folders and 644 for files.
After checking these settings, try uploading your attachments again. Often, these small adjustments can resolve many issues related to media attachments in WordPress.
Verifying Custom Post Type Configuration
If you’re still facing difficulties with attachments, the next step is to verify your custom post type configuration. Sometimes, the way you’ve set up your custom post types can inadvertently restrict media attachments. Here are the key points to consider:
- Registration Parameters:
Check the arguments used to register your custom post types. Make sure that you have included ‘supports’ => array(‘thumbnail’, ‘editor’, ‘custom-fields’). If ‘thumbnail’ is missing, it can prevent featured images and attachments from being added.
- Capability Type:
Review the capability_type parameter. Ensure you’re allowing users to manage uploads correctly. If this is set too restrictively, users may not be able to associate media files with the custom posts.
- Rewrite Rules:
It’s also wise to flush your rewrite rules after registering the custom post types. You can do this by simply visiting the Settings > Permalinks in your dashboard and hitting the Save Changes button. This action refreshes WordPress’s internal URL routing and can solve some rare attachment linking issues.
- Custom Meta Boxes:
If you are using custom meta boxes to handle attachments, make sure your code is properly set up to save those attachments correctly. Sometimes custom implementations can override default WordPress behavior.
Once you’ve verified these configurations for your custom post types, you might just find that your attachment issues are resolved. It’s all about ensuring that everything is working in harmony!
Testing with Default Themes and Plugins
When you’re grappling with attachment issues in custom post types on your WordPress site, one effective strategy to troubleshoot is to test with default themes and plugins. It might sound a bit tedious, but trust me, it can provide valuable insights into where the problem lies.
First off, let’s clarify what we mean by “default themes and plugins.” Default themes are the ones that come pre-installed with WordPress, like Twenty Twenty-One or Twenty Twenty-Two. Similarly, default plugins are bare-bones essential plugins that come with minimal features. Here’s how you can go about this process:
- Switch to a Default Theme: Go to Appearance > Themes and activate a default WordPress theme. This helps you see if your custom theme is causing the attachment issue. After activating, check if the attachments are functioning correctly.
- Deactivate All Plugins: Navigate to Plugins > Installed Plugins. Deactivate all plugins to eliminate any conflicts they may be causing. Once you’ve done that, check for the issues again.
- Reactivate Themes and Plugins Individually: If the problems disappear while using a default theme and no plugins, then it’s time to reintroduce your original theme and plugins one by one. After activating each, check to see if the issue returns. This will help you isolate the culprit.
- Check for Compatibility: Make sure that your plugins and themes are compatible with the version of WordPress you’re running. Sometimes outdated versions can be the issue!
Throughout this process, document every change and its impact, as it’ll make it easier to pinpoint the problem. Remember, troubleshooting can take some time but it’s worth it to keep your site running smoothly!
Using Debugging Tools to Identify Issues
When it comes to troubleshooting WordPress attachment issues—especially in custom post types—using debugging tools can be a game-changer. Instead of playing a guessing game, these tools give you hard data to work with, making the troubleshooting process much more efficient.
Here are some of the most helpful debugging tools and methods you can utilize:
- WP_DEBUG: This built-in WordPress feature activates the debug mode, allowing you to see all errors, notices, and warnings. To enable WP_DEBUG, you will need to edit your
wp-config.phpfile. Add the following lines:
define('WP_DEBUG', true);define('WP_DEBUG_LOG', true);define('WP_DEBUG_DISPLAY', false);
This will log errors to a file called debug.log in your /wp-content/ directory. You can review this log for any related issues.
By using these debugging tools, you’ll be able to gather specific information that can lead you directly to the root cause of your issues. Don’t shy away from diving into the logs; they’re your best friend in troubleshooting!
7. Resolving File Permissions and Upload Errors
When you encounter attachment issues in WordPress, one of the first places to check is your file permissions. Improper permissions can prevent uploads, leading to a frustrating experience for users. It’s essential to understand how your server handles file permissions before diving into troubleshooting.
Understanding File Permissions: File permissions dictate who can read, write, and execute files on your server. In a typical WordPress installation, permissions are set as follows:
- Directories: 755
- Files: 644
To check and modify file permissions, you can use an FTP client or the file manager in your hosting control panel. Here’s a quick step-by-step:
- Connect to your server using an FTP client like FileZilla.
- Navigate to your WordPress directory (usually public_html or www).
- Right-click on the “wp-content” folder and select “File Permissions.”
- Set the permissions to 755 for directories and 644 for files if they are currently set incorrectly.
Upload Errors: If files still don’t upload, consider transient errors. Clearing the WordPress cache or switching to a default theme for troubleshooting might help. Furthermore, ensure your hosting environment meets the necessary PHP configurations, such as the file upload size limit and the max execution time.
Don’t forget to check your error logs! They can provide specific error messages that guide you toward a resolution, be it permissions or another underlying issue.
8. Implementing Custom Code Fixes
Sometimes the best solution for fixing attachment issues lies in custom code. If you’ve tried the standard troubleshooting tips and are still facing problems, implementing custom code fixes could be the way forward.
Understanding Hooks: WordPress allows you to use hooks (actions and filters) to modify behavior without altering core files. For instance, you might need to create a function that modifies the attachment URL structure. This can help if uploads have incorrect links related to your custom post types.
Here’s how you might approach this:
- Navigate to your theme’s functions.php file.
- Add the required custom code to address the attachment issue.
Example Code to Fix Attachment URLs:
function custom_attachment_url($url, $post_id) { // Modify the URL structure according to your custom post type return str_replace('old-url-part', 'new-url-part', $url);}add_filter('attachment_link', 'custom_attachment_url', 10, 2);Utilizing Plugins: If coding isn’t your forte, consider plugins that help with custom post type management and attachment functionalities. Plugins like “Custom Post Type UI” or “Advanced Custom Fields” can ease the process and provide additional options.
Always remember to back up your site before making significant code changes! This way, you can revert quickly if something doesn’t work as expected.
Using Plugins for Enhanced Attachment Management
When it comes to managing attachments in WordPress, plugins can be your best friend. They provide added functionality that can help streamline your processes and resolve common issues that arise, especially in custom post types. Let’s dive into some of the most popular plugins that can enhance your attachment management experience.
- Enhanced Media Library: This plugin allows you to organize your attachments into categories and tags, making it easier to find what you need. It also supports filtering and bulk actions, which can save you time.
- Media Library Assistant: This comprehensive plugin enhances the media library with additional features like custom taxonomies, advanced search capabilities, and shortcode support to display attachments anywhere on your site.
- FileBird: If you’re struggling with an overwhelming number of attachments, FileBird allows you to create folders within your media library, making it easier to manage and categorize your files.
By integrating one or more of these plugins, you can improve not only how you manage your attachments but also how they work within your custom post types. Each of these plugins comes with its own set of features, so be sure to explore them and see which one fits your needs best. Just remember to keep your plugins updated to avoid potential conflicts or issues with future WordPress updates!
Preventive Measures for Future Attachment Problems
Once you’ve successfully navigated through your attachment issues, it’s crucial to implement preventive measures to ensure they don’t crop up again. Here are some strategies to keep in mind:
- Regular Updates: Always keep your WordPress core, themes, and plugins updated. Many attachment issues arise from outdated software that has bugs or compatibility problems.
- Backup Your Media Library: Regularly back up your media library and database. This way, if an issue arises, you can restore your site to a previous state without losing any attachments.
- Set User Permissions: Control user access to attachments based on their roles. Having too many users with expansive permissions can lead to accidental deletions or modifications.
- Optimize Attachments: Ensure all attachments are optimized for web use. This minimizes load times and can prevent performance problems that may affect how attachments are handled.
By being proactive and keeping these preventive measures in place, you can significantly reduce the likelihood of encountering attachment issues in the future. This way, you can focus on creating great content rather than troubleshooting problems!
Conclusion and Additional Resources
Successfully troubleshooting WordPress attachment issues in custom post types is essential for ensuring smooth media management and content presentation. By systematically identifying the root cause of the problem, whether it be permission settings, theme or plugin conflicts, or issues with the media library itself, you can restore functionality and enhance user experience. Below are some additional resources to further assist you in resolving attachment issues and optimizing your custom post types:
Additional Resources
- WordPress Media Library Documentation – Comprehensive guide on managing media within WordPress.
- Custom Post Type Developer Handbooks – In-depth resource for creating and managing custom post types effectively.
- Frequently Asked Questions about Media Library – Answers to common queries regarding media management.
- Wordfence Security Plugin – A security tool to detect issues related to file permissions that may affect attachment uploads.
- WPBeginner Plugin Tutorials – Insightful guides on useful plugins that can enhance media handling in WordPress.
Recommendations for Optimal Management
| Practice | Benefits |
|---|---|
| Keep WordPress Updated | Ensures compatibility and security. |
| Regularly Check Permission Settings | Averts attachment access issues. |
| Use Reliable Plugins | Minimizes conflicts and errors. |
| Backup Your Site | Safeguards against data loss during troubleshooting. |
With the right resources and practices, you can effectively handle WordPress attachment issues and maintain a streamlined site.