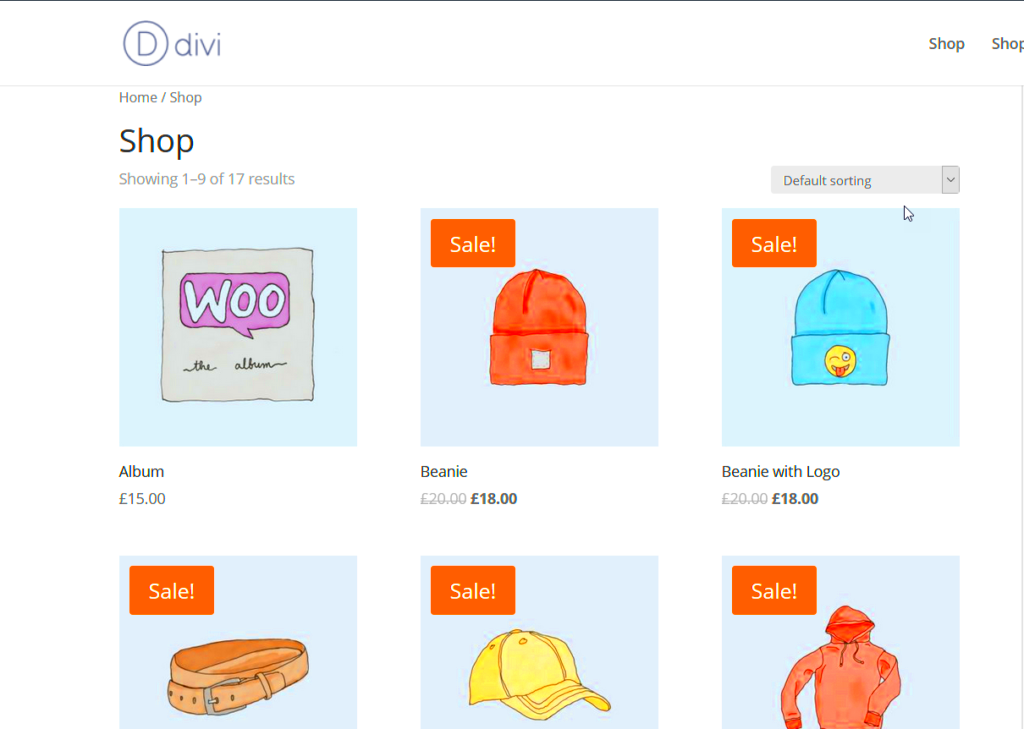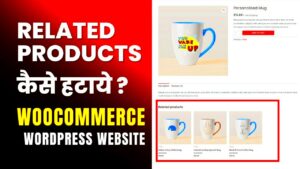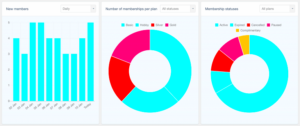Are you looking to enhance your WooCommerce product pages and make product management a breeze? One essential aspect you might want to consider is the Stock Keeping Unit (SKU). It’s a unique identifier that plays a vital role in inventory management and product organization. In this post, we’ll explore what SKU is, why it’s important, and how you can conveniently display it on your WooCommerce product pages, especially if you’re using the Divi theme. Let’s dive right in!
Understanding the Importance of SKU
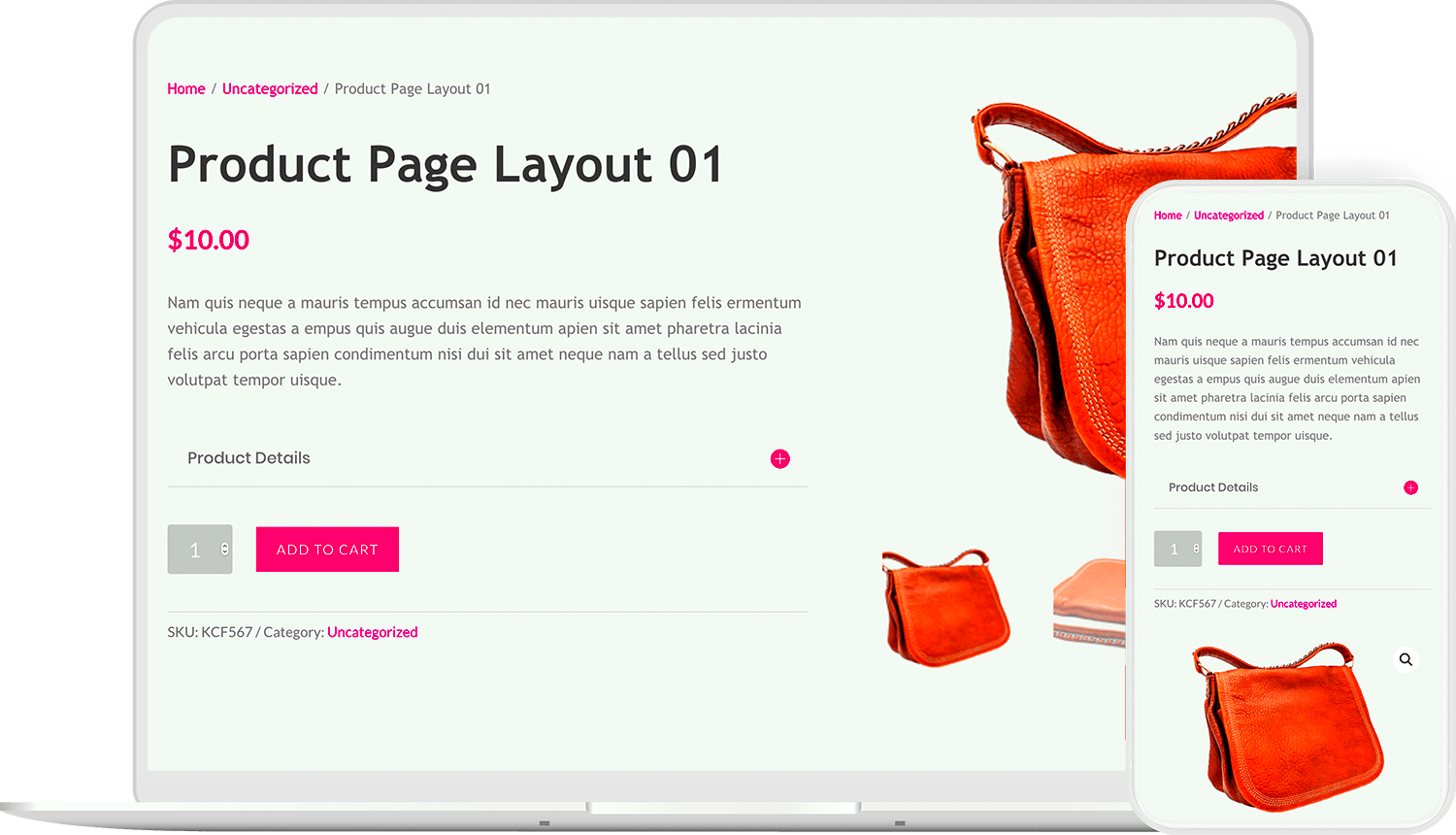
So, what makes SKU such a big deal? Here’s why it’s essential for your e-commerce store:
- Efficient Inventory Management: SKUs help you track your stock levels easily. With a unique SKU for each product, you can quickly ascertain what’s available, what needs restocking, and which items are bestsellers.
- Avoiding Mistakes: Having SKUs helps prevent mix-ups between similar products. With unique identifiers, team members can accurately fulfill orders without confusion.
- Seamless Integrations: Many third-party tools, like inventory management systems and shipping software, rely on SKU data. By having this consistency, integration becomes a lot easier.
- Enhanced Customer Experience: Customers can look up products quickly using their SKUs, enabling fast searches if they’re returning for a specific item.
- Data Analysis: By analyzing sales data associated with SKUs, you can determine which products perform well and which ones don’t. This insight can inform your future stocking and marketing strategies.
In short, leveraging SKUs in your WooCommerce store can streamline operations, enhance organization, and improve the overall shopping experience for your customers. By understanding its importance, you’re making a smart decision for both your business and your shoppers!
Setting Up WooCommerce for SKU Display
Before diving into the world of displaying SKUs (Stock Keeping Units) on your product pages, it’s essential to ensure that you have WooCommerce set up correctly. This is a vital step because WooCommerce is the backbone of your online store, handling everything from product listings to checkout processes.
First things first, you need to check if your WooCommerce installation is up to date. Having the latest version ensures you have access to all the newest features and security enhancements. Here’s how to ensure that:
- Log into your WordPress dashboard.
- Navigate to Plugins and check for updates.
- If you see an update available for WooCommerce, go ahead and install it.
Once you are updated, you should verify that your products have SKUs assigned to them. To do this:
- Go to the Products section in your WordPress dashboard.
- Select a product you want to edit or create a new one.
- Scroll down to the Product data panel.
- In the General tab, you will find the SKU field. Enter a unique SKU for your product.
Don’t forget to save your changes! Your products now have SKUs, and you’re one step closer to displaying them on your Divi-themed site. A well-organized SKU system helps you track inventory efficiently and provides customers with important product information.
Configuring Divi to Show SKU on Product Pages
Next up, it’s time to configure Divi so that it showcases SKUs prominently on your product pages. Luckily, Divi is super user-friendly, so even if you’re not a tech wizard, you can make this happen! Let’s walk through the steps to ensure that your customers can see the SKU when viewing a product.
First, you’ll want to navigate to the Divi Builder:
- Go to the Products section on your WordPress dashboard.
- Select a product to edit.
- Click on the Enable Divi Builder button.
Now, here’s where the magic begins! You’ll need to add a new module to display the SKU:
- Once in the Divi Builder, you can add a new module by clicking on the “+” button.
- Select the Text Module, as this will allow you to customize how you want the SKU to appear.
- Inside the Text Module settings, click on the database icon (known as the shortcode icon).
- Search for SKU or select it from the available options.
After you’ve added the SKU shortcode, you can format it to match your site’s aesthetic. Perhaps make it bold or change its color to make it stand out. For instance, you can use CSS styling to increase the font size or change its color:
.sku { font-weight: bold; color: #FF5733; /* Or any color that fits your theme */ }
Don’t forget to save your changes! Now, when customers check out your products, they’ll clearly see the SKU displayed on each product page, making it easier for them to identify the items they are interested in!
Using Shortcodes to Display SKU
If you’re looking for an easy way to show the SKU on your WooCommerce product pages while using the Divi theme, shortcodes can be your best friend! They allow you to insert dynamic content without messing around with code. So, how do you get started? Let’s break it down!
WooCommerce provides a built-in shortcode that retrieves the SKU for your products. Here’s how you can use this shortcode:
- First, navigate to the product where you want to display the SKU.
- In the product description or product data tab, insert the following shortcode:
- [product_sku]
This shortcode will automatically pull the SKU from the WooCommerce data and display it on your product page. However, for this to work seamlessly with Divi, you might want to take a few extra steps:
- Consider placing the shortcode in a Divi text module for better control over styling and positioning.
- If you have a custom layout, place it wherever you want the SKU to appear.
- Remember to preview your changes and ensure the SKU looks good with the overall design.
Using shortcodes is not only efficient but it’s also a straightforward way to keep your product pages looking consistent and professional. Now, let’s look at how you can style that SKU section with Divi for a more polished feel!
Styling the SKU Section with Divi
Once you have the SKU displayed on your product page, the next step is to style it to match your website’s aesthetic using Divi’s powerful design options. Fortunately, Divi makes this process a breeze!
Here’s how you can style your SKU section:
- Use the Text Module: Start by adding a Text Module where your SKU shortcode resides. This gives you complete control over the design elements.
- Text Settings: Click on the text module settings and navigate to the “Design” tab.
- Text Color: Change the text color to something that stands out against your product description.
- Font Style: Select a font style that matches your brand. You can also adjust the size and weight for emphasis.
- Spacing: Adjust the padding and margins to create sufficient space around the SKU for a tidy appearance.
- Background Color: Adding a subtle background color or border can help highlight the SKU, making it easier for customers to notice.
- Custom CSS: For those comfortable with CSS, you can add custom styles directly to the Advanced tab to take your design further.
- Responsive Design: Don’t forget to check how the SKU looks on mobile devices. Use Divi’s responsive editing features to ensure everything looks great on all screen sizes.
Styling your SKU section doesn’t have to be complicated—instead, view it as an opportunity to enhance your product presentation and improve user experience. Now your SKU will not only be informative but also visually appealing!
7. Testing and Troubleshooting SKU Visibility
Once you’ve added SKU visibility to your WooCommerce product pages using Divi, it’s crucial to ensure everything functions smoothly. After all, no one likes extra work caused by technical hiccups! Here’s how you can test and troubleshoot SKU visibility effectively:
- Check Individual Product Pages: Start by visiting different product pages on your website. Look for the SKU displayed correctly under product details. If you don’t see it, double-check your Divi settings and customizations.
- Review Theme Settings: Sometimes, certain theme settings can override customizations. Dive into your Divi theme options and verify that there aren’t any conflicting settings affecting SKU visibility.
- Inspect Page Builder Modules: If you’ve added SKU information through a specific module, make sure that module is properly integrated. Sometimes, the module might not render as expected, especially after updates.
- Clear Cache: If you use caching plugins or features, clear your site’s cache. This step ensures that you are seeing the most recent changes you made. Cached versions of your pages might not reflect the SKU visibility updates.
- Debug Mode: In some cases, enabling debug mode in WooCommerce can help identify issues related to SKU visibility. Look for errors or conflicts in the console that might give you clues about what’s wrong.
- Seek Community Help: If you’ve done everything and still can’t solve the issue, don’t hesitate to reach out to the Divi or WooCommerce community forums. Chances are someone else has faced a similar problem and can guide you.
By following these steps, you can ensure that your SKUs are visible to your customers, helping them make informed purchasing decisions!
8. Conclusion
In conclusion, displaying SKU numbers on your WooCommerce product pages enhances user experience by providing necessary product information at a glance. It not only helps your customers but also contributes to better inventory management on your end. Now that you know how to show SKU on WooCommerce product pages in Divi, let’s recap the steps:
- Access your WooCommerce settings to ensure SKUs are enabled.
- Utilize Divi’s visual builder to add SKU details to your product layouts.
- Test thoroughly for visibility and functionality, making adjustments as necessary.
While it may seem like a small detail, a visible SKU can make a world of difference for your business. It conveys professionalism and bolsters customer trust. Remember to periodically check on their visibility and performance, especially after updates or theme changes.
If you have any questions or need help during the implementation process, don’t hesitate to ask! Happy selling!