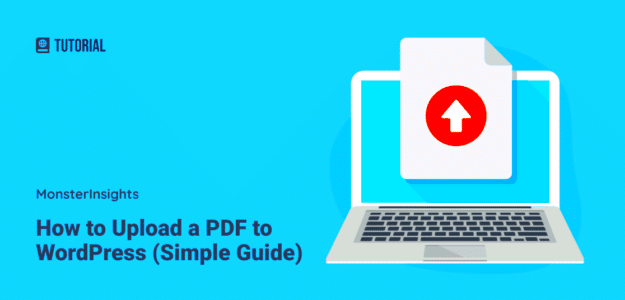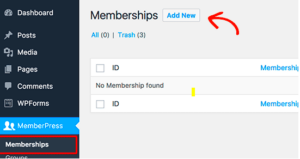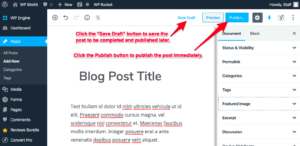Sharing PDFs on WordPress via email can be a seamless way to distribute your content to subscribers, clients, or team members. Whether you’re showcasing a report, a tutorial, or any other document, sending it in PDF format ensures that your recipient sees the content exactly as you intended. In this guide, we’ll walk you through the simple steps to share a PDF on WordPress through email, making it easier for you to keep your audience engaged and informed!
Why Share PDFs on WordPress?
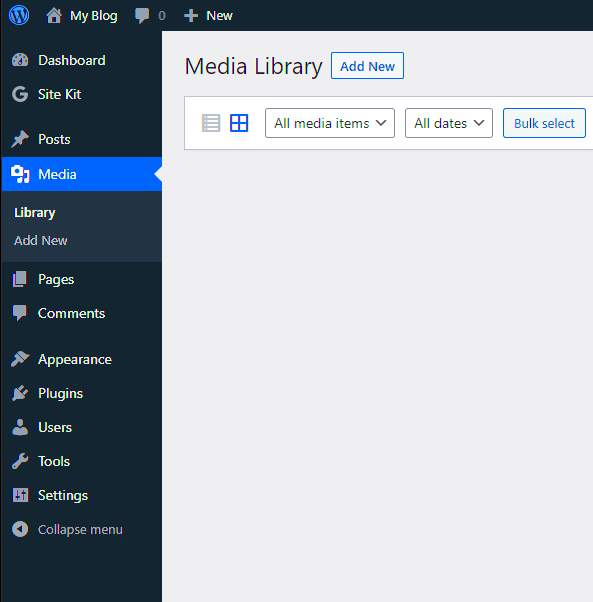
There are numerous benefits to sharing PDFs on WordPress. Here are some compelling reasons to consider:
- Consistency in Formatting: PDFs maintain their layout, fonts, and images, ensuring your document looks professional.
- Easy to Share: PDFs can be easily attached to emails or shared as links on your site, making distribution a breeze.
- Accessibility: Readers can access PDFs on various devices and operating systems, increasing the likelihood that your audience will engage with the content.
- SEO Benefits: If optimized correctly, PDFs can enhance your site’s SEO, as search engines can index them, helping your content reach a wider audience.
- Protect Your Content: PDFs offer options for encryption and password protection, allowing you to control who accesses your documents, crucial for sensitive information.
Moreover, with WordPress‘s built-in features and plugins, sharing PDFs becomes efficient and user-friendly. This method not only allows you to provide valuable resources but also helps you build an email list, engage with your audience, and showcase your brand’s expertise. Ready to dive in? Let’s explore how you can do it!
Step 1: Prepare Your PDF for Sharing
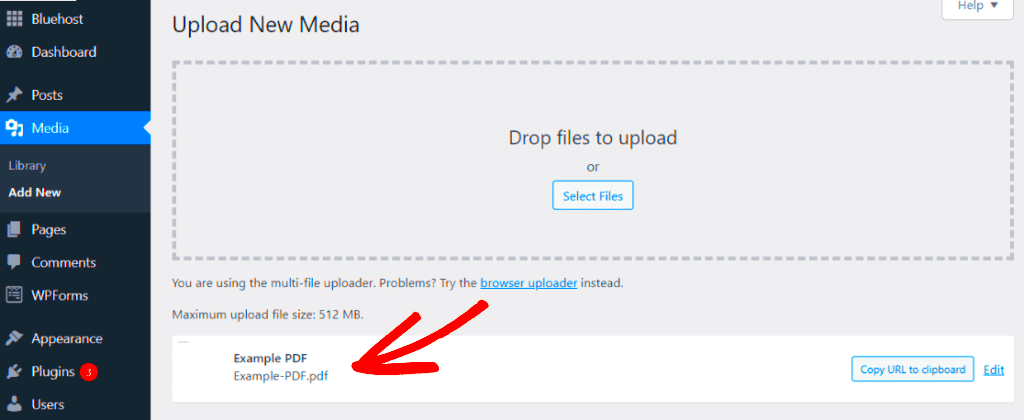
Before you share a PDF on WordPress through email, you want to ensure that your PDF is in tip-top shape. Preparing your PDF isn’t just about getting it ready for upload; it also involves making it engaging and user-friendly for your readers. Here are some tips to consider:
- Check Your Content: Ensure that all the information in your PDF is accurate and up-to-date. Double-check for typos or errors, as these can undermine your credibility.
- Optimize the Size: Large PDF files can be cumbersome to download. Use tools like Adobe Acrobat or online compressors to reduce file size while maintaining quality.
- Make it Visual: Incorporate images, charts, or graphics to make your content visually appealing. A good visual layout can significantly enhance user engagement.
- Add Bookmarks: If your PDF is lengthy, consider adding bookmarks. This feature makes navigation easier for the reader, allowing them to jump to relevant sections quickly.
- Include Contact Info: Don’t forget to include your contact information or social media links within the PDF. This gives your audience a way to reach out or follow you for more content.
- Review Permissions: Make sure that any images or content you include are free to use or you have the appropriate permissions. The last thing you want is a copyright issue!
Once you have gone through these preparation steps, you’ll be ready to upload your PDF, ensuring your audience gains valuable insights with ease.
Step 2: Upload Your PDF to WordPress
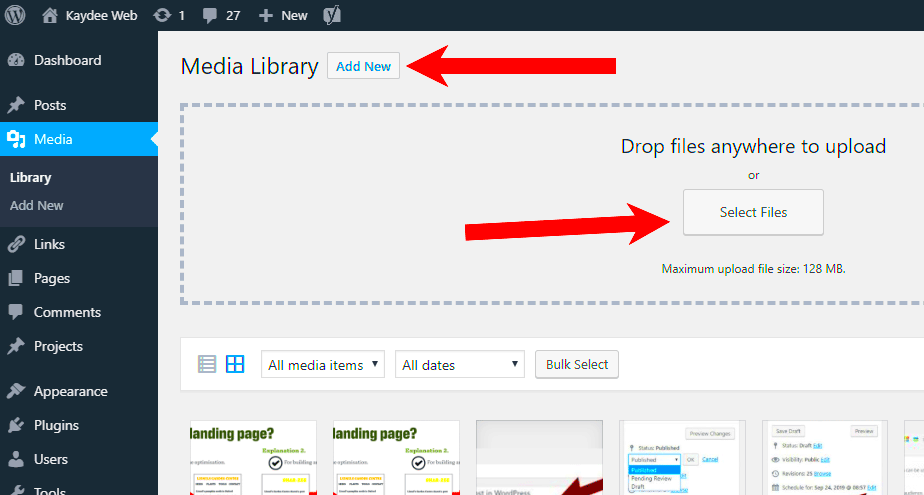
Now that your PDF is prepped and ready for sharing, it’s time to upload it to your WordPress site. Follow these simple steps to make the upload process a breeze:
- Log into Your WordPress Dashboard: Start by accessing your WordPress admin panel using your login credentials. You’ll want to be on the homepage of the dashboard.
- Navigate to Media: On the left-hand side, you’ll see a menu. Click on “Media”, and then select “Add New”. This is where you can upload your PDF file.
- Upload Your PDF: You can either drag and drop your PDF into the upload area or click the “Select Files” button to browse your computer. Choose the PDF you’ve prepared earlier and click “Open”.
- Get the File URL: Once the upload is complete, click on the PDF file in the media library. This will open the details sidebar where you will see a “Copy Link” option. This link is what you’ll use when sharing via email.
- Adjust Settings (Optional): You can edit the title and add some alt text if you wish. Although alt text is usually for images, it can be useful for accessibility.
After following these steps, your PDF will be successfully uploaded to your WordPress site, and you’ll be one step closer to sharing it via email. Just remember to keep that link handy for when you’re drafting your email!
Step 3: Create an Email for Sharing
Creating an email to share your PDF can be both exciting and straightforward. This is your opportunity to communicate effectively with your audience or clients! Begin by choosing the right email service. Whether you’re using Gmail, Outlook, or any other provider, the process is similar.
Here’s a quick rundown of the key elements to include in your email:
- Subject Line: Make it catchy yet informative. For instance, “Check Out Our Latest Guide!” or “Your PDF Document Awaits!”
- Greeting: Address your recipient personally. If it’s a client, using their name makes a difference!
- Body Content: This is where you explain the purpose of the email. Briefly introduce the PDF and highlight its value. Mention why they should read it and how it can benefit them. Don’t forget to keep it concise and engaging!
- Closing: Wrap up your email with a polite closing statement. Something like “Looking forward to your feedback!” or “Happy reading!” adds a nice touch.
- Signature: Always include a professional signature, including your name, position, and contact information. If applicable, add links to your website or social media.
Remember, the tone of your email should reflect your brand’s personality. Take the time to revise your message; a clear and polished email goes a long way!
Step 4: Add a Link to the PDF in Your Email
Once your email is crafted, it’s time to seamlessly integrate that PDF link. This step is crucial, as it makes it easy for your recipients to access the document. Here’s how to do it!
Follow these simple steps:
- Find the Link: Navigate to where you uploaded your PDF on WordPress. Copy the URL link to your PDF.
- Insert the Link: In the body of your email, you can either paste the link directly or create a clickable text link. For example, instead of showing a long URL, you can write “Download Your PDF Here!” and hyperlink it to your PDF link.
To create a hyperlink in most email services, here’s what you’ll do:
- Highlight the text you want to hyperlink.
- Look for the link icon (it usually looks like a chain link).
- Click it and paste your PDF link in the dialog box that appears.
Once everything is in place, give your email a final read-over. Ensure the link works by testing it before sending! A quick click can save your readers from any frustration. Happy emailing!
Step 5: Send the Email to Your Recipients
Now that you’ve crafted the perfect email with the PDF attached or linked, it’s time to hit ‘send’! But before you rush off, let’s make sure you’re doing it right. Sending an email may seem simple, but a few extra steps can ensure that your message is read and appreciated.
First, take a moment to review your email. Here’s a quick checklist:
- Subject Line: Is it clear and engaging? Make sure it gives a good idea of what the recipient can expect.
- Personal Touch: If possible, address the recipient by name. It adds a personal touch that can increase engagement.
- Attachments or Links: Double-check that the PDF is correctly attached or linked. A broken link can be frustrating!
- Signature: Have you included your name and contact info? A professional signature builds trust.
Once you’re satisfied with everything, it’s time to choose your recipients. Whether you’re sending it to a single person or a whole list, make sure you respect their privacy. Consider using the BCC (Blind Carbon Copy) feature if you’re sending it to multiple recipients. This keeps their email addresses confidential and looking professional.
Finally, send that email and smile! You’ve just shared valuable information with your audience. Now, sit back and watch for responses, feedback, or questions that might come in. Engaging with your recipients can help build a stronger connection.
Best Practices for Sharing PDFs via Email
Sharing PDFs via email can be an amazing way to communicate, whether you’re sending out newsletters, reports, or any formal document. However, there are several best practices that can help you stand out and make sure your emails are effective. Here’s what you should keep in mind:
- Optimize File Size: Nobody likes waiting for a large file to download. Aim to keep your PDF under 1MB if possible. If your PDF is too large, consider compressing it to improve the download experience.
- Use Cloud Storage: Instead of attaching the PDF directly to your email, consider using cloud services like Google Drive or Dropbox. You can share a link that won’t clog up inboxes and can be accessed easily.
- Clear Call-to-Action: Make sure your email has a clear path for your recipients. Include a call-to-action such as “Download your guide here!” or “Check out our latest report!” to guide them.
- Test Before Sending: It’s always a good idea to send a test email to yourself first. This helps you see how it looks and ensure all links work correctly.
- Follow-Up: After a few days, don’t hesitate to send a follow-up email. It’s a gentle reminder and shows that you genuinely care about your recipients’ feedback.
By following these best practices, you’ll be on your way to sharing PDFs effectively and maintaining a professional image!
Troubleshooting Common Issues
Sharing a PDF on WordPress through email is generally a straightforward process, but sometimes things don’t go as planned. If you encounter issues, don’t fret—most problems have simple solutions! Let’s break down some common hiccups and how to resolve them.
- PDF File Not Uploading: If you can’t upload your PDF, check the file size. Most WordPress installations have an upload limit (usually 2MB). You can either resize the PDF or ask your hosting provider to increase the limit.
- Links Not Working: After adding the PDF link in your email, you might find it’s not clickable. Ensure you’ve copied the correct URL by pasting it in a new tab before sending. If it doesn’t open, go back to WordPress to confirm the link.
- Email Not Sending: If your emails aren’t going out, check your SMTP settings. Sometimes, WordPress’s default mailing function needs assistance. Consider plugins like WP Mail SMTP to ensure reliable email delivery.
- PDF Not Displaying Correctly: It can be frustrating if your PDF looks weird when opened. Try updating the PDF or saving it in a different format before uploading to WordPress.
- Spam Filters: If recipients aren’t getting your emails, they might be landing in the spam folder. Encourage them to check there and add you to their contacts for future communications.
Tackling these issues is generally a matter of patience and persistence. Don’t hesitate to dig into forums or contact your hosting provider for support if you’re stuck!
Conclusion
Sharing a PDF on WordPress via email can be a powerful tool for engaging with your audience, whether you’re sending out newsletters, eBooks, or exclusive resources. By following the steps outlined in this guide, you can efficiently distribute your content and ensure that it reaches your recipients with just a few clicks.
Remember, the key is to:
- Upload your PDF to your WordPress media library.
- Generate a link and craft a compelling email.
- Use reliable emailing practices to ensure smooth delivery.
With a little practice, you’ll become adept at sharing PDFs and enriching the user experience while streamlining your outreach efforts. Always keep an eye on your audience’s feedback and be ready to tweak your approach as necessary. In the world of digital communication, it’s all about making connections, and sharing valuable resources like PDFs can go a long way in fostering those relationships.
Happy sharing, and don’t forget to troubleshoot along the way! Your audience will appreciate the efforts you put into enhancing their experience.