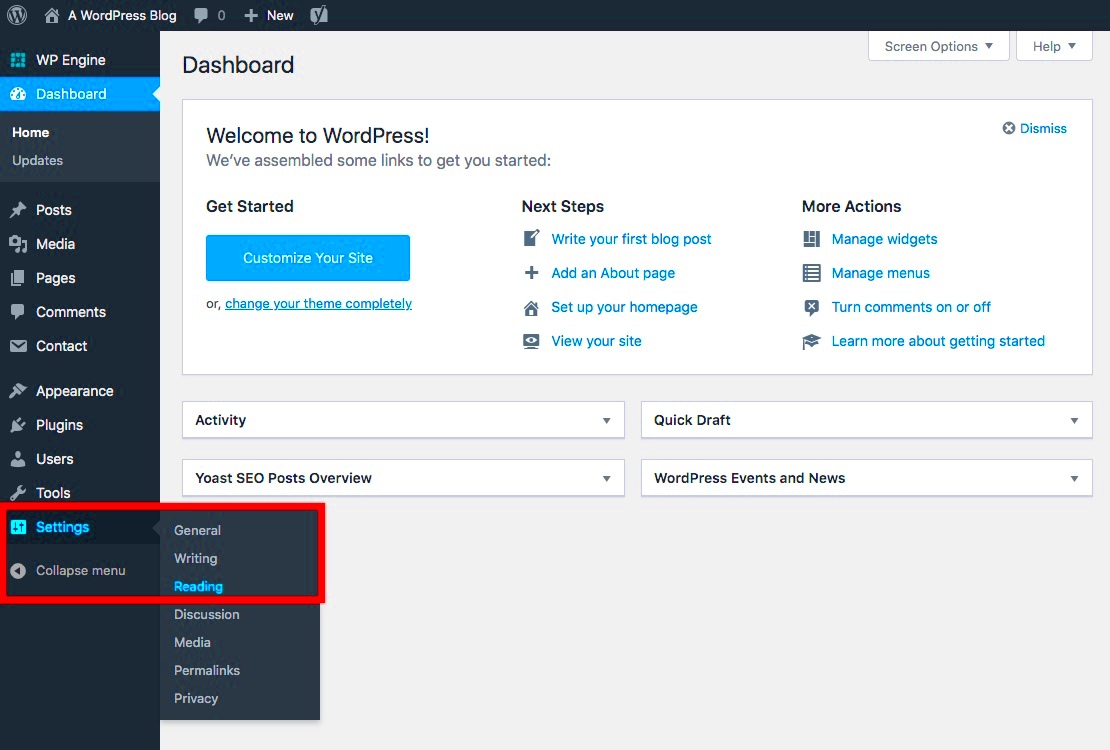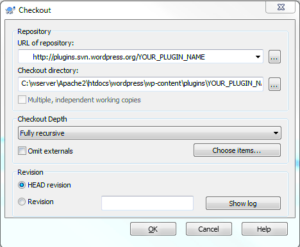Setting a page as your homepage in WordPress is a fundamental step in customizing your website. Whether you want to showcase your latest blog posts or create a static page for your business, knowing how to configure your homepage can significantly enhance your site’s user experience. In this post, we’ll walk you through the process in a way that’s easy to follow, even if you’re a beginner!
Understanding Homepages in WordPress
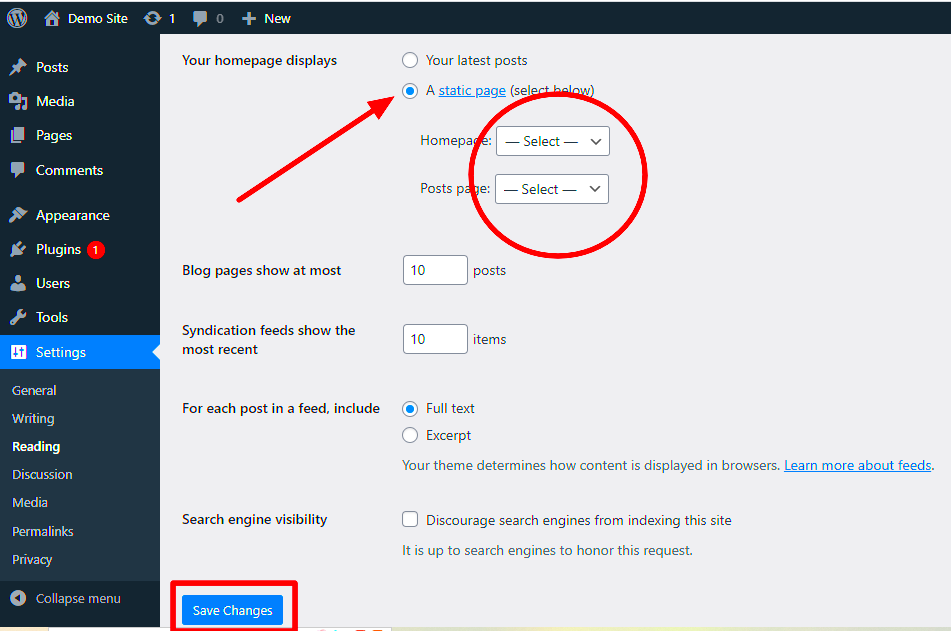
Before jumping into the setup process, it’s essential to understand what a homepage is and how it functions in WordPress. Your homepage is the first page visitors see when they enter your site, and it plays a crucial role in their first impression.
Here are the two main types of homepages you can set up in WordPress:
- Blog Homepage: This type displays your latest blog posts. It’s dynamic and updates automatically every time you publish a new post. Ideal for sites focused on content creation and news sharing.
- Static Homepage: This type shows a fixed page you’ve created. It can include information about your business, services, or anything you want visitors to see first. Perfect for personal portfolios, business sites, or landing pages.
To sum it up, defining the kind of homepage you want is important because it influences how users navigate your site. Once you figure that out, setting it up in WordPress is relatively straightforward.
So, let’s dive into the steps for selecting your homepage!
Accessing Your WordPress Admin Dashboard
Alright, let’s dive into the first step: accessing your WordPress Admin Dashboard. This is where all the magic happens! Whether you’re a seasoned pro or just starting with WordPress, getting to your admin dashboard is pretty straightforward.
1. Open Your Browser: Fire up your favorite web browser. It could be Chrome, Firefox, or Safari—whichever you prefer.
2. Go to Your Site’s Login Page: In the address bar, type in your website’s URL followed by /wp-admin. For example, if your website is example.com, you’d enter example.com/wp-admin. Hit enter, and you should be taken to the login page.
3. Log In: Now, enter your username and password. If you’re unsure of these details or have forgotten them, you might need to check your email or reset your password.
4. Welcome to the Dashboard: Once logged in, you’ll see your WordPress Admin Dashboard—a control center for all your website’s functions. Don’t worry if it looks a bit overwhelming at first; you’ll get the hang of it!
5. Menu Navigation: On the left, you’ll find a menu with various options. This menu is your best friend, giving you access to your posts, pages, media, comments, and settings.
So there you have it! In just a few steps, you can access your WordPress Admin Dashboard and prepare to set your desired homepage. Ready to explore? Let’s move on!
Navigating to the Reading Settings
Now that you’re all logged into your WordPress Admin Dashboard, it’s time to navigate to where you can control what your visitors see when they land on your site. We’re talking about the Reading Settings!
1. Find the Settings Menu: Look to the left sidebar of your dashboard. You’ll see a menu with various options. Here, you should see a section labeled “Settings.” Go ahead and click on it to reveal a drop-down menu.
2. Select Reading: From the drop-down options, select Reading. This will take you to the page where you can adjust how your site appears to visitors.
3. Reading Settings Overview: On the Reading Settings page, you’ll find a few different options laid out like this:
| Option | Description |
|---|---|
| Your homepage displays | Choose between showing your latest posts or a static page as your homepage. |
| Blog pages show at most | Decide how many posts to show on your blog page. |
| For each post in a feed, include | Select whether to show the full text or just a summary in feed. |
4. Understand Page Options: If you’re planning on setting a specific page as your homepage, keep an eye on the first option—this is where you’ll select that static page.
By following these steps, you’re well on your way to customizing your WordPress site just the way you want it. Excited to take the next step? Let’s keep rolling!
5. Selecting a Static Page
Choosing a static page as your homepage is an essential step for customizing your WordPress site, especially if you want to present a specific message, service, or product. A static homepage allows you to control what visitors see when they first land on your site and can help direct their attention effectively.
Here’s how to select a static page:
- Login to Your Dashboard: Start by logging into your WordPress dashboard. This is your central hub for managing all aspects of your site.
- Navigate to Settings: Once logged in, find the ‘Settings’ option in the left sidebar. Click on it to reveal various configuration options.
- Select Reading: From the Settings menu, select ‘Reading.’ This will take you to the reading settings page, where you can set how your content is displayed.
- Select ‘A Static Page’: Under the ‘Your homepage displays’ section, you’ll find two options: ‘Your latest posts’ and ‘A static page (select below).’ Choose ‘A static page.’
- Choose Your Homepage: After selecting the static page option, you’ll see dropdown menus for ‘Homepage’ and ‘Posts page.’ Select the page you want as your homepage from the dropdown list.
- Save Changes: Don’t forget to hit the ‘Save Changes’ button at the bottom of the page to apply your new settings.
That’s it! By doing these simple steps, you have successfully set a static page as your homepage. Your visitors will now see the page you selected whenever they visit your site, allowing for a more tailored experience.
6. Creating a New Page for Your Homepage
If you haven’t found a suitable page to use as your homepage, don’t worry! Creating a new page is straightforward and can be done right from your WordPress dashboard. This process will allow you to design a page that perfectly fits your vision for the homepage.
Follow these steps to create a new page for your homepage:
- Access the Dashboard: Start by logging into your WordPress dashboard and locating the ‘Pages’ section in the left-hand menu.
- Add New Page: Click on ‘Add New’ to create a fresh page. You’ll be redirected to the page editor, where you can begin customizing your new page.
- Title Your Page: Enter a fitting title for your homepage. This title will be displayed prominently when visitors enter your site.
- Design Your Content: Utilize the block editor to add text, images, videos, or any other media you want. You can also use pre-built templates and elements to enhance the visual appeal.
- Publish Your Page: Once you’re happy with how your new page looks, click the ‘Publish’ button on the right to make it live for visitors.
- Set the New Page as Homepage: Lastly, remember to return to your Reading Settings (as described in the previous section) to select this new page as your homepage!
There you go! You now have a brand-new page that showcases exactly what you want visitors to see when they first arrive at your website. Customization is key, and with WordPress, the possibilities are endless!
7. Setting the Page as Your Homepage
Okay, so you’ve created the perfect page, and now you’re ready to make it your homepage! Setting a page as your homepage in WordPress is a straightforward process, but don’t worry if you’re not a tech wizard; it’s easier than pie. Here’s how to do it:
- Log Into Your WordPress Dashboard: Start by accessing your WordPress admin area. You can usually do this by adding
/wp-adminto the end of your website URL. - Navigating to Settings: On the left-hand side menu, find the option labeled Settings. Click it, and then select Reading from the submenu that appears.
- Select Your Homepage: In the Reading Settings, look for a section called Your homepage displays. You’ll find two options here:
- Your latest posts: This is the default setting where WordPress displays your most recent blog posts.
- A static page: Choose this option to set a specific page as your homepage.
- Choose the Page: Once you select “A static page,” you’ll see two dropdown menus appear. Use the first dropdown to select the page you want to use as your homepage. Simply click on it, and pick your desired page.
- Save Changes: After selecting your page, scroll to the bottom and click the Save Changes button to apply the modifications.
And voila! You’ve just set your desired page as the homepage of your WordPress site. It’s that simple!
8. Previewing Your New Homepage
The moment of truth has arrived! Now that you’ve set your new page as the homepage, it’s time to see how it looks. Previewing your homepage can help ensure everything appears as you envisioned. Here’s how to do it:
- Visit Your Website: Open a new tab or window in your web browser and enter your website’s URL. Hit enter, and you’ll be taken to your homepage. Easy peasy!
- Check for Layout and Design: Look at the layout. Are the elements positioned correctly? Check for consistency in your design. The page should feel cohesive with the rest of your site.
- Test Links and Buttons: Click on any links or buttons on your homepage. Make sure they’re working and leading to the right places. It’s like checking the engine before a road trip!
- Mobile Responsiveness: Grab your smartphone or resize your browser window to see how the homepage looks on different devices. It’s crucial that your site looks great on both desktop and mobile.
- Make Adjustments: If you spot any issues or you’re just not thrilled with something, don’t worry! You can always go back to your WordPress dashboard to edit the page or settings. Just repeat the steps you took to set it up.
There you go! You’re now armed with everything you need to set and preview your new homepage in WordPress. Happy blogging!
Common Issues and Troubleshooting
Setting a page as your homepage in WordPress is generally a smooth process, but sometimes you might encounter a few hiccups along the way. Let’s dive into some common issues and how to troubleshoot them.
- Homepage Not Updating: If you set your homepage but the old one persists, this is often a caching issue. Clear your browser cache or check if a caching plugin is holding onto the old settings.
- Page Not Found Error: When you try to access your homepage and get a ‘404 Not Found’ error, ensure the page you selected as your homepage is published and not in draft mode. Sometimes simply re-saving the page can also resolve this issue.
- Incompatibility with Theme or Plugins: Occasionally, themes or plugins may interfere with your homepage settings. Try temporarily deactivating plugins or switch to a default theme to see if it resolves the problem. If it does, reactivate items one by one to pinpoint the culprit.
- Custom Permalinks Issues: If you’re using custom permalink structures, and it’s not working well, try resetting permalink settings. Navigate to Settings > Permalinks and simply click “Save Changes” without changing anything to refresh the permalinks.
Remember, WordPress sites can vary significantly based on themes and plugins; therefore, your experience may differ. Don’t hesitate to reach out to community forums or support channels for personalized help!
Conclusion
Setting a specific page as your homepage in WordPress is not just a straightforward task but an essential step in tailoring your website to best serve your audience. By following the steps outlined earlier, you can create a welcoming and informative landing space that reflects your brand or blog’s essence.
Here’s a quick summary of the essential points to remember:
- Choose the right page: Make sure the page you wish to set as your homepage is published and contains the content you want visitors to see.
- Navigate correctly: Use Settings > Reading to select the right options, and don’t forget about the importance of saving changes!
- Keep an eye on potential issues: If something doesn’t work as it should, reference the troubleshooting tips to get back on track.
Ultimately, a well-set homepage can set the tone for your site, encouraging visitors to stay, explore, and engage with your content. Happy WordPress-ing!