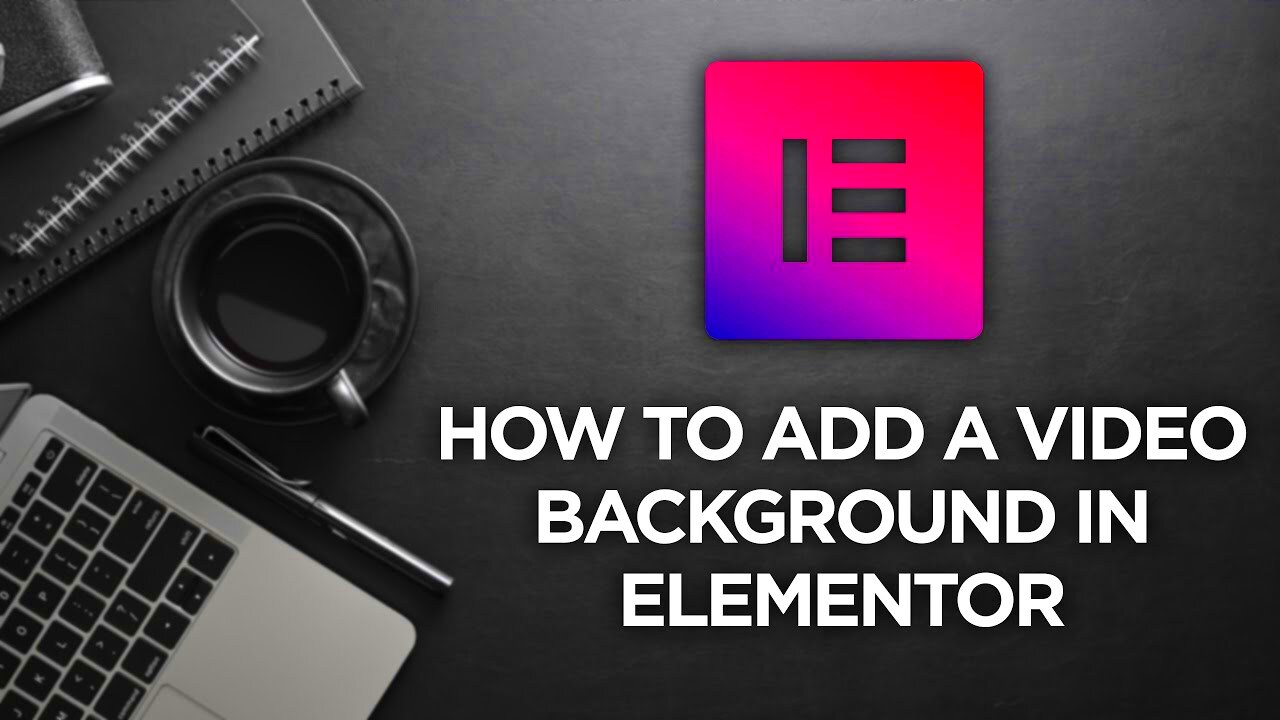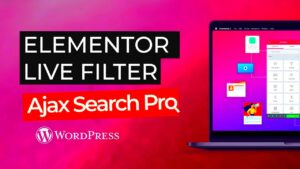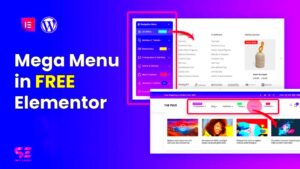If you’re looking to spice up your website’s design, setting a background video can be a game-changer. With Elementor, one of the most user-friendly page builders for WordPress, achieving this is easier than you might think! Whether you want to showcase a product, capture a moment, or just add a dynamic touch, background videos can make your site feel alive and engaging. In this guide, we will walk you through everything you need to know to set a background video that fills the screen perfectly.
Understanding Elementor’s Background Video Feature
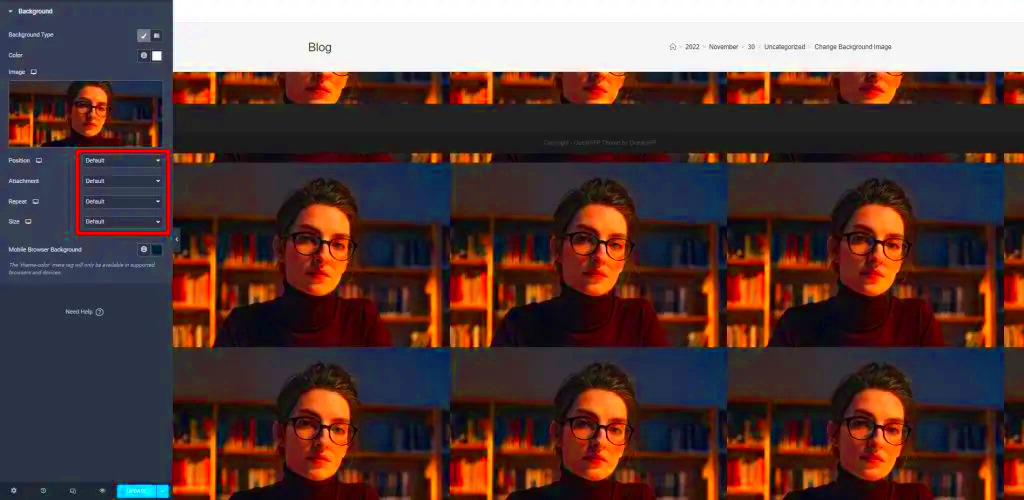
Elementor offers a fantastic feature that allows you to set videos as backgrounds effortlessly. This not only adds visual interest but also enhances storytelling on your site. Let’s break down how this functionality works and what you need to consider:
- User-Friendly Interface: Elementor’s drag-and-drop interface makes it easy to add and configure background videos without any coding knowledge.
- Full-Screen Capability: You can easily set your video to fill the entire screen, creating an immersive experience for your visitors.
- Multiple Video Formats: Elementor supports various video formats, including MP4, WebM, and Ogg, ensuring compatibility across different devices and browsers.
- Self-Hosted vs. External Videos: You can upload videos directly to your site or link to platforms like YouTube or Vimeo for background videos.
- Overlay Options: Add color overlays for text readability and to give your video a distinct look that complements your overall design.
In addition to these features, there are a few important considerations for using background videos:
| Consideration | Description |
|---|---|
| File Size | Ensure your video files are optimized for web to avoid slow loading times. |
| Autoplay Settings | Background videos typically autoplay, but you should ensure they are muted to enhance user experience. |
| Mobile Responsiveness | Check how the video displays on mobile devices, as they may require adjustments or even a different approach. |
By understanding these features and considerations, you can create stunning, engaging sites that captivate your audience from the moment they arrive!
Preparing Your Video for Background Use
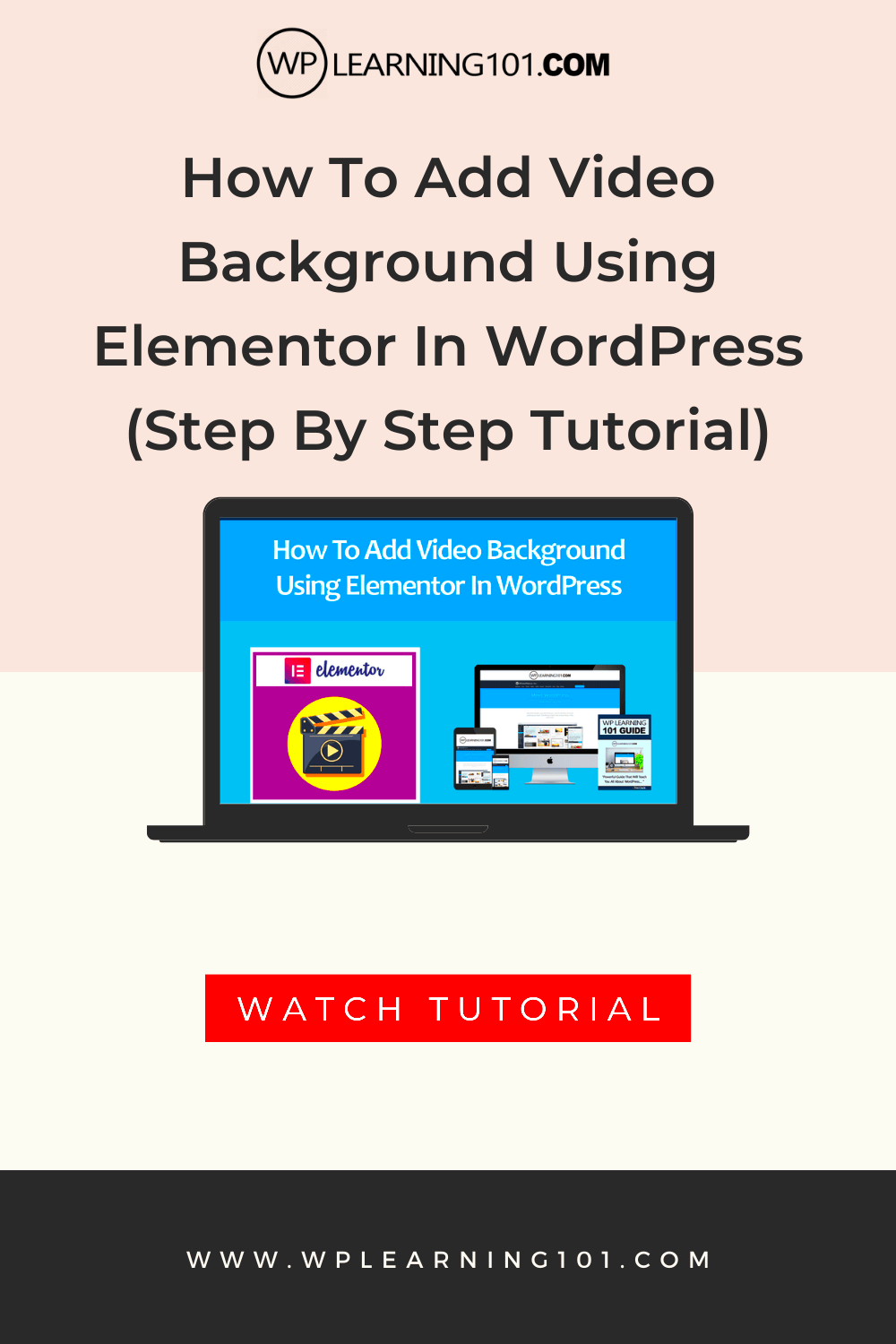
Before you dive into the process of setting a background video in Elementor, it’s crucial to ensure your video is prepared and optimized for the web. Not all videos are created equal, especially when it comes to performance and compatibility. Follow these steps to make sure your video is ready to shine:
- Choose the Right Format: The most compatible video formats for web use are MP4, WebM, and OGG. MP4 is the most widely supported across various browsers.
- Optimize Video Length: Keep your video short—ideally under 30 seconds. Longer videos can be heavy for users’ connections and might lead to a slow loading time on your site.
- Reduce File Size: Compress your video without sacrificing too much quality. You can use tools like HandBrake or online compressors to reduce the size of your video file, facilitating faster loading times.
- Choose the Right Resolution: Aim for a resolution that balances quality and performance; 1920×1080 (Full HD) is common, but you can go for a lower resolution, like 1280×720, if less strain on bandwidth is required.
- Looping and Autoplay: Since a background video is often used to create ambiance, make sure it is set to loop and autoplay. This means users don’t have to click anything to keep the video rolling.
By taking a few moments to prepare your video correctly, you’ll enhance the visual impact of your site while keeping it user-friendly and efficient. Now, let’s get into the nitty-gritty of how you can set this video as a background in Elementor.
Step-by-Step Guide to Setting a Background Video in Elementor
Setting a background video in Elementor might seem daunting at first, but it’s a straightforward process. Here’s a step-by-step guide to make it as smooth as possible:
- Open Your Elementor Editor: Start by navigating to the page where you want to add your background video. Click ‘Edit with Elementor’ to launch the page editor.
- Select the Section: Hover over the section you’d like to customize. Click the six dots icon to select the entire section you want to make your background.
- Access the Style Tab: In the left panel, you will see several tabs; click on the ‘Style’ tab to access background options.
- Choose Background Type: Under the ‘Background’ options, you will see several types: Color, Gradient, Image, and Video. Select the ‘Video’ option.
- Insert Your Video URL: Here, you can paste the link to your video. It’s often best to upload it to a platform like YouTube or Vimeo for easy access.
- Adjust Settings: Below the video input, you’ll see options for playing the video in autoplay, loop it, and mute it—be sure to enable these features to create a seamless experience.
- Set the Video Position: You can also adjust the position (such as center or stretch) and size of the video to ensure it fills the screen properly.
- Preview Your Changes: Don’t forget to click on the “Preview” icon to see how your video looks on the live site. Make adjustments as needed to enhance the aesthetics.
- Save Your Work: Once you’re happy with how everything looks, hit the ‘Update’ button to save your changes.
And there you have it! With just a few simple steps, you’ve transformed a standard Elementor section into a vivacious, engaging space with a stunning background video. Enjoy the elevated user experience you’ve crafted!
Adjusting Video Settings for Optimal Performance
When it comes to setting a background video in Elementor, adjusting the video settings plays a crucial role in achieving the desired visual impact while maintaining optimal performance. A high-quality video can significantly enhance the user experience, but if not configured correctly, it might lead to slow page load times or buffer issues. Here are some tips to ensure your video runs smoothly:
- Video Format: Use widely supported formats like MP4 for maximum compatibility across devices. MP4 files usually provide a good balance between quality and file size.
- Compression: Compress your video files before uploading them. Tools like HandBrake or online compressors can help reduce the video size without compromising quality.
- Autoplay and Loop: Set your video to autoplay and loop. This keeps the visual engaging and avoids any interruptions – make sure to mute the video, though, to prevent sound from startling viewers.
- Video Size: Choose a video that fits your website’s design and dimensions to avoid distortion when it fills the screen. Too wide of a video can make your website look cluttered.
- Fallback Image: Always upload a static fallback image for situations where the video might not load or is not supported. This ensures your site visibly remains intact even without the video.
By keeping these video settings in check, you can ensure your background video complements your site’s design, enhances aesthetics, and does so without hindering performance.
Responsive Design: Ensuring Video Displays Correctly on All Devices
In today’s multi-device world, ensuring your background video displays correctly on all screen sizes is essential. A well-optimized responsive design guarantees a seamless user experience whether someone is visiting your site on a desktop, tablet, or smartphone. Here’s how to achieve a responsive video background in Elementor:
- Using Elementor’s Responsive Tabs: Elementor offers responsive settings, allowing you to customize how your video appears on different devices. Click on the video section, navigate to responsive settings, and adjust visibility as needed.
- CSS Adjustments: Sometimes, adding custom CSS can enhance responsiveness. For instance, using style rules to set the video width to 100% can ensure it stretches across the screen without breaking the layout.
- Aspect Ratio: Keep the aspect ratio in mind. Videos often look best in a 16:9 ratio, but tweaking this based on your layout can help maintain visual integrity on mobile devices.
- Hide on Small Devices: In some cases, a video can be overwhelming on smaller screens. Consider hiding the background video on mobile devices and using a fallback image instead for a cleaner look.
By following these responsive design principles, your background video will not only look fantastic across all devices but will also maintain a level of performance that keeps your visitors engaged, no matter how they access your site.
Troubleshooting Common Issues with Background Videos
Setting a background video in Elementor can be a fantastic way to enhance the visual appeal of your website. However, like any feature, you may encounter some common issues along the way. Don’t worry! Most problems are generally easy to fix. Let’s dive into some troubleshooting tips to help you get that seamless video background you’re aiming for.
- Video Not Playing: If your video isn’t playing, the first thing to check is the file format. Ensure your video is in a supported format, like MP4. Additionally, make sure it’s uploaded correctly to your media library.
- Video Loading Too Slowly: Large video files can take quite some time to load. Try optimizing your video for the web by compressing it or using a lower resolution. This can significantly speed up load times.
- Video Doesn’t Fill the Screen: If your video isn’t filling the whole screen, make sure you have selected the ‘Cover’ option in the video settings. This will stretch the video to cover the entire section, even if it means cropping a bit.
- Sound Issues: Most website background videos auto-play without sound for user-friendly experiences. If you hear audio, you might have adjusted settings incorrectly. Control that in the settings panel within Elementor.
- Performance Issues: Having background videos can sometimes slow down your site. To combat this, make sure that you’re using optimally compressed videos and consider lazy loading techniques to improve performance.
By following these tips, you should be able to troubleshoot most issues related to background videos in Elementor. Remember, the key is to experiment with different settings until you find the perfect balance for your website!
Conclusion
Setting a full-screen background video in Elementor can breathe life into your website, making it visually compelling and engaging for visitors. By following the steps outlined above, not only can you successfully integrate a captivating video, but you can also troubleshoot any issues that may arise.
To wrap things up, here are some essential points to remember:
- Always choose high-quality, relevant videos that enhance your brand message.
- Ensure that your videos are properly formatted and optimized for the web.
- Don’t forget about your site’s performance; striking a balance is key to a good user experience.
Embrace your creativity with the tools Elementor provides, and don’t shy away from experimenting with different video backgrounds! This feature can make your website stand out in a crowded online world.
So go ahead, give it a try, and watch your website transform into a visual masterpiece with just a few clicks!
Additional Resources and Tips
Setting a background video to fill the screen in Elementor can enhance the visual appeal of your website. To make the most out of this feature, it’s important to know the best practices and resources available. Here are some additional resources and valuable tips for achieving that captivating full-screen background video effect:
- Video Format and Size: Use formats like MP4 or WebM for compatibility across different browsers. Always aim for a smaller file size (below 5MB) to optimize loading times.
- Quality over Quantity: Choose high-quality videos that align with your brand and message. Avoid overly busy visuals that can detract from the content.
- CSS Adjustments: Consider adding custom CSS to further enhance the video dimensions and positioning. Example:
.elementor-video { object-fit: cover; height: 100vh; width: 100vw; }
Helpful Plugins and Tools
| Tool/Plugin | Description |
|---|---|
| Envato Elements | A marketplace that offers free and paid video backgrounds. |
| Canva | Design platform to create customized video content. |
| Pixabay | A source of free stock videos for various projects. |
By utilizing these resources and tips, you can successfully create an engaging, full-screen background video in Elementor that reflects your creativity and captures your audience’s attention.