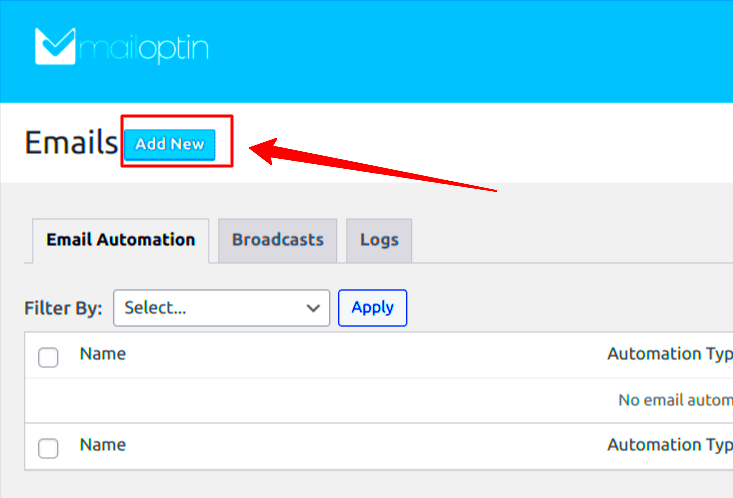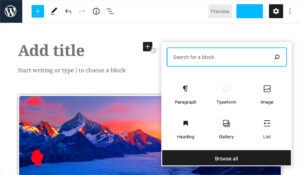When you create forms on your WordPress website, you often need to notify someone when a user submits the form. Automatic emails can handle this task for you, allowing notifications to be sent without requiring manual intervention. These emails can inform website owners, administrators, or even the user who submitted the form. By automating this process, you ensure that no important submission goes unnoticed. In this guide, we’ll walk you through how to set up and manage automatic emails for WordPress forms efficiently.
Why Sending Automatic Emails is Important for Your Website
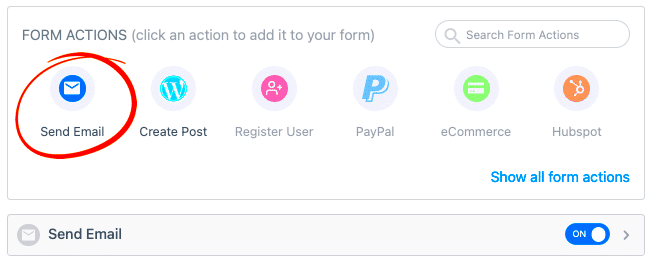
Automatic emails are essential for improving communication and streamlining website management. Here’s why you should consider using them:
- Instant Notification: Get immediate alerts about form submissions, helping you to respond faster and stay on top of inquiries.
- Save Time: Eliminates the need to manually monitor and respond to form submissions, saving you time.
- Improved User Experience: Send instant confirmation to users, ensuring they know their submission was received.
- Lead Management: Automatically send new leads or inquiries to your sales or support team, making follow-up more efficient.
- Customizable: You can tailor the email content to fit your needs, whether it’s a simple acknowledgment or a more complex response.
Whether you are handling contact forms, order forms, or sign-ups, setting up automatic emails keeps your website running smoothly and ensures better communication between you and your visitors.
Setting Up Email Notifications in WordPress Forms
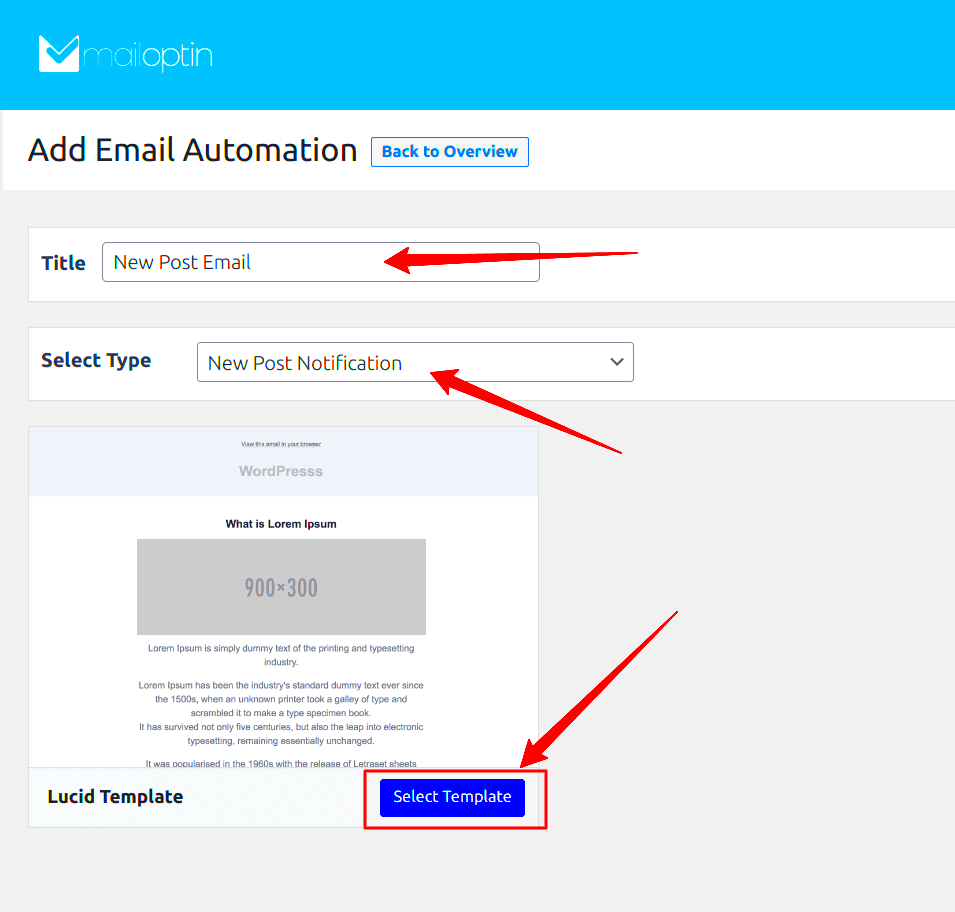
Setting up automatic email notifications for WordPress forms is a straightforward process, but it varies depending on the plugin you are using. Here’s how to set it up with one of the most popular form plugins, Contact Form 7:
- Step 1: Install and activate the Contact Form 7 plugin from the WordPress repository.
- Step 2: Create a new form or edit an existing one in the Contact Form 7 settings.
- Step 3: Under the “Mail” tab, you’ll find the email settings. Here, you can define the recipient email address and set up the email subject, message body, and more.
- Step 4: Customize the email content by using form field tags (e.g., [your-name], [your-email], etc.). These tags will dynamically pull data from the form submission.
- Step 5: Save your changes and test the form to ensure that the emails are sent as expected.
In addition to Contact Form 7, other plugins like WPForms, Ninja Forms, and Formidable Forms offer similar functionality. Always check the plugin’s documentation to ensure correct configuration for your automati
Configuring Your WordPress Form Plugin to Send Emails
Once you have your WordPress form plugin installed, the next step is configuring it to send automatic emails when a user submits a form. This process can vary depending on the plugin, but the general idea remains the same. Below is an easy-to-follow guide for configuring email notifications in your WordPress form plugin, specifically with WPForms:
- Step 1: Install and activate the WPForms plugin from the WordPress repository.
- Step 2: Go to WPForms > Add New and create your form. Select a template or start from scratch.
- Step 3: Once the form is created, go to the “Settings” tab and click on the “Notifications” option.
- Step 4: In the notification settings, add the email address where you want form submissions to be sent. You can add multiple recipients if necessary.
- Step 5: Customize the email subject, message, and sender’s name. Ensure that the message body includes the correct form field tags to display user-submitted data.
- Step 6: Save your changes and test the form to ensure email notifications are sent properly.
Remember to adjust these settings for any form plugin you use. Plugins like Ninja Forms and Formidable Forms have similar configurations, but always refer to the documentation for any specific instructions related to your plugin of choice.
Customizing Email Content in WordPress Forms
Customizing the email content that’s sent after a form submission is key to creating a professional and personalized user experience. By customizing the content, you can ensure your email reflects your brand voice and provides all the necessary information to both you and the user. Here’s how to make those customizations:
- Personalized Greetings: Use form fields to greet the user by name. For example, in WPForms, you can use the tag [first-name] to insert the user’s first name in the email content.
- Email Body Customization: Include the specific form responses in the email by using placeholders or form field tags. This ensures the email is dynamic and contains the relevant data.
- Custom Subject Lines: Adjust the subject line to make it more descriptive. For example, instead of a generic “Form Submission”, you can use something like “New Inquiry from [first-name]”.
- Attachments: Some form plugins allow users to upload files. If your form includes file uploads, you can configure the email to include those attachments automatically.
- Conditional Logic: Certain plugins like WPForms and Ninja Forms let you use conditional logic. This allows you to customize the email content based on the user’s selection. For example, you can send different confirmation emails based on the options selected in the form.
By adjusting these settings, you can ensure that your emails provide clear, helpful, and relevant i
Common Issues with Automatic Emails in WordPress Forms
While setting up automatic email notifications in WordPress forms is generally straightforward, sometimes issues can arise that prevent emails from being sent or received correctly. These problems can range from simple configuration errors to more complex issues with the hosting environment. Here are some common problems and how to address them:
- Email Not Being Sent: If you’re not receiving form submission emails, the most common cause is an issue with the email settings. Ensure that the “From” email address is correctly configured to match your domain, and check the spam folder to ensure the emails aren’t being flagged.
- Emails Going to Spam: This is a frequent problem, especially if you’re using a generic email address (like Gmail or Yahoo) for the “From” field. To avoid this, use an email address linked to your domain (e.g., [email protected]), and consider using SMTP services for better email delivery.
- Incorrect Email Content: If the email content is missing information or the formatting looks off, ensure that you’re using the correct form field tags. Double-check the placeholder tags for each form field to ensure they are being populated correctly in the email.
- Missing Attachments: If your form includes file uploads, make sure the email notification is set up to include the attachments. Some plugins may require additional configuration to send files with the email, so be sure to consult the documentation for your form plugin.
- Delayed Email Delivery: Some emails might be delayed due to server or SMTP issues. If you notice significant delays, try switching to a more reliable SMTP provider or contact your hosting provider to troubleshoot potential server-side issues.
By addressing these common issues, you can improve the reliability and effectiveness of your automatic email notifications on WordPress forms.
FAQ
Here are some frequently asked questions about setting up and troubleshooting automatic emails in WordPress forms:
- Q: Why are my WordPress form emails not sending?
A: The most common reasons are incorrect email settings or using an unreliable PHP mail function. Switch to an SMTP plugin for better email delivery. - Q: How do I prevent form submission emails from going to spam?
A: Use a custom email address linked to your domain and configure an SMTP plugin to improve email deliverability. - Q: Can I send a confirmation email to users after form submission?
A: Yes, most form plugins allow you to set up autoresponders to send a confirmation email to users automatically. - Q: How do I add attachments to my form submission emails?
A: Ensure that your form plugin supports file uploads and configure the email settings to include attachments. - Q: What should I do if I don’t receive the test email after configuring my form?
A: Check the spam folder, verify email settings, and test with a different email address. You may also need to check your SMTP setup.
Conclusion
Sending automatic emails from WordPress forms is a powerful feature that helps streamline communication and improve the user experience. Whether you are using a simple contact form, a complex lead generation form, or a registration form, automating email notifications ensures that no submission is overlooked. However, common issues like emails not being sent or going to spam can disrupt this process. By carefully configuring your form plugin, customizing your email content, and addressing any email delivery issues, you can ensure smooth communication with your website visitors.
Remember, using a reliable SMTP service and verifying your settings will help keep your email system running smoothly. With the right setup, your WordPress site will send automated emails reliably and enhance your site’s overal