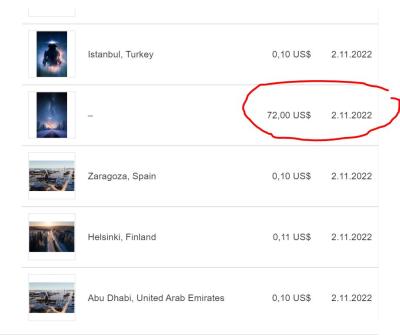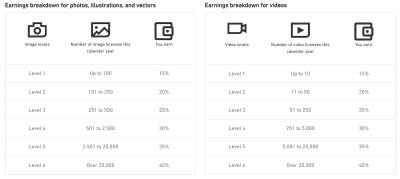If you’re someone who loves exploring new places or needs detailed visuals for your projects, Shutterstock has a fantastic collection of map downloads that can come in really handy. Whether you’re planning a trip, designing a presentation, or creating a website, having access to high-quality maps can make all the difference. But for those new to Shutterstock, figuring out how to view and manage your map downloads might seem a bit confusing at first. Don’t worry—once you get the hang of it, accessing your maps becomes a quick and simple process. Let’s walk through how you can easily find and view your map downloads on
Steps to Access Your Map Downloads on Shutterstock
Getting to your map downloads on Shutterstock is straightforward, and I’ll guide you step-by-step. Here’s what you need to do:
- Log into Your Account: Start by visiting the Shutterstock website. Click on the “Log In” button at the top right corner and enter your credentials. If you don’t have an account yet, you’ll need to sign up—it’s quick and easy!
- Navigate to Your Dashboard: Once logged in, click on your profile icon, usually located at the top right. From the dropdown menu, select “Dashboard” or “My Account.” This is your central hub for managing all your downloads and account settings.
- Access Your Downloads Section: Inside your dashboard, look for a menu item labeled “Downloads” or “My Downloads.” Click on it, and you’ll see a list of all your purchased or downloaded files.
- Filter for Maps: If you have multiple types of downloads, you can often filter or search within your downloads. Use keywords like “map” or check the categories to find your map files quickly.
- View or Download Your Map Files: Once you locate the map you want, click on it to preview or download. You can usually see details like resolution, size, and license information. If you want to download again, just hit the download button, and it will be saved to your device.
That’s it! Accessing your map downloads on Shutterstock is all about navigating your account dashboard and finding the right section. Remember, your downloads are stored there for easy reference, so you can return anytime you need fresh maps for your creative projects or travels. If you encounter any issues, Shutterstock’s support team is always ready to help, and their help center is packed with useful guides. Happy mapping!
Understanding Your Download History and License Details
If you’re serious about managing your map downloads on Shutterstock, it’s essential to understand how to access and interpret your download history and license details. Think of this as your map library’s inventory system—it helps you keep track of what you’ve downloaded and ensures you’re using each map correctly.
First off, let’s talk about your download history. When you log into your Shutterstock account, there’s a section called Download History where all your recent downloads are listed. This is super handy because it’s like a receipt for your digital maps. You can see the:
- Download date
- File name and size
- Map type or description
- License type
To access this, just head to your account dashboard, click on “Downloads,” and you’ll find a list of all maps you’ve downloaded recently. It’s a quick way to revisit maps you might want to use again or verify what you’ve already obtained.
Now, onto license details. Each map on Shutterstock is provided under a license—either Standard or Extended. These licenses determine how you can use the maps, whether for personal projects, commercial use, or something more extensive. When you click on a specific download in your history, you should see the license details associated with that map, including:
- Type of license
- Usage rights
- Restrictions (if any)
Understanding these details is crucial because it helps you avoid legal issues down the line. For example, a Standard license might let you use the map in a blog post or small commercial project, but if you want to print large posters or incorporate the map into a product for sale, you might need an Extended license.
In addition, Shutterstock provides a License History page where you can review all licenses associated with your downloads. This is particularly helpful if you’re managing multiple projects or clients, as it allows you to keep everything transparent and organized.
To summarize, regularly reviewing your download history and license details ensures you’re using maps responsibly and within your rights. It also helps you stay organized, especially when juggling multiple projects or large collections of maps. Think of it as your personal map management system—keeping things clear, legal, and easy to find whenever you need them.
Tips for Managing and Organizing Your Map Files
Managing a growing collection of map downloads can feel overwhelming if you don’t have a good system in place. But don’t worry—there are simple, effective ways to keep your files organized so you can find what you need quickly and confidently.
Here are some practical tips:
- Create a Dedicated Folder Structure
Start by setting up a main folder for all your maps, like “Shutterstock Maps” or “Map Downloads.” Inside, create subfolders based on categories such as:
- Project Names
- Map Types (e.g., topographic, political, city maps)
- Regions or Countries
- License Types
Use descriptive file names that include key details—like “Paris_City_Map_2024_LicenseExtended.png”—so you can identify the map at a glance without opening each file.
Maintain a document or spreadsheet where you log each map’s:
- Download date
- File name
- License type
- Usage limitations
- Expiration date (if applicable)
This makes it easy to verify what you’re allowed to do with each map, especially when working on multiple projects.
If you update or modify maps, save each version with a version number or date in the filename. For example, “NYC_Topo_Map_v1.png” and “NYC_Topo_Map_v2.png.” This way, you avoid confusion and can revert to earlier versions if needed.
Cloud storage services like Dropbox, Google Drive, or OneDrive are great options. Set up automatic backups so your map library is safe from hardware failures or accidental deletions.
Every few months, go through your folders and delete duplicates or outdated maps. Keeping your collection lean and relevant saves time and storage space.
Remember, the key to effective map management is consistency. Develop a routine that works for you and stick to it. Over time, you’ll find it easier to locate the perfect map for any project, ensuring your workflow remains smooth and stress-free.
Frequently Asked Questions About Shutterstock Map Downloads
Sure, diving into map downloads can sometimes bring up a few questions. You’re not alone! Here are some of the most common questions users like you have about accessing and managing map downloads on Shutterstock, along with straightforward answers to help you navigate with confidence.
Q1: How do I find my downloaded maps on Shutterstock?
Once you’ve purchased or downloaded a map, it typically appears in your Shutterstock account’s “Download” section. To access it:
- Log in to your Shutterstock account.
- Click on your profile icon in the top-right corner.
- Select “Downloads” from the dropdown menu.
- Look for your recent map downloads listed there. If you can’t find it, try searching by the download date or file name.
Remember, your downloaded files are usually saved to your default downloads folder unless you specified a different location during saving.
Q2: Can I re-download a map after purchasing it?
Absolutely! Shutterstock allows you to re-download your purchased maps as many times as needed. Simply go to your “Downloads” section, locate the map, and click the download button again. This is especially handy if you’re working on multiple devices or need a backup copy.
Q3: Are there any restrictions on how I can use Shutterstock maps?
Yes, Shutterstock maps come with a licensing agreement. Typically, you can use them for personal, commercial, or editorial projects, but there are restrictions. For example:
- You can’t resell or redistribute the raw map files.
- They can’t be used to create merchandise for sale, like T-shirts or mugs.
- Use in a way that infringes on trademarks or copyrights is prohibited.
Always review the specific license details attached to your map purchase to ensure compliance.
Q4: What should I do if my download is corrupted or incomplete?
If you experience issues with your downloaded map, try these steps:
- Clear your browser cache and try downloading again.
- Use a different browser or device to see if that helps.
- Check your internet connection for stability.
- If problems persist, contact Shutterstock support for assistance. They can often provide a fresh download link or help troubleshoot the issue.
Q5: Are there any size or format limitations for map downloads?
Typically, Shutterstock provides maps in standard formats like JPEG, PNG, or TIFF, suitable for most uses. File sizes depend on the map’s detail and resolution. If you need a specific size or format, check the download options or contact support for customized solutions.
Conclusion and Additional Resources for Shutterstock Users
Hopefully, this guide has made it easier to understand how to view and manage your map downloads on Shutterstock. Remember, your ability to access, re-download, and use maps hinges on understanding your license and the platform’s features. By keeping your account organized and familiarizing yourself with the download process, you’ll be able to use Shutterstock maps efficiently for all your projects.
Need more help? Shutterstock offers a variety of resources to assist you:
- Help Center: Comprehensive FAQs and step-by-step guides.
- Customer Support: Reach out via chat, email, or phone for personalized assistance.
- Community Forums: Connect with other users to share tips and experiences.
And don’t forget to stay updated on new features or policy changes by subscribing to Shutterstock’s newsletters or following their official blog. Happy mapping, and may your creative projects flourish with the perfect maps at your fingertips!