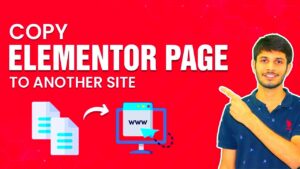Managing your WordPress site can be a balancing act between functionality and storage space. Whether you’re a seasoned blogger or a small business owner, the amount of storage available can impact your site’s performance and scalability. In this post, we’ll explore various ways to save space by effectively managing your free WordPress storage. So, if you’re feeling tight on space or just looking for some tips to optimize your storage usage, you’ve come to the right place!
Understanding WordPress Storage Limits

First things first, let’s dive into what WordPress storage limits are all about. WordPress sites, especially those hosted through free services, have specific storage restrictions that can impact what you can upload and how smoothly your site operates. Here’s a quick breakdown:
- Media Uploads: This includes images, videos, audio files, and any other downloadable content. The limit can vary widely based on your hosting provider.
- Plugins and Themes: Each plugin and theme you install takes up space. Some are lightweight, while others can be quite heavy, utilizing a significant amount of your total storage.
- Database Size: Your site’s database contains all your posts, pages, comments, and settings—a larger database can also consume a lot of storage.
So, how do you check your storage limit? Most providers will show this in your dashboard. Here are some typical storage limits by popular free WordPress hosting services:
| Hosting Provider | Free Storage Limit |
|---|---|
| WordPress.com | 3GB |
| 000webhost | 1GB |
| InfinityFree | Unlimited (with some restrictions) |
Understanding these limits is crucial for ensuring that your WordPress site remains high-performing and clutter-free. By keeping an eye on your storage usage and being strategic with your uploads, you can make the most of your free WordPress storage.
Assessing Your Current Storage Usage
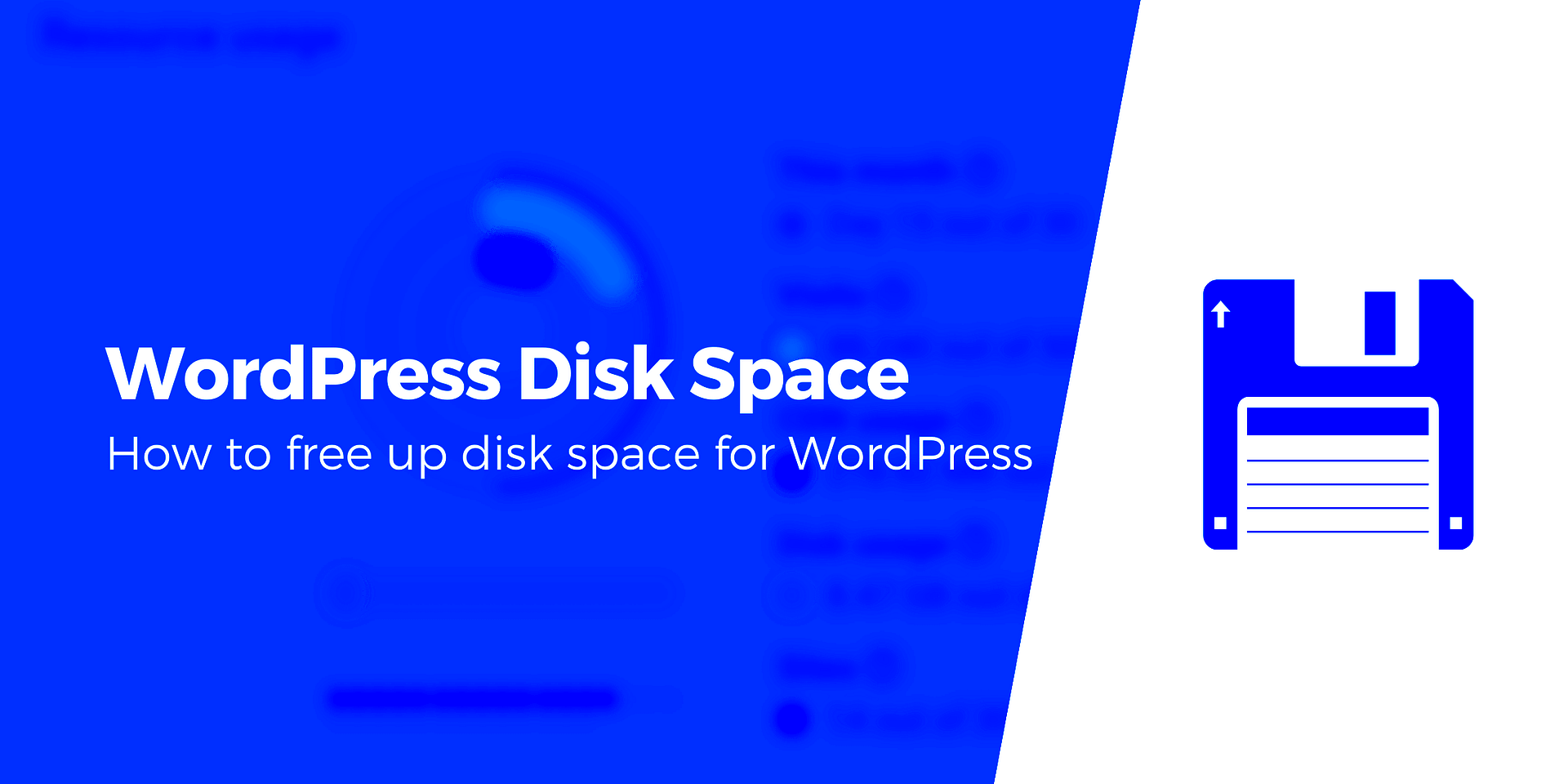
Understanding how much storage space you’re currently using on your WordPress site is the first step in managing it effectively. It helps you identify any potential issues and gives you a clearer picture of where you can free up some space. But how do you do this? Let’s break it down!
Start by navigating to your WordPress dashboard. Here’s how you can assess your current storage usage:
- Go to the Media Library: Click on ‘Media’ in your sidebar. This will show you a list of all media files uploaded to your site, along with their sizes.
- Use WordPress Tools: Some plugins, like “WP-Optimize” or “Media Cleaner,” can help you visualize your storage usage more effectively.
- Check your database size: You can use a plugin like “WP-DBManager” to get statistics on your database, which also uses storage.
Once you’ve gathered this information, create a table to categorize different types of files and their sizes. For instance:
| File Type | Size (MB) |
|---|---|
| Images | 50 |
| Videos | 100 |
| Database Entries | 25 |
Now that you know how your storage is being utilized, you can make informed decisions on what to keep, and what to delete. This assessment forms a solid foundation for effective space management!
Tips for Optimizing Media Files
Media files—especially images and videos—often take up a huge chunk of your WordPress storage. Optimizing these files not only saves space but also improves site performance. Here are some handy tips to help you streamline your media usage:
- Compress Images: Use plugins like “Smush” or “Imagify” to automatically compress and resize images without sacrificing quality.
- Use Correct File Formats: Choose the most suitable file format for your images. For instance, JPEG is great for photos, while PNG is better for graphics with fewer colors.
- Implement Lazy Loading: This technique allows images to load only when they’re visible in the viewport, reducing initial page load time and saving bandwidth.
- Remove Unused Media: Regularly audit your media library and delete files that are no longer in use or relevant to your content.
- Limit Video Uploads: Instead of uploading videos directly to your WordPress site, consider hosting them on platforms like YouTube or Vimeo and embedding them.
By applying these tips, you not only free up storage space but also enhance the overall performance of your WordPress site. So, roll up your sleeves and dive into optimizing those media files!
Utilizing Cloud Storage Options
When it comes to saving space on your WordPress site, cloud storage options can be a game-changer. Instead of cluttering your server with large files—like images, backups, or videos—you can store them offsite and free up valuable space. Cloud storage not only provides extra room but can also enhance your site’s performance by reducing loading times for visitors.
Here are some popular cloud storage solutions to consider:
- Google Drive: A widely used option, Google Drive allows you to store files and share them easily. You can even integrate it with your WordPress site using various plugins.
- Dropbox: This is perfect for backup files and media. Just like Google Drive, it has plugins that can help you manage media directly from your WordPress dashboard.
- AWS S3: Amazon’s Simple Storage Service provides scalable storage. Although it may be a bit technical to set up, it’s worth the effort for long-term storage solutions.
- Microsoft OneDrive: Another great option, OneDrive offers seamless integration with Microsoft services and can house your files securely.
Once you’ve chosen a solution, think about how to use it effectively. You can sync your media library with your cloud storage or set reminders to periodically export and back up your files. By making cloud storage a part of your regular maintenance routine, you’ll keep your site’s backend tidy and efficient.
Cleaning Up Unused Themes and Plugins
Do you know how many themes and plugins are languishing on your WordPress site? You might be surprised! Over time, it’s all too easy to collect various unused themes and plugins, taking up precious space and potentially slowing down your site. Cleaning them up should be a crucial part of your space-saving strategy.
Here’s why you should take a closer look:
- Performance: Eliminate bloatware that can clog your databases and slow down loading speeds.
- Security: Old plugins can contain vulnerabilities. By removing the unused ones, you reduce your risk of attacks.
- Organization: A streamlined dashboard is easier to manage and navigate. Nobody enjoys wading through a list of forgotten themes or plugins!
So, how do you clean up effectively?
- Log in to your WordPress dashboard.
- Navigate to Appearance → Themes and review the themes you have.
- Deactivating a theme you’re not using, then click Delete to remove it completely.
- Next, head over to Plugins → Installed Plugins. Deactivate any plugins you haven’t used in a while and consider deleting them.
Regularly review and clean up your themes and plugins; your WordPress site will not only run smoother, but you’ll also enjoy the peace of mind that comes with being organized!
7. Managing Post Revisions and Auto-Saves
One of the unique features of WordPress is its ability to keep track of post revisions and auto-saves. While this can be incredibly useful for content creators, it can also take up valuable storage space. Every time you make a change to your post, WordPress saves a revision, and that can clutter your database quickly if you’re not careful. Let’s dive into how you can manage these revisions effectively!
First off, consider limiting the number of revisions WordPress saves. This can be done by adding a simple line of code to your wp-config.php file:
define('WP_POST_REVISIONS', 5);This line will limit your post revisions to just five. Once you reach this limit, the oldest revision will be deleted automatically whenever you save a new one. This is a straightforward way to prevent your database from bloating.
Additionally, you can use plugins like WP-Optimize or Revision Control to further fine-tune how revisions are managed. These plugins allow you to view, delete, and even disable revisions for specific post types. Managing your auto-saves is equally essential. While auto-saves are designed to ensure you don’t lose your work, they can contribute to your storage issues if accumulated over time.
In summary, actively managing your post revisions and auto-saves can greatly enhance your website’s performance and free up storage space. With a few adjustments in settings and the help of some handy plugins, you’ll be on your way to a leaner, meaner WordPress site!
8. Implementing a Backup Strategy
When it comes to running a website, having a solid backup strategy is not just a good idea; it’s essential! Think about it: What would happen if your site suddenly crashed, or worse, was hacked? Losing your content can be devastating, and it’s crucial to have a plan in place to avoid that nightmare. Let’s break down how to implement an effective backup strategy!
First and foremost, decide how often you need backups. If you’re blogging frequently or adding new content regularly, you might want to consider daily backups. For less active sites, weekly or bi-weekly backups might suffice. Here’s a quick list of backup frequency options:
- Daily – For active websites
- Weekly – For moderately active websites
- Monthly – For static websites
Next, choose a backup method. You can go the manual route by downloading your files and database from your host, but that can be tedious. Instead, consider using plugins like UpdraftPlus or BackupBuddy, which automate the backup process. These plugins allow you to:
- Schedule automatic backups
- Select what to back up (files, database, etc.)
- Store backups in cloud services like Dropbox or Google Drive
Finally, always remember to test your backups. It’s all well and good to have backups, but if you can’t restore them, what’s the point? Regularly running test restores will ensure you’re covered in a crisis.
In short, a solid backup strategy is like insurance for your WordPress site. Implement it, keep it updated, and you’ll find peace of mind knowing your content is safe and sound!
9. Monitoring Storage Regularly
Keeping an eye on your WordPress storage is crucial if you want to avoid a digital mess and ensure smooth website operations. Think of it as regular maintenance for your car—you wouldn’t wait until it breaks down to look at the engine, right? The same goes for your website’s storage. Here’s how you can effectively monitor your storage:
- Use Built-in Tools: WordPress has built-in features that can help you monitor your storage. You can check the amount of space being used by your media files and plugins directly in your dashboard.
- Install a Storage Management Plugin: If you want a more in-depth look at what’s hogging your space, consider using plugins like WP-Optimize or Space Reviver. These tools provide detailed storage statistics and even suggest actions you can take.
- Regular Backups: Set up a schedule for backing up your data. This way, you can identify any unusual spikes in storage usage over time. It’s also a good way to keep your data secure.
- Review Monthly: Make it a habit to review your storage usage at least once a month. Document any changes and take action if you notice sudden increases in storage consumption.
- Monitor Comments and Spam: Regularly clean out your comment sections to remove spam, which can accumulate and take up unnecessary space.
By monitoring your storage regularly, you can not only prevent issues but also keep your WordPress site running effortlessly. It’s all about being proactive rather than reactive!
10. Conclusion
In summary, managing free WordPress storage doesn’t have to be a daunting task. By implementing simple practices such as regular storage monitoring, optimizing media files, and cleaning up unused items, you can maximize your storage space effectively. The key is to stay organized and proactive.
Here are some final takeaways:
- Stay Informed: Always keep yourself updated on how much storage you have and how much you’re using.
- Utilize Tools: Leverage the power of plugins and WordPress’s features to help you manage storage efficiently.
- Back Up Regularly: Don’t take chances with your data. A good backup can save you in the long run.
- Be Proactive: The more you keep an eye on your storage needs, the more you can avoid issues down the line.
In conclusion, with a little bit of planning and regular check-ins, you can ensure that your WordPress site remains optimized, efficient, and free from storage-related headaches. Ready to take control of your storage? Let’s get started!