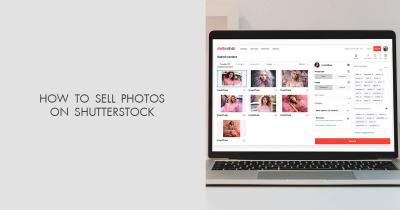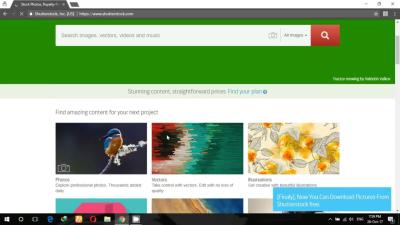If you’re thinking about submitting your vector artwork to Shutterstock, it’s super important to get familiar with their specific requirements. After all, even the most gorgeous design won’t make the cut if it doesn’t meet their standards. Shutterstock has particular rules to ensure that all files are high quality, properly formatted, and ready for commercial use. Knowing these details upfront can save you time and frustration, and increase your chances of approval. So, let’s break down what
Understanding Shutterstock’s Vector Submission Requirements

First things first, Shutterstock accepts vector files mainly in AI (Adobe Illustrator), EPS, and SVG formats. Make sure your artwork is saved in one of these formats and that it adheres to their guidelines to avoid rejections. Here are some key points to keep in mind:
- Resolution and Quality: Unlike raster images, vectors are resolution-independent, which is great. However, your file should be clean, with no unnecessary or hidden objects, and all paths should be properly closed and smooth.
- Colors and Swatches: Use CMYK or RGB color modes appropriately. RGB is preferred for digital use, but if your design is intended for print, CMYK is better. Keep color swatches consistent and avoid using too many colors—simplicity often sells better!
- Fonts: If your vector contains text, convert fonts to outlines. This prevents font issues during the review process and ensures your text appears exactly as designed.
- File Size and Compatibility: Keep your file size reasonable—large files might cause upload issues. Also, ensure your file is compatible with Adobe Illustrator or other vector programs and that it opens without errors.
- Licensing Content: Make sure your artwork is original or properly licensed. Shutterstock strictly checks for copyright violations, so only upload work you have rights to.
Finally, review Shutterstock’s submission guidelines regularly, as requirements can update. Understanding these basics will help you streamline your submission process and get closer to making your vector art available for sale!
Preparing Your Vector Artwork for Upload

Now that you know what Shutterstock looks for, let’s talk about how to prepare your vector artwork to meet those standards. Proper preparation can make the difference between quick approval and endless revisions. Here are some practical steps to get your artwork ready for upload:
1. Clean Up Your Artwork
Start by opening your vector in your design software—Adobe Illustrator, for example. Remove any hidden layers, unused swatches, or stray points that aren’t part of your design. Simplify complex paths where possible, and ensure that all shapes are properly filled and stroked.
2. Convert Text to Outlines
Select all text elements and convert them to outlines (in Illustrator, go to Type > Create Outlines). This prevents font compatibility issues and preserves the appearance of your text, no matter what system or software the reviewer uses.
3. Check Colors and Modes
Set your color mode to RGB (if your design is for digital use). Use the color picker to ensure colors are consistent and within a pleasing palette. Avoid using gradients or effects that might not render well when scaled or converted.
4. Save Your Files Correctly
When saving, choose the appropriate format. For AI files, use Save As and select Adobe Illustrator (.AI). For EPS, ensure compatibility with older versions if needed. For SVG, make sure your SVG is optimized and doesn’t include unnecessary metadata.
5. Test Your File
Open your saved file in a different program or on another device to see if it loads correctly. This can help you catch any issues before uploading. If possible, preview your vector at different sizes to ensure it scales well and maintains quality.
6. Compress and Name Your File Properly
Compress your final file into a ZIP folder if required by Shutterstock. Use a clear, descriptive filename that reflects your design—this helps reviewers identify your work quickly.
By following these steps, you’ll ensure your vector artwork is polished, compliant, and ready for a smooth Shutterstock submission. The more attention you pay to detail during preparation, the faster your artwork can go live and start earning you royalties!
3. Saving Your Vector File in the Correct Format

Alright, so you’ve finished creating your stunning vector artwork and you’re ready to upload it to Shutterstock. Before you hit that upload button, one of the most important steps is making sure your file is saved in the right format. Why? Because Shutterstock has specific requirements, and sending them the wrong file type can lead to rejection or delays. Let’s walk through how to save your vector file properly.
The most commonly accepted format for vector artwork on Shutterstock is AI (Adobe Illustrator). If you’re using Adobe Illustrator, it’s straightforward: just go to File > Save As, choose Adobe Illustrator (.AI) from the dropdown, and make sure to select the right version. Shutterstock recommends saving in CC or CS versions for better compatibility. Also, check the following:
- Embed all fonts or convert text to outlines to prevent font issues.
- Preserve editing capabilities, but avoid unnecessary layers or clutter.
- Use RGB color mode for web and digital use, which is preferred for online platforms like Shutterstock.
If you work with other vector programs like CorelDRAW or Inkscape, save your files in formats compatible with Shutterstock, such as EPS or SVG. For instance:
| Program | Recommended Format |
|---|---|
| CorelDRAW | EPS or SVG |
| Inkscape | SVG or EPS |
| Adobe Illustrator | AI or EPS |
Remember, always double-check your exported file to make sure all elements are intact, colors are correct, and fonts are converted or embedded properly. Saving in the right format not only helps prevent rejection but also makes your artwork look professional and ready for marketplace standards.
4. Optimizing Vector Files for Better Approval Chances
Now that you’ve saved your vector file correctly, it’s time to optimize it. Shutterstock reviewers look for clean, high-quality, and ready-to-use artwork. Here are some tips to boost your chances of approval:
Keep It Simple and Clear
Less is often more. Avoid overly complex designs that might not scale well or look cluttered when viewed smaller. Focus on a clear subject or message, especially if your design includes text or icons.
Eliminate Unnecessary Elements
Remove any stray points, hidden layers, or unused objects. Use the pathfinder tools to merge shapes and simplify your design. A tidy file not only passes review faster but also performs better for buyers.
Check Colors and Resolution
- Use RGB colors for digital files. Avoid CMYK unless specifically required.
- Ensure your colors are vibrant and consistent across the design.
Ensure Scalability and Compatibility
Your vector should be scalable without losing quality. Test zooming in and out to see if lines stay crisp. Also, ensure your file is compatible with common vector editors and free of errors.
Test Your File
Open your saved file in another program or a different version of the same program to ensure everything appears correctly. If possible, preview your design at different sizes to confirm it looks good across various scales.
Final Checks Before Upload
- All fonts are converted to outlines or embedded.
- The file is saved in the correct format and color mode.
- No unnecessary layers or hidden objects.
- The design is clean, professional, and free of technical errors.
By taking these extra steps to optimize your vector file, you not only increase your chances of approval but also ensure that your artwork looks its best for potential buyers. Remember, quality and professionalism matter a lot in the stock marketplace, so investing a little extra time now can pay off big in sales later!
Final Steps Before Uploading Your Vector to Shutterstock
Before submitting your vector file to Shutterstock, it’s essential to ensure that it meets all the platform’s requirements to maximize approval chances and maintain quality standards. First, review your file for proper formatting. Shutterstock prefers vector files in AI, EPS, or SVG formats. Make sure your artwork is saved in a compatible version, ideally the latest or one that ensures compatibility with common vector editing software.
Next, verify that your vector is clean and well-organized. This includes:
- Removing unnecessary layers and hidden objects
- Consolidating similar elements into groups for clarity
- Ensuring all text is converted to outlines to prevent font issues
Check the color mode—your file should be in RGB color mode, not CMYK, to ensure accurate online display. Additionally, confirm that your file size is within Shutterstock’s limits; typically, a maximum of 50MB is acceptable. Compress your file if necessary to optimize upload speed without sacrificing quality.
Finally, preview your vector on different devices or viewers to spot any issues. Use tools like Adobe Illustrator’s Preflight feature to identify errors or missing elements. Once everything looks perfect, save a backup copy and prepare your metadata, including relevant keywords and descriptions, to facilitate easier categorization once uploaded.
By taking these final steps, you increase your chances of a smooth submission process and ensure your vector artwork aligns with Shutterstock’s quality standards.
Preparing your file thoroughly before upload is key to getting your vector approved quickly and showcased to a global audience.