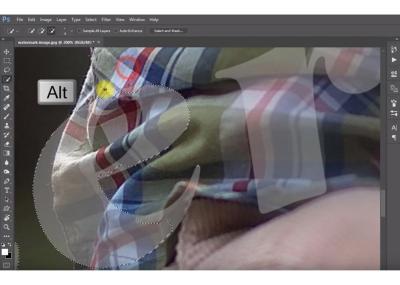If you’ve ever downloaded an image from Shutterstock and found that it has a plain white background, you might have wondered how to make it more versatile. Removing the white background can help you integrate images seamlessly into your designs, websites, or marketing materials. Whether you’re a graphic designer, a content creator, or just someone looking to customize images, mastering the art of background removal can open up a world of creative possibilities. In this guide, we’ll explore effective methods to remove white backgrounds from Shutterstock images, making your visuals more eye-catching and professional.
Why Remove White Backgrounds from Shutterstock Images

There are several reasons why you might want to remove the white background from Shutterstock images:
- Enhanced Flexibility: Removing the background allows you to place the image on any background color, pattern, or scene, giving your project a more polished look.
- Improved Focus: Isolating the main subject helps draw attention directly to it, making your message clearer and more impactful.
- Consistency in Branding: Custom backgrounds help maintain a consistent visual style across your branding or marketing materials.
- Creating Transparent Logos or Icons: Many logos or icons need transparent backgrounds to look good on various platforms or products.
- Saving Time in Editing: Instead of manually masking or cutting out images, using the right tools and techniques can streamline your workflow.
Ultimately, removing white backgrounds from Shutterstock images gives you greater creative control and helps elevate the quality of your visual content. Whether you’re designing a social media post, a presentation, or an e-commerce product image, this skill is a valuable addition to your toolkit.
Tools and Software for Removing White Backgrounds
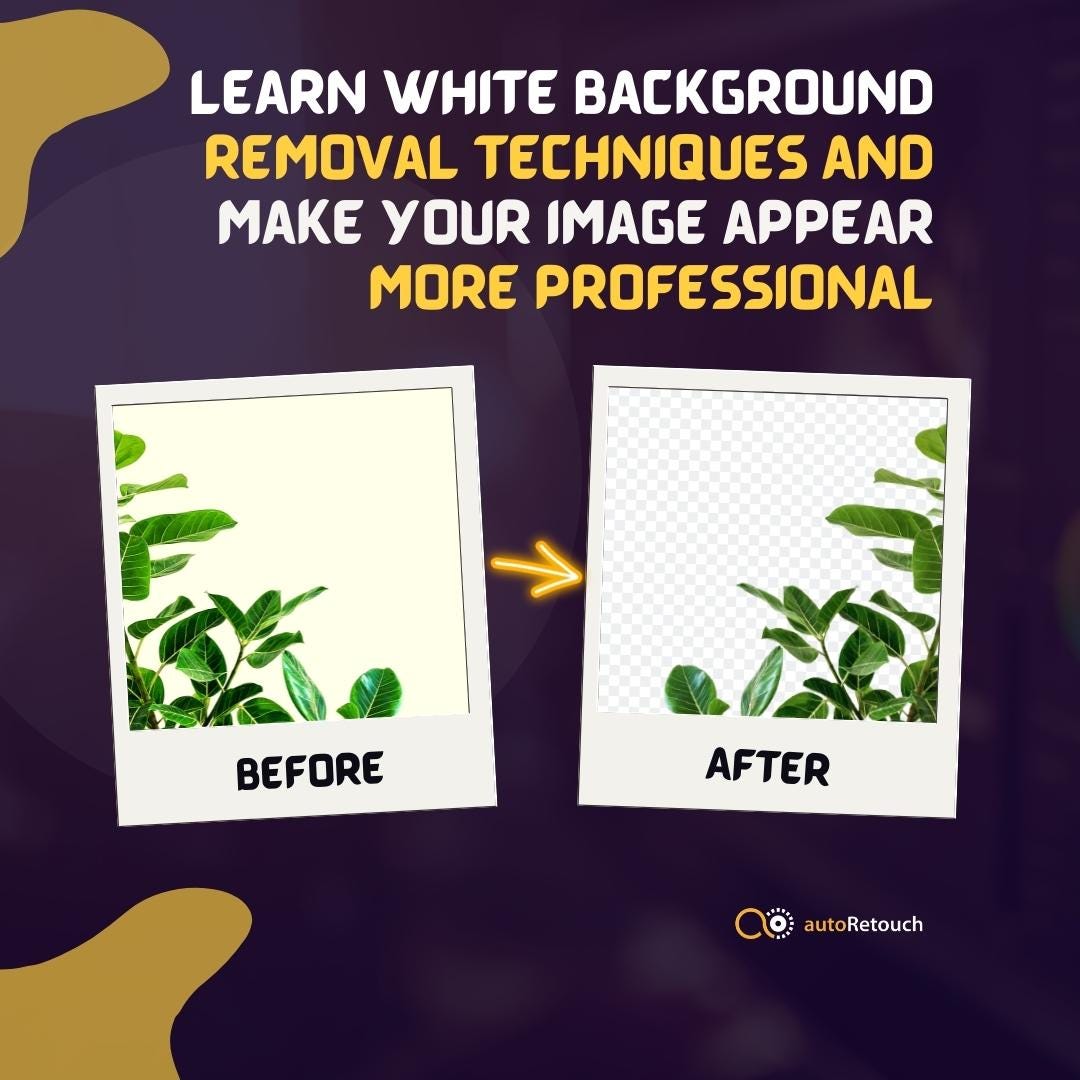
When it comes to removing white backgrounds from Shutterstock images, you’ve got a bunch of tools at your fingertips—some are free, others are paid, but all aim to make your editing process as smooth as possible. Choosing the right one really depends on your skill level, the complexity of the image, and how precise you need the cutout to be.
Here’s a quick rundown of some popular options:
- Adobe Photoshop: The professional’s go-to, offering powerful tools like the Magic Wand, Quick Selection, and the Select and Mask workspace. It’s perfect if you want detailed control and high-quality results.
- Canva: A user-friendly online editor that includes a background remover feature in its Pro version. Great for quick edits and for those who aren’t familiar with complex software.
- Remove.bg: An AI-powered online tool that automatically detects and removes backgrounds in seconds. Ideal for bulk processing and when you need fast results without much fuss.
- GIMP: A free, open-source alternative to Photoshop. It has a steep learning curve but offers robust selection tools for background removal.
- Pixlr: An online editor with a variety of tools, including a background eraser. It’s accessible and doesn’t require installation.
Each of these tools has its strengths. For instance, if you’re working on a professional project that demands precision, Photoshop is your best bet. If you need something quick and simple, tools like Remove.bg or Canva can save you a ton of time.
Remember, no matter which tool you choose, understanding the basics of selection and masking will help you achieve cleaner, more natural results. Play around with a few options to see which one fits your workflow best!
Step-by-Step Guide to Removing White Backgrounds Using Photoshop
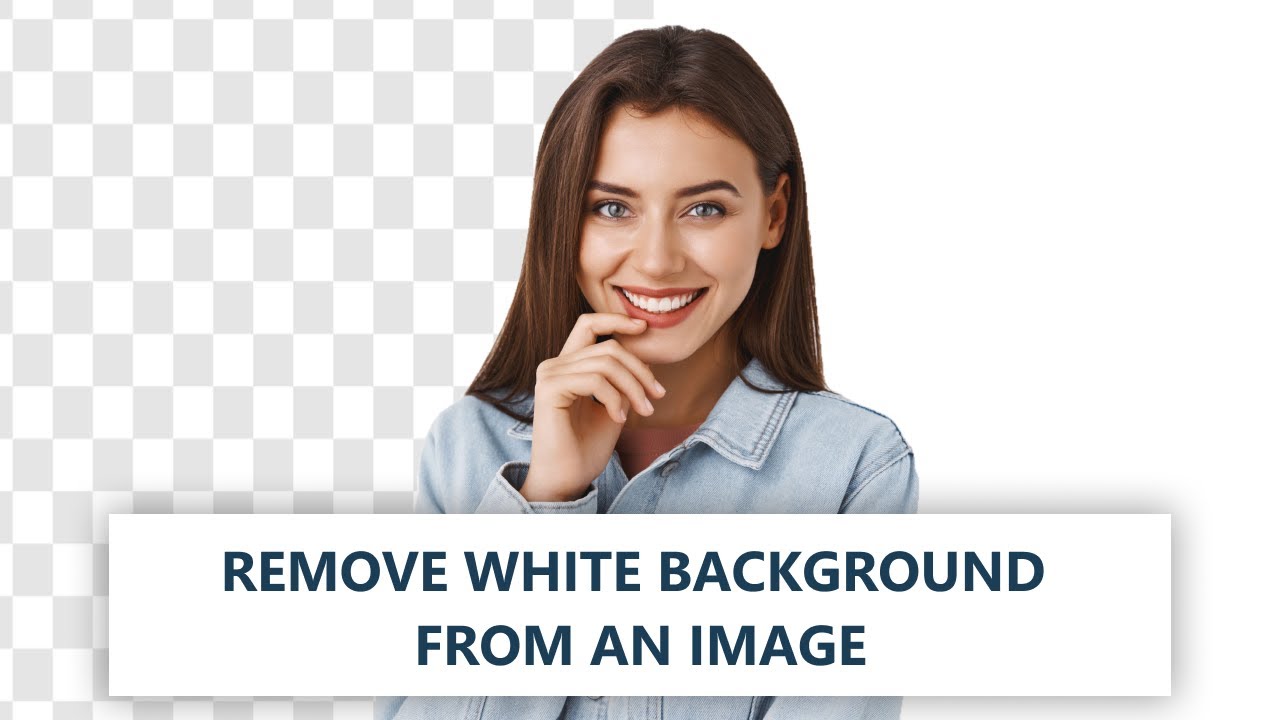
If you’re familiar with Photoshop or eager to learn, removing a white background can be straightforward once you get the hang of the tools. Here’s a simple step-by-step guide to help you do just that:
Step 1: Open Your Image
Launch Photoshop and open the Shutterstock image you want to edit by going to File > Open and selecting your file.
Step 2: Unlock the Background Layer
In the Layers panel, you’ll see your image labeled as “Background.” Double-click on it to unlock and convert it into a regular layer. You can rename it if you like, then click OK.
Step 3: Select the White Background
Use the Magic Wand Tool from the toolbar (shortcut: W). Click anywhere on the white background. Photoshop will select areas of similar color. Adjust the Tolerance in the top menu—start with around 30 and increase if needed to capture all white areas without selecting parts of your subject.
Step 4: Refine Your Selection
Sometimes, the Magic Wand might not perfectly select all edges. To improve this, go to Select > Modify > Expand or Feather to smooth the edges. You can also use the Quick Selection Tool to add or subtract areas for more precision.
Step 5: Delete the White Background
Once you’re satisfied with the selection, press Delete on your keyboard. The white background will disappear, revealing a transparent checkerboard behind your image.
Step 6: Deselect and Clean Up
Press Ctrl + D (Windows) or Cmd + D (Mac) to deselect. Use the Eraser Tool or the Brush Tool with a soft edge to clean up any leftover white spots or rough edges around your subject.
Step 7: Save Your Image
Go to File > Save As. To preserve transparency, save your image as a PNG file. Name your file, choose PNG from the format options, and click Save.
And there you go! With a bit of practice, removing white backgrounds in Photoshop becomes a quick and easy process. Remember, patience and a steady hand help when refining your edges for the most natural look.
Using Online Background Removal Tools for Shutterstock Images

When it comes to removing white backgrounds from Shutterstock images, online background removal tools can be a real game-changer. They’re quick, usually free or inexpensive, and don’t require any advanced graphic design skills. Whether you’re working on a small project or need to process multiple images, these tools make the task much simpler.
Most online tools operate on a straightforward principle: you upload your Shutterstock image, and the tool automatically detects the subject and removes the background. Some popular options include Remove.bg, Clipping Magic, and Fotor. These platforms often come with a few additional features, such as editing the cutout, adjusting edges, or adding new backgrounds.
Here’s a quick rundown of how to use these tools effectively:
- Upload your Shutterstock image: Make sure the image is high-quality for the best results. Most tools accept common formats like JPEG and PNG.
- Let the AI do its magic: The tool will automatically remove the background, but you may need to tweak the results if it’s not perfect.
- Edit and refine: Use built-in editing features to smooth edges, restore parts that might have been accidentally removed, or fine-tune the cutout.
- Download your transparent image: Once satisfied, export the image in a PNG format to preserve transparency.
One thing to keep in mind is that while these tools are quite accurate, they might struggle with images that have complex backgrounds or fine details like hair or fur. In such cases, a combination of automatic tools and manual touch-ups can help achieve a cleaner result.
Another benefit of online tools is speed. If you need to process multiple images, many platforms support batch processing. This saves you a ton of time compared to manual methods like Photoshop, especially if you’re not familiar with advanced editing software.
In summary, online background removal tools are a fantastic option for quick, hassle-free removal of white backgrounds from Shutterstock images. Just upload, let the AI do its thing, refine if needed, and you’re good to go!
Tips for Achieving Clean and Professional Results
Removing a white background is just the first step. To make your images look truly professional, there are some key tips to keep in mind. Whether you’re doing it manually or using automated tools, these pointers will help you achieve crisp, clean, and polished results that stand out.
1. Use High-Resolution Images
The higher the quality of your original Shutterstock image, the better the final result. Low-resolution images tend to pixelate or lose detail during the removal process, making your edits look unprofessional. Always start with the best quality version you can find.
2. Pay Attention to Edges
Clean, smooth edges are essential for a professional look. When removing backgrounds, especially around intricate details like hair or fur, take your time to refine the edges. Use feathering or smoothing tools to avoid jagged or unnatural borders.
- For manual editing, consider using tools like Photoshop’s Refine Edge or Select and Mask.
- For automatic tools, check if they offer edge refinement options before downloading.
3. Remove Shadows and Unwanted Artifacts
Sometimes, remnants of shadows or leftover background pieces can make your image look messy. Zoom in and carefully erase or mask these areas. Using a soft brush with low opacity helps blend the edges seamlessly.
4. Maintain Consistency
If you’re preparing a series of images, keep a consistent style. Use similar backgrounds, lighting, and editing techniques to ensure your images look cohesive and professional.
5. Use Manual Touch-Ups When Needed
Automated tools are great, but they’re not perfect. Don’t hesitate to manually retouch areas that didn’t process well. Simple adjustments like cloning, healing, or erasing can vastly improve the final look.
6. Save in the Right Format
Always save your transparent images as PNG files. JPEGs don’t support transparency, which is crucial if you want to overlay your image on different backgrounds without a white box around it.
By following these tips, you’ll be well on your way to creating images that look professional, clean, and ready for use in marketing, e-commerce, or creative projects. Remember, patience and attention to detail are key—sometimes a little extra effort makes all the difference in the final result!
Common Challenges and How to Overcome Them
Removing a white background from Shutterstock images can seem straightforward at first, but it often comes with its own set of challenges. Whether you’re a beginner or have some editing experience, you’ll likely encounter a few common issues along the way. Let’s talk about what these challenges are and how you can handle them effectively.
Challenge 1: Fine Details and Hair Strands
One of the trickiest parts of background removal is dealing with fine details, especially hair, feathers, or intricate edges. These areas tend to blend into the background, making it hard to get a clean cut.
- Solution: Use tools like the Refine Edge or Select and Mask options in Photoshop. These tools allow you to fine-tune the selection, especially around tricky areas.
- For automatic tools, adjust the edge detection or feathering settings to better capture delicate details.
Challenge 2: Shadows and Reflections
Sometimes, images have shadows or reflections on the white background, which can make it difficult to get a perfect removal. The background may not be uniformly white, or shadows might be mistaken for part of the object.
- Solution: Manually erase or mask shadows using a soft brush with low opacity. Alternatively, use the clone stamp or healing brush tool to blend shadows seamlessly.
- Adjust the levels or curves to increase contrast between the object and the background, making it easier to select only the white areas.
Challenge 3: Color Bleed or Edges That Aren’t Perfect
Edges can sometimes appear jagged or have color bleed, especially if the image quality isn’t high or if the white background is not pure white.
- Solution: Apply a slight feathering to your selection to smooth out edges. You can also use the eraser or brush tool with a soft edge to manually refine tricky spots.
- Consider working with high-resolution images to ensure cleaner edges and more precise selections.
Challenge 4: Maintaining Image Quality
Over-editing or aggressive background removal can lead to loss of detail or pixelation, especially around the edges.
- Solution: Always work on a copy of your original image. Use non-destructive editing techniques like masks instead of erasing parts permanently.
- Save your work frequently and at different stages to avoid losing progress due to mistakes or software crashes.
Finalizing and Saving Your Edited Images
Once you’ve successfully removed the white background and are happy with your edits, it’s time to finalize and save your image properly. This step ensures your image looks professional and is ready for its intended use.
Step 1: Review Your Edits
Zoom in and inspect all edges for any remnants of the background or rough spots. Make any necessary refinements using the tools you’ve learned—such as smoothing edges, retouching small areas, or adjusting masks.
Step 2: Remove Any Unwanted Artifacts
If you notice tiny specks or leftover pixels, use the Spot Healing Brush or Clone Stamp tool to clean them up. Clear your image of distracting imperfections to ensure a polished look.
Step 3: Choose the Right File Format
The choice of format depends on how you plan to use the image:
- PNG: Best for transparent backgrounds, web use, and digital projects. Keep the transparency intact.
- PSD: Ideal if you want to keep the layered file for future edits.
- JPEG: Suitable if you don’t need transparency and want a smaller file size, but note that it doesn’t support transparency.
Step 4: Save with Proper Settings
When saving your image, ensure you select the appropriate options:
- For PNGs, choose the highest quality and enable transparency.
- For Photoshop files, save as PSD to retain layers.
- Keep a backup copy of your original image and the layered file in case you need to make further changes later.
Step 5: Test Your Image
Before wrapping up, test your saved image on different backgrounds or in your intended project to verify that the transparency is preserved and everything looks seamless. This step helps catch any overlooked issues and ensures your final product is perfect.
And there you have it! Finalizing your Shutterstock image after removing the background is about patience, attention to detail, and choosing the right export settings. With these tips, your images will look clean, professional, and ready to impress in any context.
Conclusion and Additional Resources for Background Removal
Removing white backgrounds from Shutterstock images can significantly enhance your visual projects, making them more professional and suited to your design needs. Whether you choose manual techniques like Photoshop or leverage advanced online tools, understanding the best methods ensures clean and precise results. Remember that each project may require a different approach, so experimenting with various techniques can help you find the most efficient solution.
To summarize, effective background removal involves:
- Using dedicated software such as Adobe Photoshop or GIMP for detailed edits
- Utilizing online tools like remove.bg or Canva for quick results
- Applying selection tools like the Magic Wand or Quick Selection for precision
- Refining edges and cleaning up residual background elements for a professional finish
For further learning and to refine your skills, consider exploring the following resources:
| Resource | Description |
|---|---|
| Adobe Photoshop Tutorials | Comprehensive guides on background removal techniques and editing tips |
| Remove.bg Tutorials | Step-by-step instructions for using online background removal tools |
| Udemy Photo Editing Courses | In-depth courses covering various editing and background removal methods |
By leveraging these methods and resources, you can master the art of background removal, ensuring your Shutterstock images stand out with clean, professional-looking backgrounds.