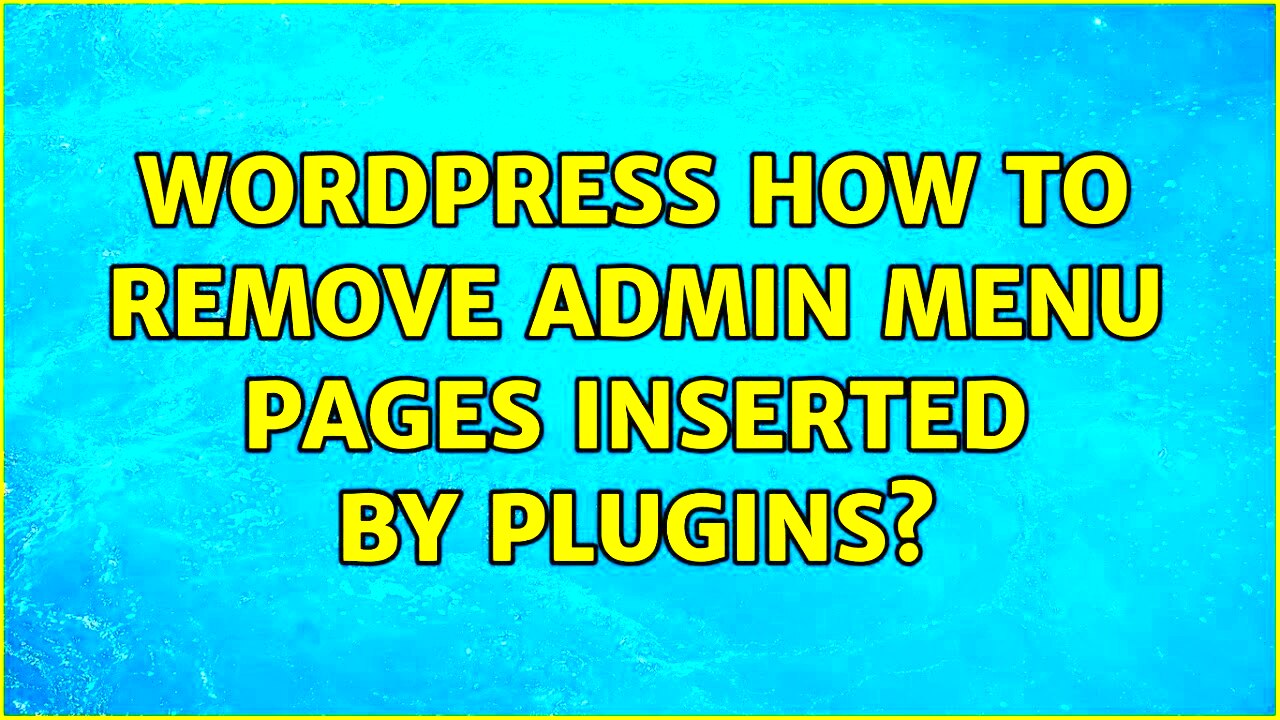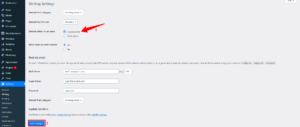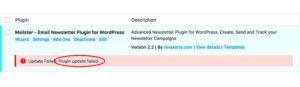Submenu pages in WordPress can be a source of confusion, especially if you’ve recently added a plugin. These pages appear as child items under a parent menu in the WordPress admin dashboard, and they can serve various purposes. Some plugins create these submenu pages to help you manage settings, access specific features, or even provide additional functionalities.
When you install a plugin, it might add its own submenu pages for easier navigation and user experience. Here’s a quick overview of how submenu pages work:
- Parent Menu: The main menu item under which the submenu page is categorized. For example, “Settings” or “Tools.”
- Submenu Page: A child page that provides more specific options related to the parent menu. It usually contains settings or features of the installed plugin.
- Admin Interface: Accessible only to users with appropriate permissions, ensuring that only authorized personnel can tweak settings.
Understanding how submenu pages function is crucial for managing your site efficiently and keeping the admin dashboard organized. If you find redundant or unwanted submenu pages cluttering your interface, you might want to explore options for removal. Let’s delve into why these pages often pop up in the first place!
Common Reasons for Submenu Pages to Appear
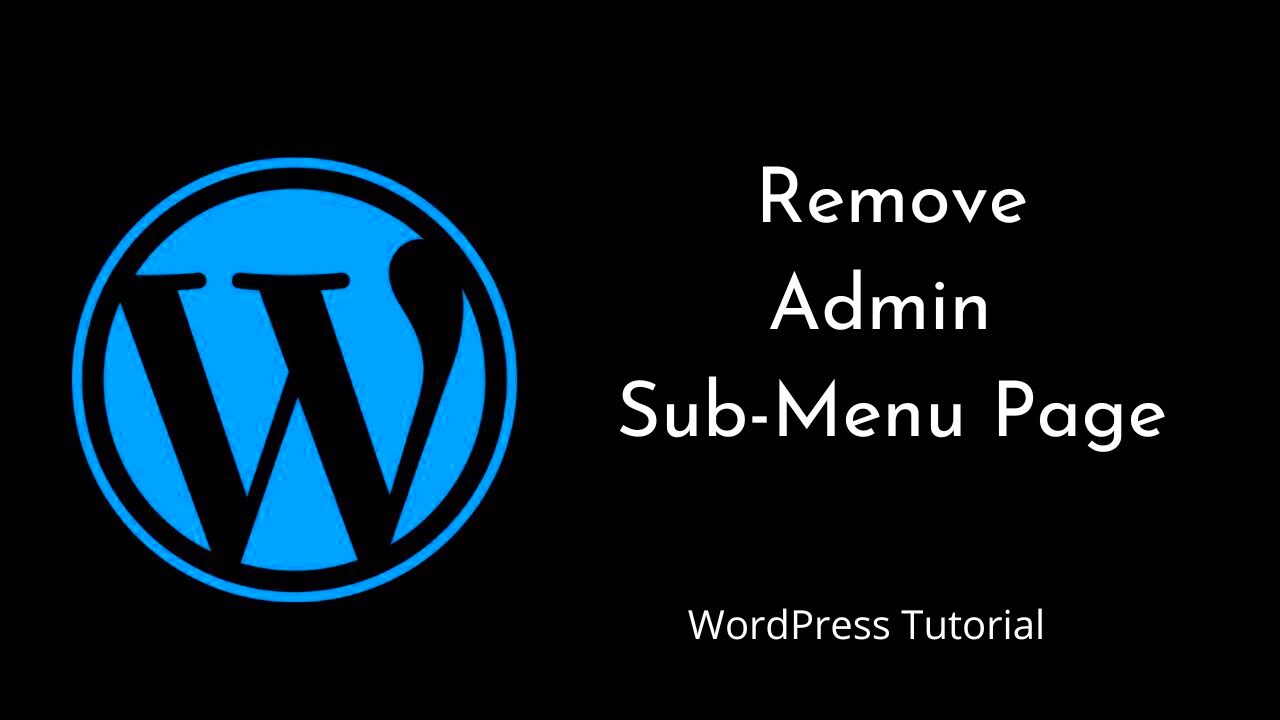
Submenu pages spring up for several reasons, depending on the plugins you’ve installed. Understanding these can help you determine whether or not they’re necessary for your site. Here are some common triggers:
- Plugin Features: Many plugins create submenu pages to provide options and settings that enhance their functionality. For example, an SEO plugin may add a submenu dedicated to your sitemap settings.
- Custom User Roles: Some plugins might add their submenu pages based on user roles. If you have a membership or role management plugin installed, this could lead to more submenu items.
- User Experience Enhancements: Developers design plugins to improve site management. Submenu pages help create a streamlined experience, grouping related settings in one spot.
- Debugging or Coding Errors: Occasionally, poorly coded plugins can unintentionally add submenu pages. If you see unexpected entries, it might be worth checking for updates or switching plugins.
Identifying these reasons can help you assess the necessity of each submenu page and decide if they should stay or go. By understanding their purpose, you’ll better navigate your WordPress environment and streamline your admin panel!
Identifying the Plugin Responsible for the Submenu
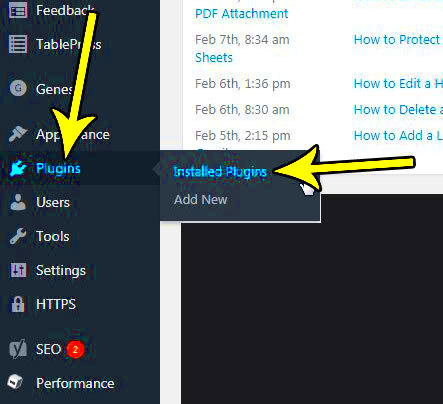
When you notice a submenu page that appears unexpectedly on your WordPress dashboard, the first step is to identify which plugin is responsible for it. This is crucial because it helps you understand whether you can safely remove or disable the plugin without affecting your site’s functionality. Here’s how you can pinpoint the troublesome plugin:
- Inspect the Submenu Page: Begin by checking the title and content of the submenu page. Sometimes, the name can give you a clue about its source. Many plugins append their names to their pages.
- Check Plugin Settings: Access your WordPress admin area and navigate to the plugins section. Often, plugins will have settings that directly correlate to the pages they add. If you find a plugin that seems related, delve into its settings to see if it’s the culprit.
- Disable Plugins One by One: If the above steps don’t clarify things, consider deactivating plugins individually. After disabling each one, refresh your dashboard to see if the submenu page disappears. If it does, congratulations! You’ve found your culprit.
- Research Online: Still can’t figure it out? Take a little time to research online. Many users share their experiences in forums or on plugin pages. A quick search for the submenu page’s name can yield useful results.
Remember, identifying the right plugin is half the battle won! Once you know what you’re dealing with, you can decide how best to tackle the issue.
Methods to Remove Submenu Pages
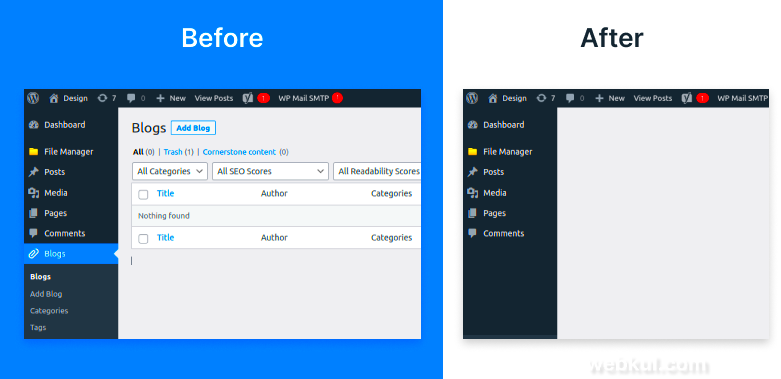
Once you’ve identified the plugin responsible for the unwanted submenu, you have several options for removing that submenu page. It’s a good idea to proceed with caution—especially if you’re working on a live site. Here’s how you can go about it:
- Disable the Specific Plugin: If the submenu is entirely unnecessary for your site, you can simply deactivate the offending plugin. Navigate to Plugins > Installed Plugins, find the plugin in question, and click on Deactivate.
- Use Code Snippets: For more technical users, you can add custom code to your theme’s functions.php file to remove specific submenu items. It usually looks something like this:
function remove_submenu_page() { remove_submenu_page('parent_slug', 'submenu_slug');}add_action('admin_menu', 'remove_submenu_page');Just replace parent_slug and submenu_slug with the actual slugs of the pages you want to remove. However, be careful—this method might require some coding knowledge!
- Check for Plugin Settings: Some plugins provide options directly in their settings to enable or disable specific submenu pages. If available, just toggle the setting and save.
- Contact Plugin Support: If you’re unsure or you’re not ready to disable the plugin entirely, consider reaching out to the plugin’s support. They can guide you on whether there’s a safe way to remove the submenu.
Choosing the right method will depend on your confidence level with WordPress and the specific plugin. Remember to backup your site before making any changes, just in case something goes awry!
Using Plugin Settings to Disable Submenu
When you install a plugin on your WordPress site, it often adds its own submenu pages to the dashboard. While these can be useful, sometimes you might find them unnecessary or cluttering. The good news is that many plugins have built-in settings that allow you to disable these submenu items easily. Here’s how to use plugin settings to tidy up your dashboard.
To start, navigate to your WordPress admin dashboard:
- Go to Plugins and find the plugin whose submenu page you want to disable.
- Click on Settings or the name of the plugin itself—this will typically be listed under a separate menu item in the dashboard.
- Look for options related to menus or display settings. Some plugins have a dedicated Menu Settings tab or a toggle.
- Uncheck or toggle off any options that refer to displaying submenu items in the admin area.
- Don’t forget to click Save Changes before leaving the settings page.
If you don’t see any options related to submenu visibility, don’t fret! Not every plugin offers this feature, but it’s worth checking. Always refer to the plugin’s documentation or support forum for specific guidance. In many cases, these settings can significantly streamline your dashboard experience, allowing you to focus on what truly matters.
Manual Removal of Submenu via Code
If the plugin settings don’t provide an option to remove the submenu, you can always resort to modifying the code. While this approach may seem more technical, it’s relatively straightforward. Here’s how to manually remove a submenu item using a snippet of code.
Before you start, it’s essential to know that making changes to your WordPress theme files can cause issues if you’re not careful. Always back up your site before making code modifications. Here’s a simple guide:
- Access your WordPress dashboard and navigate to Appearance > Theme Editor.
- Select your theme’s functions.php file from the right-hand side.
- Scroll down to the bottom of the file and paste the following code snippet:
function remove_submenu() { remove_submenu_page('parent_slug', 'submenu_slug');}add_action('admin_menu', 'remove_submenu', 999);In the code above, replace parent_slug with the slug of the main menu item and submenu_slug with the specific submenu item you wish to remove.
Finally, save the changes. After refreshing your dashboard, you should find that the submenu item has disappeared! If you ever need to bring it back, simply remove that code snippet from your functions file. This method gives you complete control over your WordPress dashboard, allowing you to customize it to your liking.
7. Testing Changes and Ensuring No Impact on Other Features
After you’ve successfully removed the unwanted submenu pages that were added by a plugin, it’s crucial to test your changes. This step ensures that the removal hasn’t inadvertently affected any other features of your WordPress site. Here’s how you can effectively conduct your testing:
1. Clear Cache: If you are using a caching plugin, be sure to clear the cache after making changes. This will allow you to see the most up-to-date version of your site.
2. Visit the Admin Dashboard: Log in to your WordPress admin panel and take a thorough look at all the menus. Ensure the removed submenu is gone and verify that other essential menus are functioning properly.
3. Conduct User Testing: If you have other users or team members who frequently navigate your site, have them test the admin dashboard too. They can provide insights into any issues you might have missed.
4. Reviewing Related Features: Check any associated features that may connect with the removed submenu. For example, if the submenu was related to specific settings or functionalities, make sure those are still operational.
5. Checking Frontend Functionality: Lastly, make sure to check the frontend of your site. Ensure that no changes have affected user experience or accessibility.
In summary, a well-rounded testing approach will reassure you that everything is running smoothly, adding peace of mind to your ongoing site management.
8. Preventing Future Submenu Additions by Plugins
Once you’ve tackled the issue of unwanted submenu pages, you probably want to ensure this doesn’t happen again in the future. Here are some proactive steps you can take to prevent future submenu additions by plugins:
1. Choose Plugins Wisely: When selecting plugins, always do thorough research. Look for plugins that have good reviews, regular updates, and a clear purpose without unnecessary features.
2. Review Plugin Documentation: Many plugins describe their admin interface and settings in their documentation. Review these to understand what you’re getting into.
3. Keep Plugins Updated: Regularly updating your plugins can help ensure they operate correctly and consistently with the latest WordPress standards, minimizing unexpected behavior.
4. Limit Plugin Usage: Try to use only essential plugins. The more plugins you have, the higher the chance of conflicts, including unwanted menu items.
5. Use Custom Code: If you find a plugin is adding too much fluff, consider using custom code snippets to achieve the desired functionality without unnecessary menu additions.
6. Monitor Plugin Changes: After you update plugins, keep an eye on any changes they might introduce, particularly those related to the admin interface.
By following these tips, you can maintain greater control over your WordPress dashboard, ensuring it remains clean and optimized for your needs.
Conclusion
Removing submenu pages added by plugins in WordPress is a straightforward process that can enhance your website’s usability and organization. By understanding the WordPress admin menu structure and applying the techniques mentioned above, you can effectively manage your site’s navigation. It’s essential to proceed with caution, especially when modifying core files or using custom functions, to avoid conflicts or loss of functionality.