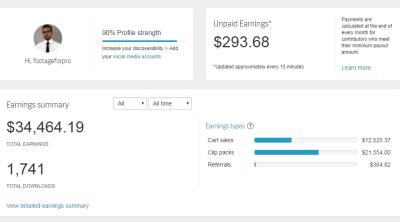If you’ve ever come across an image with a watermark that you’d love to use, you might have wondered if there’s a way to remove it seamlessly. Photoshop CS6 offers some handy tools that can help you eliminate watermarks, but it’s important to approach this ethically and legally. In this guide, we’ll walk through the process step-by-step, showing you how to use Photoshop’s features to effectively remove watermarks while respecting copyright laws. Whether you’re a hobbyist or a professional, understanding how to work with watermarks can be a valuable skill for editing images responsibly and creatively.
Understanding Shutterstock Watermarks and Legal Considerations
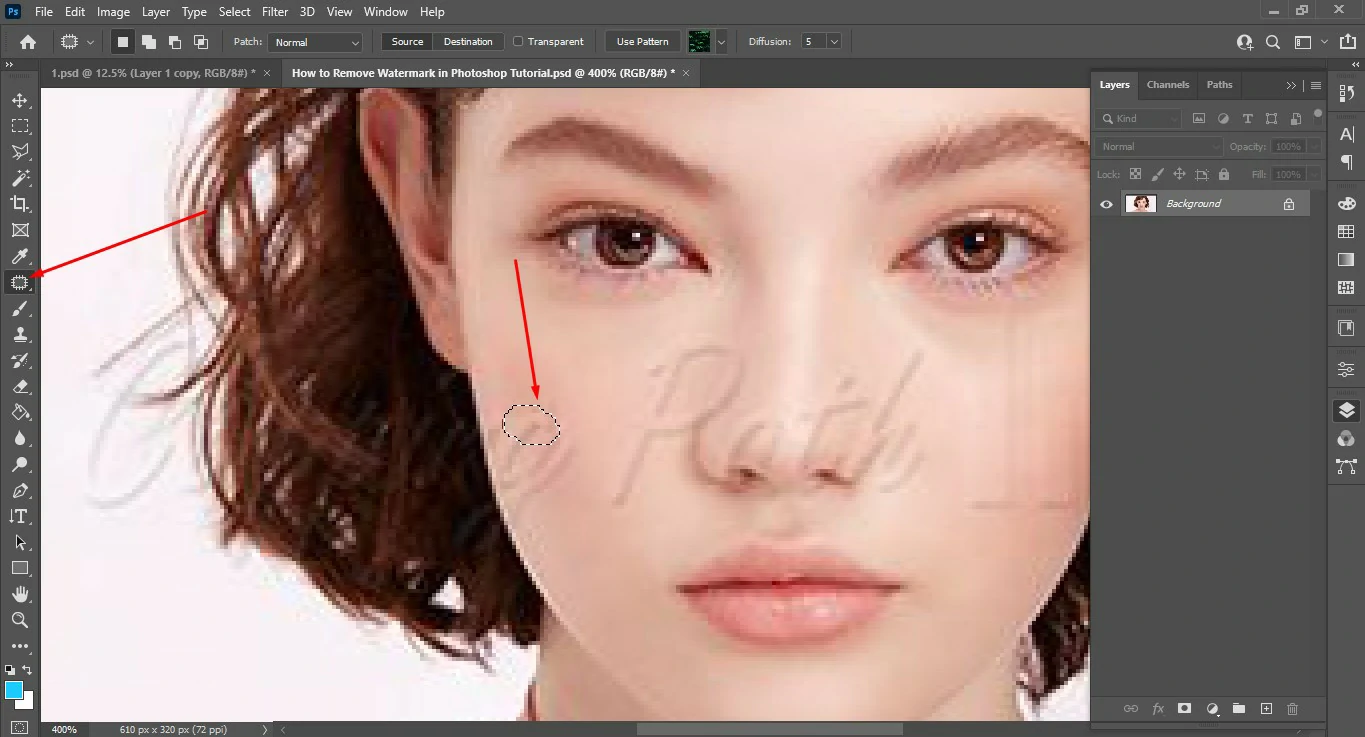
Shutterstock watermarks are designed to protect the rights of photographers and content creators by marking images with a visible overlay before purchase. These watermarks typically include the Shutterstock logo and some form of identifying information, making it clear that the image is copyrighted. The primary purpose is to prevent unauthorized use of the image without payment or proper licensing.
It’s crucial to understand that removing watermarks from Shutterstock images without permission is illegal and unethical. Doing so infringes on the rights of the content creators and can lead to legal consequences. Watermarks are there to ensure that artists, photographers, and companies receive appropriate compensation for their work. If you genuinely want to use an image, the right way is to purchase a license or seek permission from the copyright owner.
However, knowing how watermarks are applied can help you better understand how to work with images legally. If you’re practicing your editing skills or working on creative projects, always use images that you have the rights to modify. There are many free and licensed images available online that don’t have watermarks or are provided with explicit permission for editing and commercial use.
Preparing Your Image for Watermark Removal
Before diving into the actual watermark removal process, it’s super important to get your image ready. Think of it like prepping your workspace before starting a craft project — a little bit of preparation can save you a lot of headaches down the line.
First things first, always work on a copy of your original image. This way, if something doesn’t go as planned, you still have the untouched original safe and sound. To do this, just open your image in Photoshop CS6, then go to Image > Duplicate. Name the copy something like “Watermark Removal” so you don’t get confused later.
Next, check the image resolution and size. High-resolution images give you more pixels to work with, making the removal process smoother and more natural-looking. If your image is too small, consider resizing it to a higher resolution, but keep in mind that enlarging can sometimes reduce quality. To adjust resolution, go to Image > Image Size, and tweak the settings accordingly.
Now, examine the watermark itself. Is it on a uniform background, or does it sit on busy, textured areas? The easier it is to blend out, the better your results will be. If needed, use the Zoom Tool (magnifying glass icon) to get a close-up view, so you can see exactly what you’re working with.
Finally, consider cleaning up any noise or imperfections around the watermark. Sometimes, a quick run of Filter > Noise > Reduce Noise can help smooth things out, making the removal process easier and the final result more seamless.
Once you’ve prepped your image — duplicated, resized if necessary, and analyzed the watermark placement — you’re ready to move on to the actual removal steps. Remember, patience and a steady hand will pay off, so take your time to set up everything properly.
Step-by-Step Instructions for Removing Watermarks in Photoshop CS6
Now that your image is prepped and ready, it’s time to get down to business. Removing a watermark might sound tricky, but with Photoshop CS6, it’s pretty straightforward if you follow these steps carefully.
- Select the Clone Stamp Tool
- Adjust the Brush Settings
- Set the Source Point
- Start Cloning Over the Watermark
- Use the Healing Brush Tool for Fine-Tuning
- Zoom In and Out Frequently
- Review and Refine
- Save Your Work
In the toolbar on the left, find and click on the Clone Stamp Tool (it looks like a rubber stamp). You can also press the S key as a shortcut. This tool allows you to paint over the watermark by copying pixels from other parts of the image.
At the top menu, you’ll see options for size, hardness, and opacity. For most watermark removals, a soft-edged brush (low hardness, around 0-20%) works best to blend pixels smoothly. Pick a brush size that’s slightly larger than the watermark area you want to cover.
Hold down the Alt key (Option on Mac) and click on an area close to the watermark that has similar texture and color. This sets the source point from which the Clone Stamp will copy pixels.
Release the Alt key, then click and drag over the watermark. Carefully follow the shape and try to match the surrounding area. If you notice the cloned area looks repetitive or unnatural, reset the source point by holding Alt again and choosing a different spot.
For more seamless blending, switch to the Healing Brush Tool (looks like a bandaid). This tool not only copies pixels but also matches the texture and lighting, helping to make the removal look natural. Use it to smooth out any inconsistencies left by the Clone Stamp.
Zoom in for detailed work on tricky spots, and zoom out to see how your edits blend with the rest of the image. Small adjustments can make a big difference in making the removal look authentic.
Once you’ve covered the watermark, take a step back and examine your work. Use the Spot Healing Brush or the Clone Stamp again if needed, to fix any remaining imperfections.
When you’re happy with the result, go to File > Save As to save your edited image. Consider saving it as a new file so you keep the original intact.
And there you go! With a little patience and practice, removing watermarks using Photoshop CS6 can become a manageable task. Remember, always respect copyright laws and only use this technique for images you have rights to edit. Happy editing!
Tips for Achieving Seamless Results
Removing Shutterstock watermarks can be a bit tricky, especially if you want your final image to look flawless. But don’t worry—there are some handy tips that can help you achieve seamless results with Photoshop CS6. The key is patience and attention to detail. Here are some tried-and-true strategies:
- Zoom In for Precision: Always work close-up on the watermark area. Zooming in allows you to see the fine details and makes it easier to blend the edited parts with the surrounding pixels.
- Use the Correct Tools: The Spot Healing Brush is great for small watermarks, while the Clone Stamp Tool works better for larger areas. Switch between these tools depending on the size and complexity of the watermark.
- Sample Carefully: When using the Clone Stamp, hold down the Alt key (Windows) or Option key (Mac) to sample a clean area close to the watermark. This helps your cloned pixels match the surrounding textures and colors.
- Adjust Brush Settings: Play with the brush size, hardness, and opacity. Softer brushes with lower opacity give more natural blending, making the removal less obvious.
- Use the Healing Tools: After cloning, use the Healing Brush or Patch Tool to smooth out any inconsistencies. These tools automatically blend the cloned area with the background for a more natural look.
- Work in Layers: Always duplicate your original layer before starting. This way, you can experiment freely without risking your original image. If something doesn’t look right, just delete the layer and start again.
- Take Your Time: Rushing can lead to mismatched textures or blurry spots. Take your time, work in small sections, and frequently zoom out to see how your edits blend into the overall image.
- Fine-Tune with Adjustments: Once the watermark is gone, use adjustment layers like Brightness/Contrast, Levels, or Color Balance to match the edited area with the rest of the image. This final step makes the removal look seamless.
Remember, practice makes perfect. The more you work on watermark removal, the better you’ll become at making it look natural. Patience and attention to detail are your best friends here!
Alternative Methods for Watermark Removal
While Photoshop CS6 offers powerful tools for removing watermarks, sometimes you might want to explore other methods—either because you’re looking for a quicker solution or want to try different techniques. Here are some alternative approaches you can consider:
Using Content-Aware Fill
Photoshop CS6 doesn’t have the fully integrated Content-Aware Fill feature like newer versions, but you can simulate similar results with the Fill command:
- Select the watermark area with the Lasso Tool.
- Go to Edit > Fill.
- Choose Content-Aware from the drop-down menu and click OK.
This method can work surprisingly well for simple backgrounds but might require some touch-up afterward.
Using Third-Party Software or Online Tools
Several dedicated tools and online services can help remove watermarks automatically or with minimal effort:
- Inpaint: A user-friendly desktop app that intelligently removes objects and watermarks.
- GIMP: A free, open-source image editor similar to Photoshop, with clone and healing tools.
- Online Watermark Removers: Websites like Watermark Remover offer quick solutions by uploading your image and letting their algorithms do the work.
Note: Be cautious with online tools—ensure you’re not violating copyright laws or terms of use when editing images.
Using Mobile Apps
If you’re on the go, several mobile apps are designed for quick watermark removal:
- TouchRetouch: An easy-to-use app that allows you to remove unwanted objects with a brush tool.
- Snapseed: Has healing tools that can help with small watermark spots.
While these apps are convenient, they may not always produce perfect results, especially on complex backgrounds, but they’re great for quick edits.
Legal and Ethical Considerations
Before attempting to remove watermarks, always remember that watermarks are there to protect copyright and intellectual property. If you plan to use the image commercially or publicly, it’s best to obtain proper licensing or permission from the owner. Removing watermarks without authorization can lead to legal issues and ethical concerns.
In summary, whether you stick with Photoshop or try alternative methods, always prioritize respecting creators’ rights and use watermark removal techniques responsibly. When done correctly and ethically, you can achieve clean, professional-looking images that meet your needs without crossing legal boundaries.
Finalizing and Saving Your Edited Image
Congratulations! You’ve worked through the process of removing the Shutterstock watermark using Photoshop CS6. Now, it’s time to wrap things up and make sure your image is ready for use. Finalizing your image properly ensures it looks professional and is saved in the best quality possible.
Step 1: Review Your Edits
Before saving, zoom in and carefully inspect your image. Check for any leftover artifacts, mismatched textures, or color inconsistencies that might have resulted from the removal process. Use the zoom tool (press Z) to get a close-up view and make sure everything looks seamless.
Step 2: Fine-tune the Details
- Use the Clone Stamp or Healing Brush: If you spot small imperfections, go back and gently retouch those areas for a cleaner look.
- Adjust Colors and Brightness: Sometimes, editing can alter the overall tone. Use Image > Adjustments > Brightness/Contrast or Color Balance to match the surrounding areas.
Step 3: Save Your Image Correctly
- Choose the right file format: For high-quality images, save as PNG or TIFF. If you need a smaller file size for web use, JPEG is suitable, but be cautious of compression artifacts.
- Set the resolution: For print, aim for 300 dpi; for web, 72 dpi usually suffices.
- Save a master copy: Always keep an uncompressed version (like a PSD) with all your layers intact. This way, you can revisit and make future edits easily.
Step 4: Final Save
Go to File > Save As. Name your file clearly, indicating it’s the edited version. Choose your preferred format—PNG or JPEG for most uses. Adjust quality sliders if available, especially for JPEG, to balance quality and file size.
And there you go! Your watermark-free image is now ready to be used responsibly, whether for your personal projects, presentations, or creative endeavors.
Legal and Ethical Aspects of Watermark Removal
Before you dive into removing watermarks from images, it’s crucial to understand the legal and ethical implications involved. Watermarks are added to protect intellectual property rights, so tampering with them can have serious consequences if not handled properly.
Legal Considerations
- Copyright Laws: Watermarks indicate ownership. Removing them without permission can be considered copyright infringement, which can lead to legal action, fines, or other penalties.
- Licensing Agreements: If you purchased or licensed an image, check the terms of use. Some licenses prohibit altering the image, including removing watermarks.
- Fair Use Doctrine: In some cases, using images without permission may be covered under fair use (e.g., commentary, criticism, or educational purposes), but removing watermarks doesn’t automatically qualify as fair use.
Ethical Considerations
- Respect for Creators: Photographers and artists put significant effort into their work. Removing watermarks without proper authorization disrespects their rights and creative efforts.
- Intended Use: If you’re using images for commercial purposes, it’s especially important to obtain proper licensing. Using unlicensed images or removing watermarks to pass them off as your own is unethical.
- Alternatives to Removal: Instead of removing watermarks, consider:
- Purchasing the appropriate license
- Using royalty-free or Creative Commons images
- Creating your own original content
In summary, always prioritize legality and ethics when dealing with copyrighted images. If you’re ever unsure, seek permission or consult with legal experts. Respecting creators’ rights not only keeps you out of trouble but also supports the creative community that produces the content we enjoy.