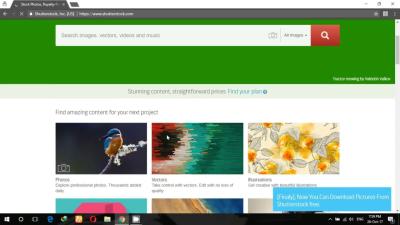If you’ve ever downloaded an image from Shutterstock and found yourself wanting to use it in your project, you might notice the watermark overlay. Watermarks are there to protect the creator’s rights, but sometimes, after purchasing or obtaining proper licenses, you might want to remove them for a cleaner look. Adobe Illustrator is a popular tool among designers for editing vector graphics and images, and many ask how they can remove watermarks directly within it. In this post, we’ll explore the methods, tools, and important considerations when it comes to removing Shutterstock watermarks in Illustrator — all in a way that respects legal boundaries and best practices.
Understanding the Legal Implications of Removing Watermarks
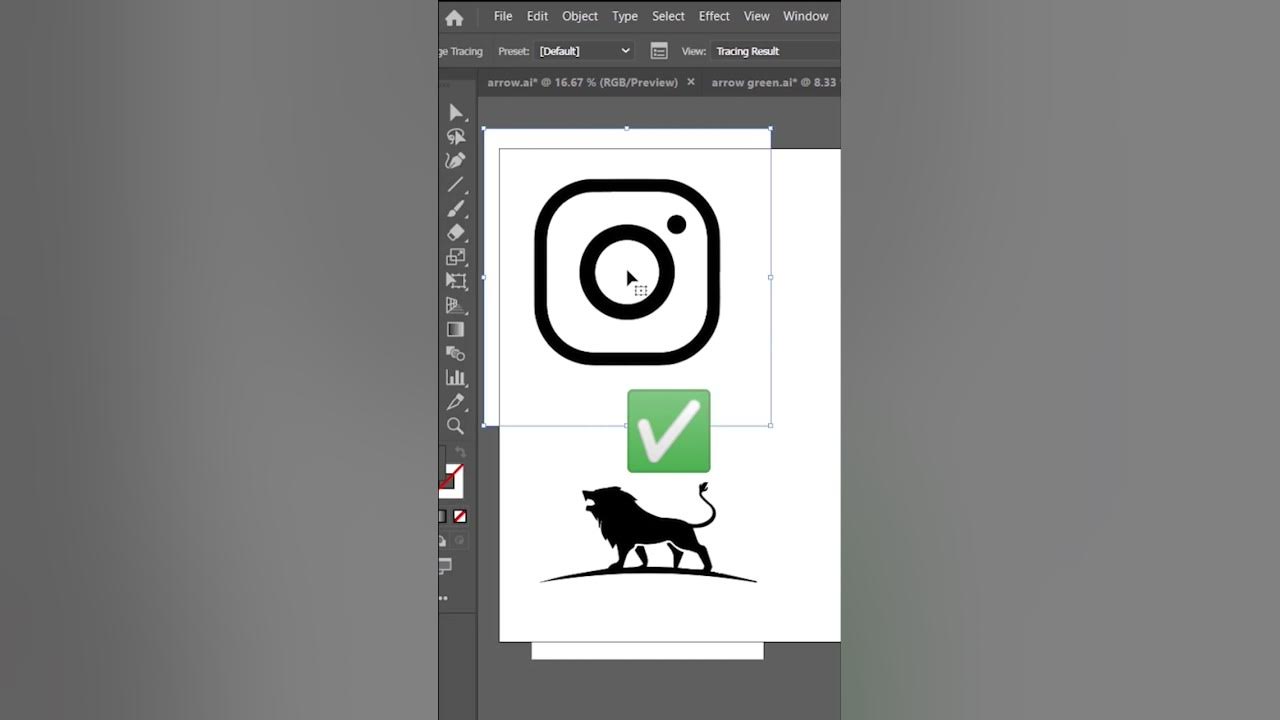
Before you even think about removing a watermark from an image, it’s crucial to understand the legal side of things. Watermarks are more than just fancy overlays; they serve as a copyright protection mechanism that signals the image is owned by someone else. Removing a watermark without proper authorization can be considered copyright infringement, which could lead to legal issues, fines, or other penalties.
Here’s what you need to keep in mind:
- Ownership and Licensing: If you’ve purchased an image or obtained the proper license from Shutterstock, you’re typically allowed to use the image without the watermark. However, the watermark is often embedded to prevent unauthorized use before licensing is complete.
- Removing Watermarks Illegally: Doing so without permission is considered copyright infringement. It can also violate Shutterstock’s terms of service, leading to account suspension or legal action.
- Legal Alternatives: Instead of trying to remove watermarks unlawfully, ensure you have a valid license or purchase the image. Once licensed, Shutterstock usually provides high-resolution, watermark-free versions of the images.
- Ethical Considerations: Respect for creators’ rights is essential. If you genuinely need an image, buying or licensing it legally not only keeps you safe but also supports the artists and photographers behind the work.
In summary, while it might be tempting to remove watermarks for aesthetic reasons, always prioritize legal and ethical considerations. If you’ve obtained a licensed image, use the tools within Illustrator or other software to edit it as needed—without crossing copyright boundaries. Remember, respecting intellectual property rights keeps the creative community thriving and protects you from potential legal trouble.
Prerequisites and Tools Needed for Watermark Removal
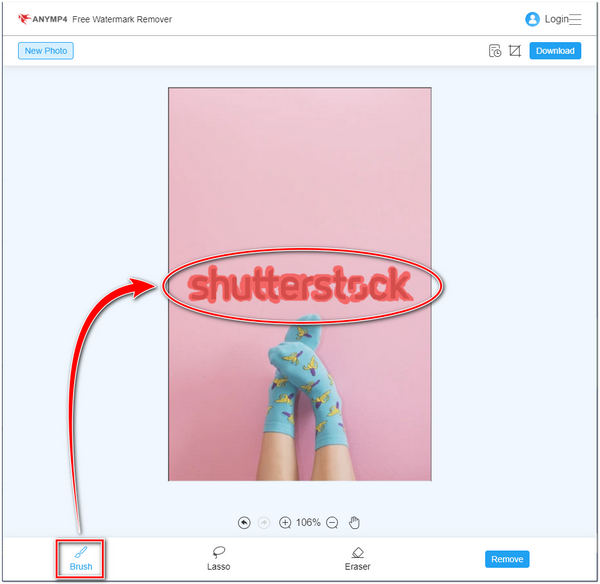
Before diving into the process of removing Shutterstock watermarks in Adobe Illustrator, it’s important to get your tools and mindset ready. Removing watermarks isn’t just about clicking a button; it requires a bit of preparation to do it cleanly and ethically.
First things first, you’ll need access to Adobe Illustrator. Make sure you have the latest version installed to benefit from the newest features and tools. If you don’t have it yet, you can opt for a free trial or subscribe through Adobe’s website.
Here are some essential tools and resources you’ll want to have on hand:
- Original Watermarked Image: The image you purchased or downloaded with the watermark. Keep the original file handy.
- High-Resolution Version: Working with a high-res image helps ensure your edits are precise and the final result looks professional.
- Knowledge of Illustrator Tools: Familiarity with tools like the Pen Tool, Clone Stamp, and Content-Aware features (if available via plugins or workarounds) will make your task much easier.
- Patience & Ethical Consideration: Remember, watermarks are there to protect copyright. Use this guide responsibly and only remove watermarks from images you have rights to modify or own.
Optional but helpful:
- Plugins or Extensions: Some third-party plugins can assist in removing watermarks more efficiently, but they should be used ethically and legally.
- Backup Files: Always save a copy of your original watermarked image before starting any edits. It’s better to be safe than sorry!
With your tools ready and a clear understanding of what you’re doing, you’re all set to move on to the step-by-step process of removing the watermark in Illustrator.
Step-by-Step Guide to Removing Shutterstock Watermarks in Illustrator
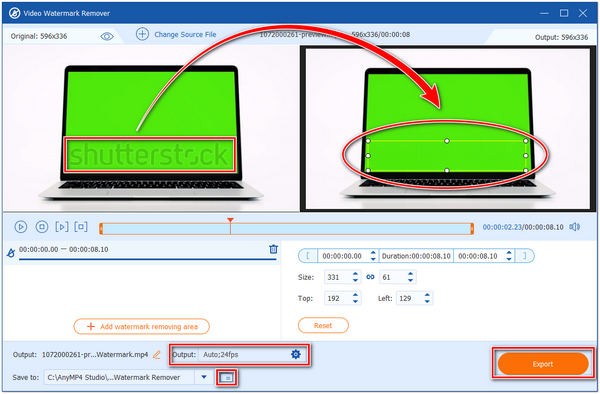
Now that your tools are prepared, let’s walk through the process of removing a Shutterstock watermark in Illustrator. Keep in mind, this method works best with images that are simple or have a plain background around the watermark. For complex images, more advanced techniques or different software might be necessary.
Step 1: Open Your Image in Illustrator
Start by launching Adobe Illustrator and opening your watermarked image. To do this, go to File > Open and select your image file. Once open, you might want to place the image on a new layer for easier editing.
Step 2: Use the Pen Tool to Trace Around the Watermark
Select the Pen Tool (shortcut: P) from the toolbar. Carefully click to create anchor points around the watermark, forming a path that precisely outlines it. Take your time to make the path as accurate as possible, following the edges of the watermark.
Step 3: Create a Clipping Mask
Once your path is complete, select both the path and the image. Then, right-click and choose Make Clipping Mask. This will hide everything outside your traced area, isolating the watermark. Now, you can work on the selected area to remove or blend the watermark.
Step 4: Use the Blob Brush or Eraser Tool for Fine-Tuning
Switch to the Eraser Tool (Shift + E) or the Blob Brush Tool (Shift + B) to carefully erase or paint over the watermark. If you’re removing a simple watermark, carefully erase it, making sure to blend the edges smoothly.
Step 5: Fill the Area with Matching Colors
If the watermark overlaps a background, you might need to fill the erased area with a matching color or pattern. Use the Eyedropper Tool (I) to pick colors from nearby areas, then fill in the gap with the Paint Bucket Tool or by drawing shapes filled with the sampled color.
Step 6: Use the Clone Stamp Technique (Optional)
While Illustrator doesn’t have a clone stamp like Photoshop, you can simulate this by copying and pasting parts of the image or using the Pen Tool to create patches that cover the watermark. This step may require some patience and an eye for detail.
Step 7: Final Touch-Ups
Zoom in and review your work. Use the Smooth Tool or fine-tune your paths for seamless blending. Adjust colors, shadows, or textures as needed to make the edited area look natural.
And voilà! With patience and attention to detail, you can effectively remove a Shutterstock watermark in Illustrator. Remember, always respect copyright laws and use these techniques responsibly. Happy editing!
Tips for Ensuring Quality When Removing Watermarks
So, you’ve decided to remove a Shutterstock watermark from an image using Illustrator? That’s a common question, and it’s important to approach this carefully to make sure the final result looks professional and clean. Here are some tips to help you maintain quality during the process:
Choose the Right Image and Resolution
Start with the highest resolution version of the image available. The better the original quality, the easier it is to remove watermarks without losing details or creating pixelation. If you’re working with a low-res image, your final product might look blurry or pixelated.
Use Precise Selection Tools
When removing watermarks, precision is key. Use Illustrator’s Pen Tool or Lasso Tool to carefully select the watermark area. Take your time to trace around the watermark as accurately as possible. This helps ensure you’re not accidentally removing parts of the image you want to keep.
Employ Content-Aware Fill or Cloning Techniques
While Illustrator isn’t primarily designed for photo retouching, you can still get good results by integrating it with Adobe Photoshop. Use Photoshop’s Content-Aware Fill or Clone Stamp Tool to seamlessly fill in the area where the watermark was. Then, bring the cleaned-up image back into Illustrator for further editing if needed.
Refine the Edges
After removing the watermark, zoom in and examine the edges of the area you edited. Use the Feather or Smooth options to blend the filled area with the surrounding pixels. This will make the removal look natural rather than obvious.
Maintain Consistency in Color and Texture
Check the color and texture of the area where the watermark was removed. If it looks off, adjust the colors using Illustrator’s color correction tools or retouch with subtle shading. The goal is to make the edit invisible at a glance.
Be Mindful of Legal and Ethical Boundaries
While these tips focus on technical quality, always remember that removing watermarks from copyrighted images without permission is illegal and unethical. Use these techniques responsibly, preferably for personal projects or with images you have rights to modify.
Alternative Methods to Access Shutterstock Images Legally
If you’re often working with Shutterstock images, the best way to ensure quality and legality is to access images properly. Here are some alternative methods to obtain Shutterstock images without the need to remove watermarks or risk copyright infringement:
Subscribe to a Shutterstock Plan
- Shutterstock offers various subscription options that give you access to high-quality, legal downloads.
- Choose a plan that fits your needs—be it a monthly subscription or on-demand image packs.
- This way, you can download images in their original quality without watermarks, legally and hassle-free.
Use Shutterstock’s License Options
Shutterstock also provides different licensing options, including standard and enhanced licenses. Make sure to select the appropriate license based on your project’s scope to ensure compliance and proper usage rights.
Explore Shutterstock’s Free Resources
- From time to time, Shutterstock offers free images or vectors for download. Keep an eye on their promotions or free resource sections.
- This is a great way to access high-quality images legally without a subscription, especially for small projects.
Utilize Alternative Stock Image Websites
| Platform | Type of Content | Cost | Notes |
|---|---|---|---|
| Unsplash | High-resolution photos | Free | Great for personal and commercial use, no attribution required in most cases |
| Pexels | Photos and videos | Free | Wide variety, free for commercial use |
| Adobe Stock | Photos, vectors, videos | Paid plans available | Integration with Adobe Creative Cloud, high-quality assets |
| iStock | Stock photos and illustrations | Paid | Flexible licensing options, good for professional projects |
Consider Creating Your Own Content
If you frequently need unique images, investing in creating your own photos or graphics can be a game-changer. This way, you own the rights, and there’s no need to worry about watermarks or licensing issues.
Request Permission or Licensing from Original Creators
If you find an image you love but it’s watermarked or restricted, consider reaching out to the creator or rights holder. They might grant you permission or offer a license to use the image legally, often for a reasonable fee.
Remember, respecting copyright isn’t just about avoiding legal trouble—it’s about supporting artists and content creators who put effort into their work. By choosing legal avenues, you ensure your projects are ethical and of the highest quality.
Conclusion and Best Practices for Using Stock Images
Removing watermarks from stock images like those from Shutterstock can be tempting, but it’s important to remember that doing so without proper licensing is both unethical and illegal. Always ensure you have the right to use an image before editing or publishing it. When working with stock images in Adobe Illustrator, the best approach is to purchase a licensed version or use freely available images that do not require watermark removal. If you need to modify or customize images, consider replacing watermarked areas with your own graphics or sourcing images from royalty-free providers.
Here are some best practices to keep in mind:
- Always buy or license images legally: This ensures you have the rights to use and modify the image without legal issues.
- Use high-resolution images: For best quality, select images that match your project’s resolution needs.
- Opt for royalty-free images when possible: Platforms like Unsplash or Pexels offer free images that can be used without watermarks.
- Edit responsibly: If you must remove a watermark legally, use professional tools and techniques, but remember that unauthorized removal is unethical.
- Give proper attribution: When required, always credit the original creator according to license terms.
| Practice | Benefit |
|---|---|
| Legitimate licensing | Legal safety and respect for creators |
| Using royalty-free sources | Ease of use and no watermark issues |
| Proper attribution | Maintains ethical standards and grants future rights |
In summary, always prioritize ethical sourcing and licensing of stock images to ensure your projects are compliant and respectful of creators’ rights. Proper use and editing of stock images enhance your professionalism and safeguard you from legal complications.