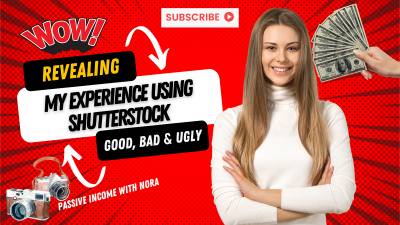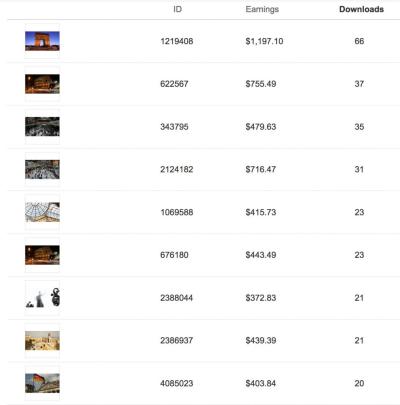If you’ve ever come across an image with a watermark that you’d love to use or edit, you’re probably curious about how to remove it. Photoshop is a powerful tool that can help you do just that—whether for personal projects, practice, or learning about image editing. Keep in mind, though, that removing watermarks from copyrighted images without permission is illegal and unethical. This guide is meant to help you understand the process for images you own or have permission to edit. So, let’s dive into the basics of watermark removal and how Photoshop can make it easier than you might think.
Understanding the Importance of Watermark Removal

Watermarks are like digital signatures that protect images from unauthorized use. They serve as a reminder that the content is copyrighted and belongs to someone else. However, there are situations where removing a watermark becomes necessary—like when you’re working with your own images, trying to clean up old photos, or preparing images for personal projects. Understanding why and when to remove watermarks is essential to ensure you’re acting ethically and legally.
Removing watermarks can also improve the overall look of an image, especially if the watermark is distracting or poorly placed. For designers and hobbyists alike, mastering how to carefully remove watermarks can be a valuable skill, helping you enhance images without compromising quality. Just remember, always respect the rights of content creators and use watermark removal techniques responsibly. This guide will focus on legitimate scenarios and teach you the tools and methods in Photoshop to do it effectively and safely.
3. Prerequisites and Tools Needed for the Process
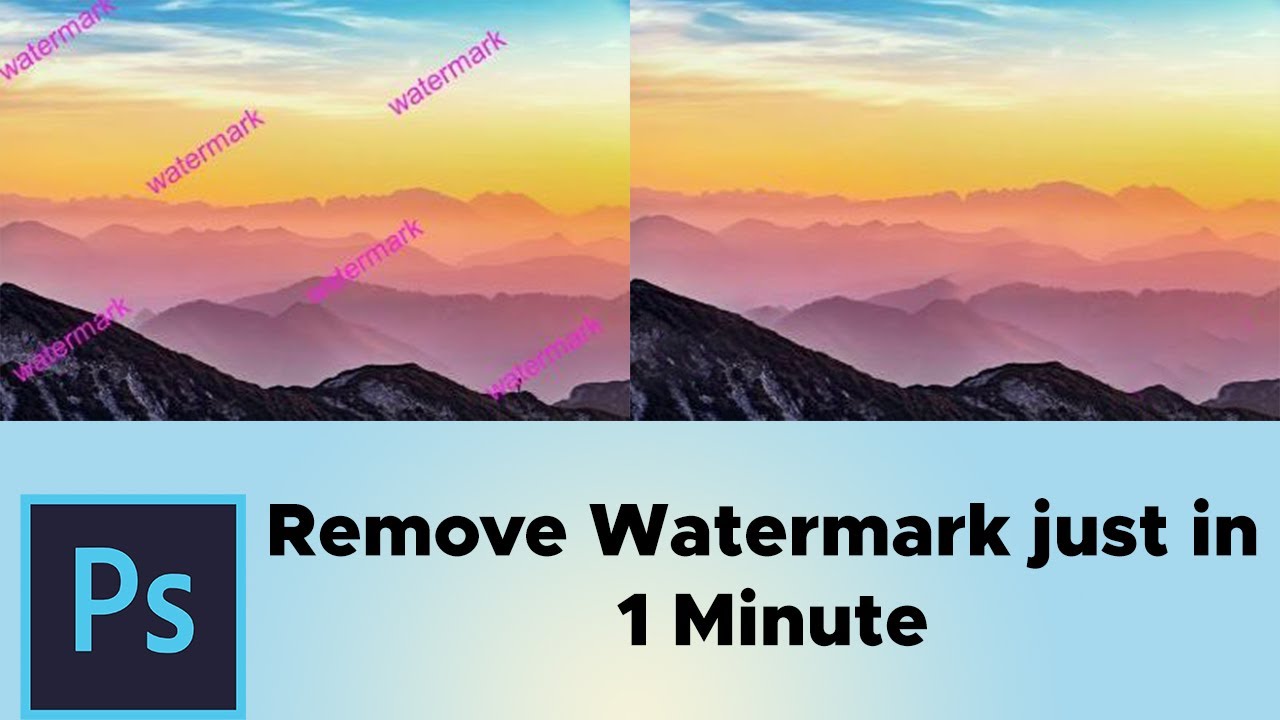
Before diving into the process of removing a Shutterstock watermark in Photoshop, it’s important to gather everything you’ll need to make the task as smooth as possible. Don’t worry — you don’t need any fancy equipment or advanced skills, just some basic tools and a little patience.
Here’s what you’ll need:
- Adobe Photoshop: Make sure you have Photoshop installed on your computer. Any recent version should do the trick, but newer versions often come with better tools for this kind of editing.
- The image file: The photo with the watermark that you want to remove. Ideally, use a high-resolution image for the best results.
- Patience and a steady hand: Removing watermarks can be a bit tricky, especially if the background behind the watermark is complex. Taking your time will help you get a cleaner result.
Optional tools and tips:
- Graphics tablet: If you have a drawing tablet, it can give you more control when retouching small details.
- Backup copies: Always work on a duplicate of your original image. That way, if something goes wrong, you can start over without any worries.
- Practice: If you’re new to Photoshop, consider practicing on a different image first. Familiarity with tools like the Clone Stamp or Healing Brush will make your job much easier.
Once you have everything ready, you’re all set to start removing that watermark. Remember, the goal is to make the edit look seamless so that no one can tell a watermark was ever there. Now, let’s move on to the step-by-step instructions that will guide you through the process!
4. Step-by-Step Instructions to Remove Shutterstock Watermark in Photoshop

Removing a watermark might sound intimidating, but with Photoshop’s handy tools, you can do it fairly easily. Here’s a simple, step-by-step guide to help you get professional-looking results.
Step 1: Open Your Image
Launch Photoshop and open your image file with the watermark. To do this, go to File > Open and select your image. It’s always good to work on a copy, so right-click your file and choose Duplicate or save a copy before making edits.
Step 2: Zoom In for Precision
Use the zoom tool (Z) to enlarge the area around the watermark. Working close-up helps you be more precise and avoid affecting other parts of the image.
Step 3: Select the Healing Brush Tool
In the toolbar, find the Healing Brush Tool (it looks like a band-aid) or press J to activate it. This tool is excellent for blending the area where the watermark is with the surrounding pixels.
Step 4: Adjust the Brush Size
At the top, adjust the brush size so it’s slightly larger than the watermark. Soft edges (a feathered brush) work best for smooth blending. You can do this by right-clicking (or clicking the dropdown) and setting the diameter.
Step 5: Alt-Click to Sample a Clean Area
Hold down Alt (or Option on Mac) and click on a nearby clean area that matches the background behind the watermark. This will be your source to paint over the watermark.
Step 6: Carefully Paint Over the Watermark
Release Alt and gently click or drag over the watermark. The Healing Brush will blend the sampled area with the watermark, effectively covering it up. Take your time and zoom in if needed for detailed spots.
Step 7: Use the Clone Stamp Tool for Tough Spots
If some parts don’t look perfect, switch to the Clone Stamp Tool (shortcut S). Similar to the Healing Brush, you Alt-Click to sample, then carefully stamp over problem areas for better control.
Step 8: Fine-Tune the Edges
Zoom out to see the overall result. If any edges look unnatural, switch back to the Healing Brush or Clone Stamp to smooth things out. Adjust the opacity of your tools if the blending looks too harsh.
Step 9: Review and Save
Once you’re happy with how it looks, review the entire area at 100% zoom to ensure everything blends seamlessly. Save your work by going to File > Save As and choose your preferred format.
And there you go! With patience and a bit of practice, you can remove watermarks from Shutterstock images in Photoshop, making your photos look clean and professional. Remember, always respect copyright laws and use these techniques ethically. Happy editing!
5. Tips for Achieving Seamless Results
Removing a watermark from an image can be a bit tricky, especially if you want the final product to look natural and professional. Here are some tips to help you achieve seamless results when editing in Photoshop:
Use the Right Tools
- Spot Healing Brush Tool: Perfect for quickly removing small watermarks or blemishes. It automatically samples surrounding pixels to blend the area.
- Clone Stamp Tool: Great for more precise work. It allows you to select a source area and paint over the watermark, matching textures and tones.
- Content-Aware Fill: One of Photoshop’s most powerful features. Make a selection around the watermark, then use Content-Aware Fill to let Photoshop intelligently fill in the area.
Work in Layers
Always duplicate your background layer before starting. This way, you can make edits non-destructively and easily compare your progress. Use adjustment layers and masks to refine your edits without affecting the original image.
Zoom In for Precision
Work at 100% zoom (or higher) to see the details clearly. This helps you make precise selections and brush strokes, ensuring your edits blend seamlessly with the surrounding pixels.
Match Textures and Tones
Pay attention to lighting, shadows, and textures. Use the Clone Stamp or Healing Brush with sampled areas that match the area around the watermark. Sometimes, adjusting the tone or color balance after removal can help blend everything together.
Take Your Time
Patience is key. Rushing can lead to obvious edits. Work gradually, zooming in and out to check your progress from different perspectives. Small, careful strokes often produce the best results.
Final Touches
Once the watermark is gone, zoom out and assess your work. Use tools like the Smudge Tool or additional clone/healing brushes to smooth out any inconsistencies. Sometimes, adding a subtle noise layer can help unify the edited area with the rest of the image.
6. Legal Considerations When Removing Watermarks
Before you get too excited about removing watermarks, it’s crucial to understand the legal implications. Watermarks are there for a reason—they protect the rights of the content creators and copyright holders. Removing them without permission can lead to serious legal trouble.
Why Are Watermarks Important?
Watermarks indicate ownership and help prevent unauthorized use of images. When you see a watermark, it’s a reminder that the image is protected by copyright law. Removing it can be considered copyright infringement, which can result in legal action.
What Are the Legal Risks?
- Copyright Infringement: Using images without permission, especially after removing watermarks, can lead to lawsuits, fines, and damages.
- DMCA Violations: In the US, violating copyright laws under the Digital Millennium Copyright Act can have serious penalties.
- Loss of Reputation: Engaging in unauthorized use can harm your credibility or brand image.
When Is It Okay to Remove Watermarks?
In general, you should only remove watermarks if:
- You Own the Image: You created it or purchased licensing rights that allow modifications.
- With Permission: The copyright holder explicitly permits you to edit or use the image without the watermark.
- For Personal Use: If you’re editing for personal projects and not distributing or commercializing the image.
Alternative Options
If you want to use an image legally without watermarks, consider:
- Buying a License: Purchase the image from Shutterstock or other stock photo sites to get a clean, watermark-free version.
- Using Free Stock Photos: There are many websites offering free, royalty-free images that don’t have watermarks.
- Creating Your Own Content: Taking your own photos or designing graphics ensures you have full rights over the image.
Final Reminder
Always respect intellectual property rights. If you’re unsure about the legality of removing a watermark or using an image, consult a legal professional. Better safe than sorry—using images ethically not only keeps you out of trouble but also supports creators and the creative industry as a whole.
7. Alternative Methods for Watermark Removal
Alright, so you’ve learned the basics of removing a Shutterstock watermark in Photoshop, but sometimes, you might want to explore other options—whether for different types of images or just out of curiosity. While Photoshop is a powerful tool, there are other techniques and tools that can help you achieve similar results, each with its own pros and cons.
First up, there are dedicated watermark removal tools available online. These tools are usually straightforward—they often just require you to upload your image, and they automatically detect and remove watermarks. Some popular options include Inpaint, HitPaw Watermark Remover, and WebInpaint. They’re quick, user-friendly, and great if you’re not comfortable with complex editing software.
However, keep in mind that automatic tools might not always produce perfect results, especially if the watermark overlaps with complex backgrounds or detailed areas. You might need to do some manual touch-ups afterward, which is where Photoshop still shines.
Another alternative is using clone or healing tools in other editing software like GIMP, which is free and open-source. The process is similar to Photoshop: you select the clone stamp or healing brush, then carefully paint over the watermark. GIMP has a bit of a learning curve, but it’s a solid free alternative that can handle watermark removal with patience and practice.
Additionally, some photographers and designers use content-aware fill features in newer software like Adobe Photoshop Elements or even mobile apps. These tools analyze the surrounding pixels and intelligently fill in the area where the watermark was, often giving impressive results with minimal effort. Just remember, the quality depends heavily on the complexity of the background and your skill in using these tools.
In summary, if Photoshop isn’t your thing, don’t worry—there are plenty of other methods. Whether it’s dedicated online tools, free software like GIMP, or mobile apps with content-aware features, each has its own strengths. The key is to choose the right method based on your comfort level, the image’s complexity, and how perfect you need the final result to be.
8. Conclusion and Best Practices for Image Editing
So, there you have it—a comprehensive look at removing Shutterstock watermarks in Photoshop and beyond! While watermark removal can be useful in certain scenarios, it’s always important to remember the ethical and legal considerations involved. Watermarks are there to protect the rights of creators and photographers, so always make sure you have the proper permissions or licenses before editing or using images.
That said, if you’re working with images you have rights to or are practicing on your own photos, here are some best practices to keep in mind:
- Work on a duplicate: Always create a copy of your original image before making any edits. This way, you preserve the original in case you want to start over.
- Use high-quality images: The better the quality of your starting image, the easier it will be to remove watermarks seamlessly without losing details.
- Be patient and meticulous: Watermark removal can sometimes be a delicate process. Take your time, zoom in, and work carefully to avoid unwanted artifacts or blurring.
- Combine methods: Don’t hesitate to use a mix of tools—Photoshop’s healing brush, clone stamp, and content-aware fill—to get the best results.
- Save your work frequently: Save different versions as you go. That way, you can always revert to an earlier step if needed.
Finally, remember that the goal is to achieve a natural-looking image that maintains its integrity. Practice makes perfect, so don’t be discouraged if your first attempts aren’t flawless. With time and patience, you’ll become more skilled at editing images ethically and effectively.
Happy editing, and always respect the rights of content creators!