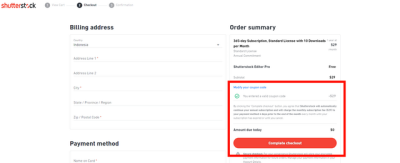If you’ve ever downloaded an image from Shutterstock and found a logo or watermark on it, you know how frustrating it can be to use that image for your project. Whether you’re creating a presentation, a website, or a social media post, watermarks can get in the way of your creative flow. In this post, we’ll explore effective methods to remove Shutterstock logos from images, helping you access clean visuals that suit your needs. Remember, always respect copyright laws and use images ethically — this guide is for educational purposes and personal use only.
Understanding Shutterstock Watermarks and Logos
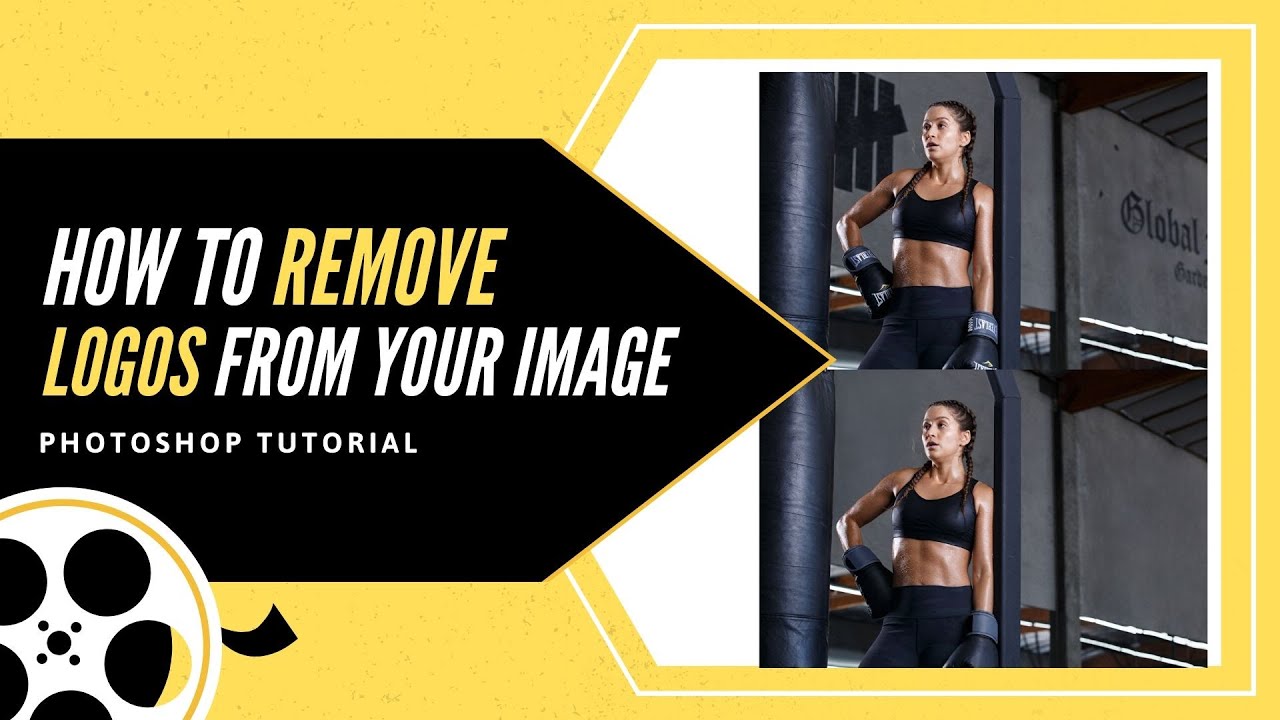
Before diving into removal techniques, it’s important to understand what Shutterstock watermarks and logos are and why they exist. Shutterstock, a popular stock image provider, uses watermarks and logos to protect their images from unauthorized use. When you browse their website, you’ll notice that preview images are overlaid with a semi-transparent logo or watermark. This watermark usually includes the
There are mainly two types of visual obstructions on Shutterstock images:
- Watermarks: These are semi-transparent overlays placed across the image, often with the Shutterstock logo, a unique ID, and other identifying information. They serve as a deterrent for unauthorized use and are meant to be removed only after purchasing the image.
- Logos: Sometimes, Shutterstock images include branding or logos embedded into the image itself, especially in promotional or cover images. These are part of the image content and not overlays, making their removal more complex.
It’s crucial to understand that attempting to remove watermarks or logos from copyrighted images without proper licensing might infringe on copyright laws. The techniques discussed here are intended for personal use, educational purposes, or legal scenarios where you have permission or own the rights to the image.
Typically, the most straightforward way to get rid of Shutterstock watermarks legally is to purchase the image. However, for those interested in learning about image editing or working on images you own or have rights to, understanding how these watermarks work can be helpful. We’ll cover some common methods used in editing tools to remove overlays and logos, but always remember to use these techniques responsibly and ethically.
Legal Considerations When Removing Logos from Shutterstock Images
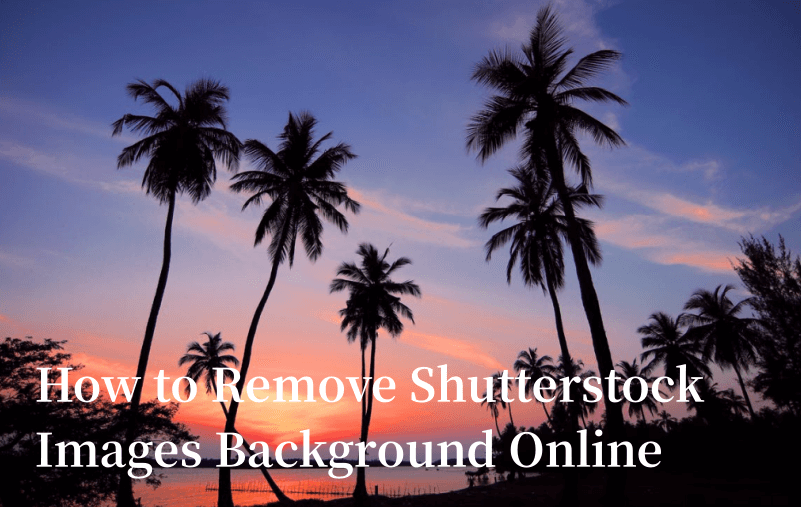
Before diving into the process of removing Shutterstock logos from images, it’s crucial to understand the legal landscape surrounding this practice. Shutterstock images are copyrighted, and their logos are often embedded to protect the rights of the creators and the platform itself. Removing these logos without proper authorization can lead to serious legal consequences.
Here’s what you need to keep in mind:
- Copyright Infringement: Logos are protected intellectual property. Removing them without permission can be considered copyright infringement, which might result in fines or legal action.
- Usage Rights: When you purchase or license an image from Shutterstock, you’re granted specific rights to use that image within certain parameters. These rights typically don’t include removing watermarks or logos, especially if it’s meant to conceal the original source or ownership.
- Terms of Service: Shutterstock’s terms explicitly prohibit altering images in ways that hide their origin or authenticity. Violating these terms can lead to account suspension or legal issues.
- Fair Use Exceptions: In some cases, using images for commentary, criticism, or educational purposes might fall under fair use, but even then, removing logos can complicate legal standings. It’s best to consult a legal professional if you’re unsure.
So, what’s the safest route?
- Use images as licensed: Always adhere to the license agreement provided by Shutterstock.
- Obtain permission: If you need to remove logos for a specific project, consider contacting Shutterstock or the image creator for explicit permission.
- Purchase the right assets: Opt for images that are royalty-free or come with licenses that permit editing and modifications.
In essence, while it might be technically possible to remove logos from images, doing so without proper rights can land you in hot water. Always prioritize legal and ethical practices to protect yourself and your brand.
Tools and Software for Removing Logos from Images
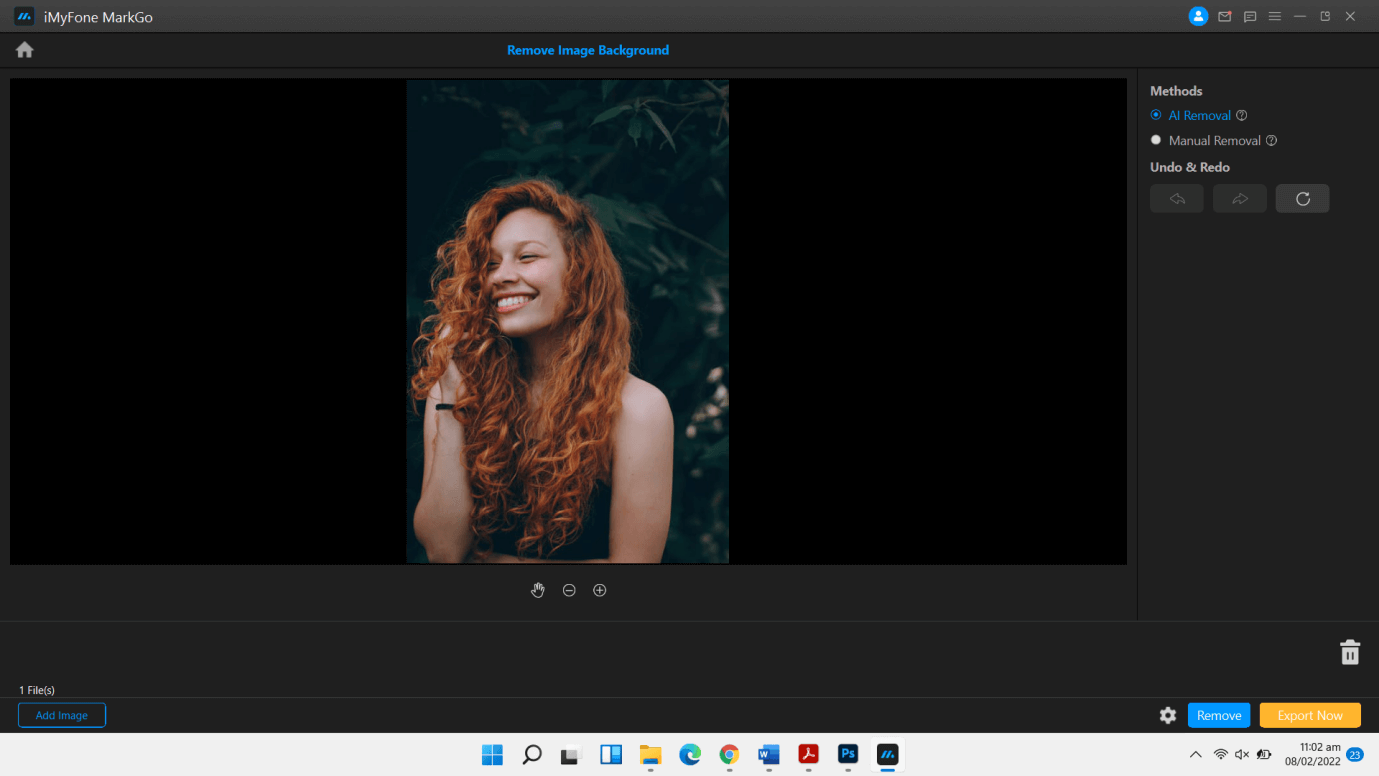
If you’ve determined that you have the right to modify an image or are working with your own content, then using the right tools can make the process much easier. Here’s a rundown of some popular options—ranging from simple apps to advanced software—that can help you remove logos effectively.
Photo Editing Software
- Adobe Photoshop: The industry standard for photo editing. Features like the Content-Aware Fill and Clone Stamp tool are perfect for removing logos seamlessly. It requires some practice but offers precise control.
- GIMP: A free, open-source alternative to Photoshop. While it may have a steeper learning curve, GIMP offers powerful tools like the Healing Tool and Clone Tool for logo removal.
Specialized Logo Removal Tools
- Inpaint: Designed specifically for removing unwanted objects from images. It’s user-friendly and works well for logos and watermarks.
- Fotor: An online editor with a clone tool that can help erase logos without installing software.
AI-Powered Tools
- Remove.bg: Primarily used to remove backgrounds, but recent updates include object removal features powered by AI, which can sometimes be used to erase logos.
- Cleanup.pictures: An online tool that uses AI to remove objects, watermarks, and logos from images quickly and with minimal effort.
Tips for Effective Logo Removal
- Start with a high-resolution image: Higher quality images give more data to work with, resulting in cleaner edits.
- Use multiple tools if needed: Sometimes combining the clone stamp with AI tools yields the best results.
- Be patient: Rushing can lead to unnatural spots or visible edits. Take your time to blend the removed area seamlessly.
Remember, the choice of tool depends on your comfort level and the complexity of the logo. For simple logos on uniform backgrounds, basic tools might suffice. For more intricate designs or detailed backgrounds, advanced software like Photoshop or AI-powered tools will give you better results.
In the end, investing a little time and effort into selecting the right tool can make a big difference in producing professional-looking images without the distracting logos.
Step-by-Step Guide to Removing Shutterstock Logos Using Photoshop
If you’re familiar with Adobe Photoshop and want to remove Shutterstock logos from your images, it’s definitely doable with a bit of patience and the right techniques. Here’s a simple step-by-step guide to help you get started:
Step 1: Open Your Image
Launch Photoshop and open the image containing the Shutterstock logo. To do this, go to File > Open and select your image file.
Step 2: Duplicate the Layer
It’s always a good idea to work on a copy of your image so you can preserve the original. Right-click on the background layer in the Layers panel and select Duplicate Layer. Name it something like “Editing Layer” and click OK.
Step 3: Select the Logo
Use the Lasso Tool (press L on your keyboard) or the Quick Selection Tool (W) to carefully select the Shutterstock logo. Take your time to make a precise selection around the logo. Zoom in if needed for accuracy.
Step 4: Remove the Logo
Once selected, you have a few options:
- Content-Aware Fill: With the logo selected, go to Edit > Fill. In the dialog box, choose Content-Aware from the dropdown menu, then click OK. Photoshop will attempt to fill in the area seamlessly.
- Clone Stamp Tool: Alternatively, select the Clone Stamp Tool (S). Hold Alt (Option on Mac) and click on a nearby clean area to sample it. Then, brush over the logo to cover it up, blending it naturally into the surroundings.
Step 5: Fine-tune the Area
After removing the logo, use the Healing Brush Tool or Spot Healing Brush Tool to clean up any imperfections and make the area look natural. Adjust the brush size and hardness as needed for better blending.
Step 6: Review and Save
Zoom out and review your work. If everything looks good, go to File > Save As to save your edited image. Consider saving a PSD version for future edits and exporting a JPEG or PNG for sharing online.
And there you have it! With a little practice, Photoshop can be a powerful tool for removing logos and making your images look polished and professional.
Using Free Online Tools to Remove Logos from Images
Not everyone has access to Photoshop, and that’s perfectly okay! There are plenty of free online tools that can help you remove Shutterstock logos from your images quickly and easily. Let’s explore some popular options and how to use them effectively:
Popular Free Online Logo Removers
| Tool | Features | Ease of Use |
|---|---|---|
| Inpaint Online | Simple interface, AI-powered content-aware removal | Very easy, just upload and mark the logo |
| Fotor | Basic editing tools, object removal feature | Intuitive, suitable for quick edits |
| Pixlr E | Advanced editing options, clone stamp, healing tools | Moderate learning curve but very capable |
| Remove.bg + Photopea | Remove backgrounds, then edit with Photopea (a free Photoshop alternative) | Moderate, requires two steps |
How to Remove Logos Using These Tools
Most online tools follow a similar process:
- Upload Your Image: Visit the tool’s website and upload your Shutterstock image.
- Select the Logo Area: Use the provided brush or selection tool to highlight the logo you want to remove. Don’t worry if it’s not perfect—the AI or healing features will help.
- Apply the Removal: Click the remove or erase button. The tool will process the image and attempt to fill in the area seamlessly.
- Review and Fine-tune: Check the result. If needed, use additional tools within the platform to touch up small imperfections.
- Download the Edited Image: Save the final version to your device.
Tips for Better Results
- Start with a high-resolution image for better editing results.
- Be patient—sometimes, a few attempts may be necessary for perfect removal.
- Use tools that offer cloning or healing features for more control.
- Always keep a copy of the original image in case you want to try different methods.
Using free online tools can be surprisingly effective, especially for small logos or simple backgrounds. They’re perfect for quick edits when you don’t want to invest in expensive software or learn complex techniques. Give them a try, and you might be surprised at how seamless your images can look after removing those pesky Shutterstock logos!
Tips for Maintaining Image Quality After Removing Logos
Removing logos from Shutterstock images can sometimes lead to a dip in image quality if not done carefully. The goal is to make the edits seamless so that the final picture looks natural and professional. Here are some practical tips to help you maintain the integrity of your images after logo removal:
Use the Right Tools
Start with a good photo editing software—Adobe Photoshop is a popular choice, but there are also free alternatives like GIMP or Photopea that work well. These tools provide advanced features like content-aware fill, cloning, and healing brushes that make removing logos easier and more precise.
Work with High-Resolution Images
Whenever possible, use high-resolution images. Higher resolution gives you more pixels to work with, which means you can make edits without sacrificing detail or clarity. When you zoom in to remove a logo, you’ll want the image to stay sharp and clear.
Use Content-Aware Fill or Similar Features
Modern editing tools often have features like content-aware fill that intelligently fill in the space left behind after logo removal. This helps blend the background so that the edit looks natural. Take your time to select the area carefully and let the software do its magic.
Refine Edges and Blending
Sometimes, after removing a logo, you’ll notice some rough edges or mismatched textures. Use the clone stamp or healing brush to smooth out these areas. Pay attention to the surrounding textures and colors to ensure a seamless blend.
Check Your Work at Different Zoom Levels
Zoom in and out to see how your edits look at various sizes. Sometimes, what looks good up close might be noticeable from afar. Adjust accordingly until the removal is invisible both up close and at normal viewing distance.
Test the Final Image
Before finalizing, view your image on different screens or print it out if possible. This helps ensure your edits look natural across various formats and lighting conditions. Remember, patience is key—taking the time to refine your work will result in a polished, professional-looking image.
Best Practices to Legally Obtain High-Quality Shutterstock Images
While removing logos can be useful in certain scenarios, it’s always best to obtain your images legally and ethically. Shutterstock offers a treasure trove of high-quality images, and following best practices ensures you stay within legal boundaries while getting the content you need:
Subscribe or Purchase Properly
- Subscribe to Shutterstock: If you need multiple images regularly, a subscription plan can be cost-effective and gives you access to high-resolution images legally.
- Single Image Purchase: For occasional use, purchasing individual images ensures you have the right licensing and high-quality files.
Understand Licensing Terms
Always read and understand Shutterstock’s licensing agreements. There are different types—standard, enhanced, and extended licenses—each with specific rights and restrictions. Knowing what you can and cannot do with an image helps avoid legal issues later.
Use the Correct Resolution and Format
Download images in the resolution suitable for your project—print, web, or social media. High-resolution files retain quality after editing and resizing, ensuring your final product looks professional.
Utilize Shutterstock’s Search Filters
- Filter by Image Quality: Choose high-resolution options.
- Filter by License Type: Ensure you select images with licenses that match your intended use.
- Use Keywords Effectively: Narrow down your search to find the most relevant images quickly.
Maintain Proper Attribution and Usage
If your license requires attribution or has specific usage restrictions, adhere to them carefully. Proper attribution not only respects the creator’s rights but also keeps you compliant with legal standards.
Consider Customization and Editing
Once you legally obtain a Shutterstock image, you can customize or edit it as needed—adding logos, removing elements, or adjusting colors—within the scope of your license. This flexibility allows you to tailor images to your specific project while remaining compliant.
By following these best practices, you can confidently incorporate Shutterstock images into your projects, knowing you’re respecting intellectual property rights and maintaining the high quality your work deserves. It’s always better to invest in legit sources than to risk legal complications or poor-quality results from unauthorized edits.
Conclusion and Final Tips for Logo Removal from Shutterstock Images
Removing Shutterstock logos from images can significantly enhance their professional appearance, especially when used for marketing, presentations, or creative projects. While it may seem challenging, employing the right techniques ensures a cleaner result. Remember, always respect copyright laws and licensing agreements when editing images. Below are some final tips to help you achieve the best results:
- Choose the appropriate method: Use content-aware fill for simple backgrounds or clone/healing tools for more complex areas.
- Use high-resolution images: Higher quality images provide more detail, making logo removal easier and more seamless.
- Zoom in for precision: Working at a higher zoom level allows for more accurate editing around the logo edges.
- Take your time: Rushing can lead to unnatural results. Patience ensures a more convincing finish.
- Utilize multiple tools: Combining clone stamp, healing brush, and content-aware features often yields the best outcome.
| Method | Best Use Case | Pros | Cons |
|---|---|---|---|
| Content-Aware Fill | Large, uniform backgrounds | Quick and seamless | Less effective on complex backgrounds |
| Clone Stamp & Healing Brush | Detailed or intricate areas | Precise control | Time-consuming |
In conclusion, mastering these techniques and applying patience will help you effectively remove Shutterstock logos, resulting in images that are ready for professional use. Always remember to respect content licensing and use edited images ethically.